
Hier findet ihr Tipps und Tricks zum Streamen auf PS4. Wir zeigen euch, wie ihr den Äther erobert und was ihr dabei beachten solltet.
Lange Zeit war das Streamen nur den PC-Spielern vorbehalten, wenn man sich nicht über drei Ecken verbiegen wollte, um mit seiner Konsole mediale Präsenz zu zeigen. Mit der PS4 und ihren Share-Features hat sich das Blatt jedoch gewendet und ihr könnt nun mit all den anderen Streamern auf Twitch, YouTube, Mixer und Ustream mithalten und das größtenteils mit der Hardware in euren Händen. Mittlerweile benötigt ihr lediglich die PS4 selbst und eine gute Internetverbindung, zu streamen.
Wir verraten euch hier, welche Schritte vor dem Streamen erledigt werden müssen. Schon steht eurer Streaming-Karriere nichts mehr im Wege.
Startet euren Stream
- Drückt während eines Spiels die SHARE-Taste auf dem Controller und wählt [Spiel übertragen].
- Wählt einen Online-Service.
Dieser Bildschirm wird nur angezeigt, wenn mehrere Online-Services verfügbar sind. Wenn ihr über mehrere Kanäle verfügt, wird außerdem ein Bildschirm angezeigt, auf dem ihr einen Kanal auswählen könnt.
Hinweis: Wenn ihr euch das erste Mal mit einem Online-Service verbindet, müsst ihr eure Kontoinformationen für den Online-Service eingeben. Wenn ihr kein Konto habt, könnt ihr es auf der Website des Online-Services einrichten. - Bereitet die Übertragung vor.
Ihr könnt eine Beschreibung eingeben, die Einstellungen für die PlayStation®Camera anpassen und weitere Aktionen ausführen. Wenn ihr eure Konten von einem Online-Service wie Twitter oder Facebook verlinkt, könnt ihr die Einstellungen so anpassen, dass ein Link zur Übertragung veröffentlicht wird. Das bedeutet, ihr teilt den PS4-Stream auf Facebook und Twitter. Außerdem könnt ihr die Qualität von Video und Audio anpassen, indem ihr die OPTIONS-Taste drückt und dann [Übertragungseinstellungen] > [Qualität] auswählt. - Wählt [Übertragung starten].
Eure Übertragung
Das wäre mal geschafft. Nun sollte euer Bildschirm folgendermaßen aussehen:
- A) Video von Kamera*
- B) Kamera-Status*
- C) Mikrofon-Status**
- D) Anzahl der Zuschauer
- E) Anzahl der Kommentare
- F) Neueste Kommentare
* Bei Verwendung einer PlayStation®Camera.
** Bei Verwendung eines Headsets oder des Mikrofons für eine PlayStation®Camera.
Bitte beachtet:
- Ihr könnt die Einstellungen für Kamera, Mikrofon, Kommentaranzeige und weitere Optionen ändern, indem ihr die SHARE-Taste drückt.
- Kommentare werden nur bei einer Bildschirmauflösung von 1080i oder 1080p angezeigt.
- Sind ein Headset und eine PlayStation®Camera gleichzeitig mit dem System verbunden, wird nur das Headset-Mikrofon aktiviert.
Beendet eure Übertragung
Drückt die SHARE-Taste und wählt dann [Übertragung beenden].
Do’s and Don’ts während und nach dem Stream
An vielen Orten des Internets gilt eine gewisse Netiquette und auch Twitch und Co. appellieren nicht nur in gutem Glauben an den gesunden Menschenverstand, sondern haben ein paar Verhaltensregeln, die ihr beachten solltet:
- Kleidet euch angemessen: Auch wenn sich das Fitnesscenter ausgezahlt hat oder es verdammt heiß in der Wohnung ist, sind Badehose und Bikini etwas zu freizügig für die meisten Streaming-Service. Außerdem lenkt das nur vom Spielgeschehen ab und das ist ja eigentlich das Wichtigste. 😉 Zu viel nackte Haut, sowie entblößter Brust- oder Po- und Intimbereich führen zur Sperrung durch den Anbieter.
- Seid freundlich: Lasst euch nicht von negativen Kommentaren provozieren und bleibt in eurem Ton freundlich, sonst riskiert ihr vielleicht an den Streaming-Service gemeldet zu werden, was wiederum in einem temporären Aussetzen eures Accounts resultieren kann, bis die Sache geklärt ist.
- Achtet auf eure Umgebung: Falls ihr mit der PlayStation®Camera streamt, passt bitte auf, dass sich nichts im Bild befindet, das euch oder jemandem in eurem Haushalt in Verlegenheit bringen könnte. Unschuldige Dritte werden dankbar für eure Umsicht sein!
- Musikalische Details: Während dem Stream habt ihr mit eventueller musikalischer Untermalung des Geschehens noch kein Problem, doch wer gespeicherte Highlights gerne auf YouTube hochlädt, sollte unbedingt GEMA-freie Musik verwenden, die ihr z.B. auf Seiten wie opsound.org findet. Ansonsten riskiert ihr, dass eurem Video auf YouTube die Tonspur gestrichen wird. Ansonsten riskiert ihr, dass eurem Video auf YouTube die Tonspur gestrichen wird.Hinweis: Eure Videos könnt ihr einfach mittels USB-Stick von eurer PS4 auf den PC übertragen, wo ihr sie dann bearbeiten und auf YouTube laden könnt.
Wir wünschen euch viel Spaß beim Streamen!
Ihr wollt das Beste aus eurer PS4 herausholen? Diese Beiträge helfen euch dabei:
- 10 Tipps, die euch das Leben auf der PS4 erleichtern
- So könnt ihr automatische Downloads für ein reibungsloses Spielvergnügen aktivieren
- So könnt ihr euch auf jeder PS4 als Gast mit eurem Smart Device anmelden
- So steuert ihr die YouTube-App auf PS4 mit eurem Smartphone
- So verbindet ihr in wenigen Schritten eure PS4 mit Spotify Connect
- 5 Dinge, die ihr über die Einstellungen eures PS4-Systems vermutlich noch nicht gewusst habt
- So verwendet ihr die neuen Kindersicherungs- und Familienkonto-Funktionen auf eurer PS4
- So streamt ihr mit eurer PS4 Pro in 1080p und 60 FPS auf Twitch
- So ladet und speichert ihr PS4-Spiele und -Apps auf eine externe Festplatte
- So wechselt ihr die Festplatte eurer PS4 Slim
- Die neuen Ordner: So organisiert ihr eure Spiele und Apps auf PS4
- So erstellt ihr geplante Events auf eurer PS4
- Wie euch der Sicherheitsmodus eurer PS4 aus der Klemme hilft
- Die Lichtleiste eurer PlayStation 4 deuten
- So verpasst ihr auf eurer PS4 kein Event mehr
- So könnt ihr auf eurer PS4 Communitys beitreten und erstellen
- So sendet ihr Share Play-Anfragen an Freunde
- So teilt ihr mit eurer PS4 Videoclips auf Twitter
- Festplatte von PS4 wechseln – Seagate 1TB SSHD-Festplatte



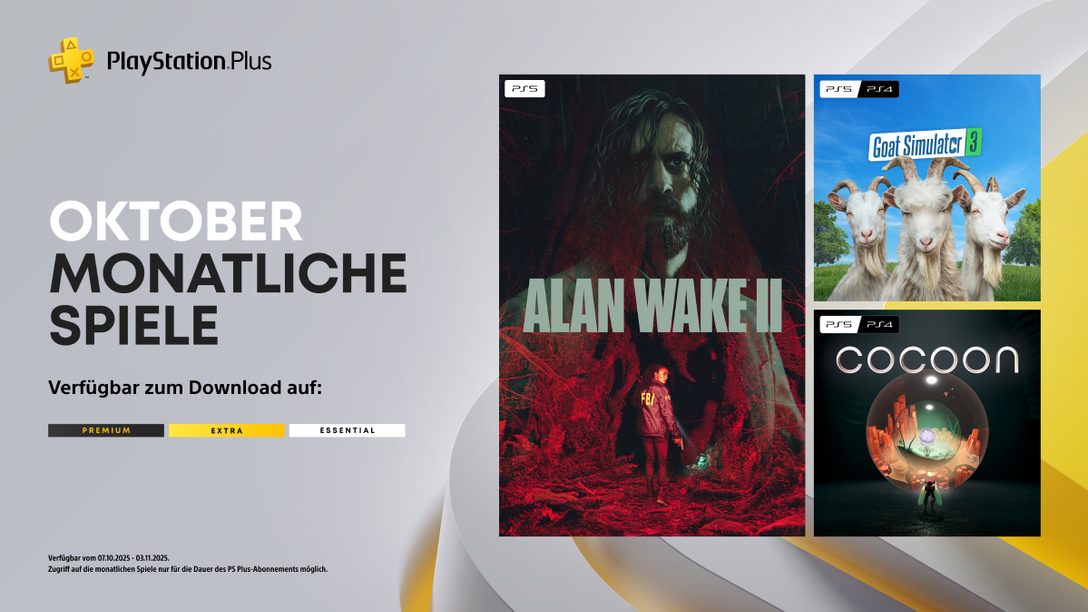

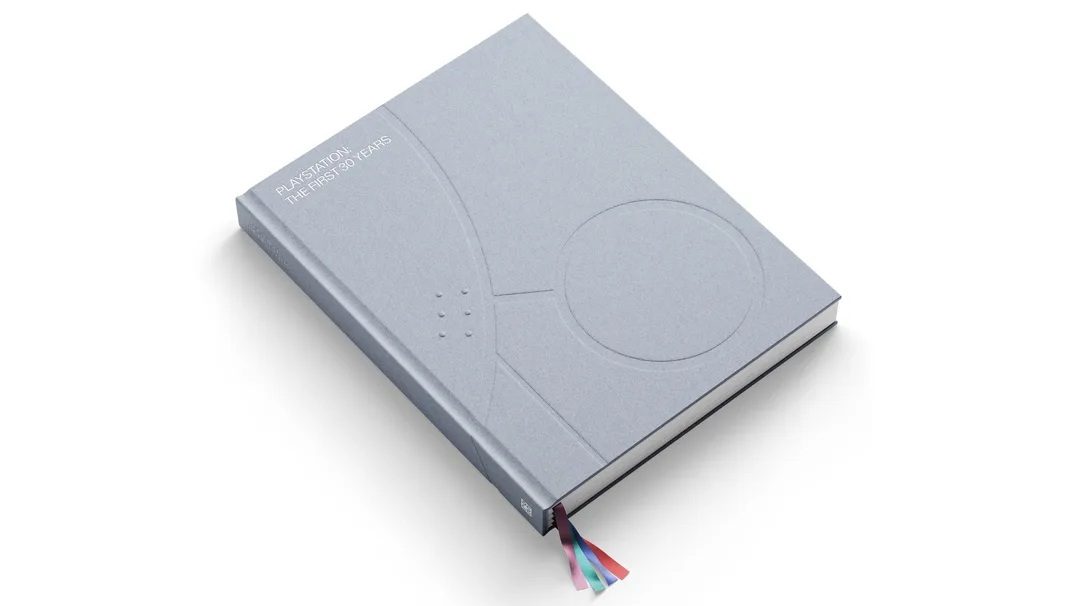



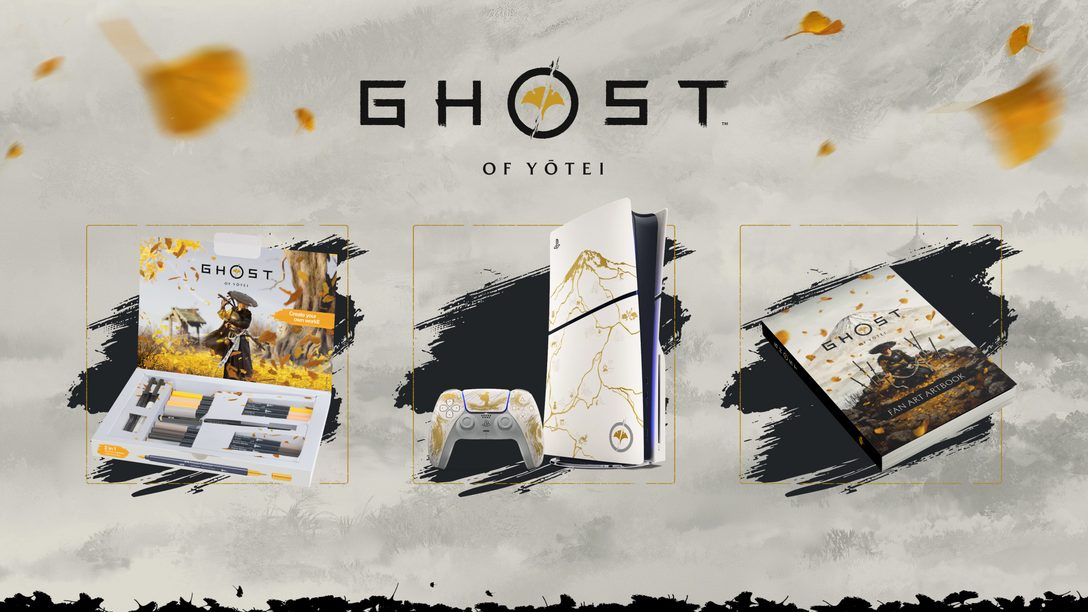

Kommentare sind geschlossen.
5 Kommentare
Loading More Comments