
Spiele mit Freunden teilen, Bildschirmfotos erstellen oder Videos aufzeichnen
Welche neuen Features sich zusätzlich hinter der CREATE-Taste des DualSense Wireless-Controllers für die PlayStation 5 verbergen, das wissen wir auch noch nicht. Aber welche Funktionen euch mit der SHARE-Taste des DualShock4-Controllers der PS4 zur Verfügung stehen, das können wir euch ganz genau sagen. Alle Features, vom Aufnehmen von Screenshots und Videoclips bis zum Teilen von Spielen, haben wir einmal kompakt zusammengefasst.
Bildschirmfotos erstellen

Einfacher geht’s wirklich nicht: In der Standardeinstellung drückt ihr länger auf die SHARE-Taste und es wird von der aktuellen Spielszene ein Screenshot erstellt und abgespeichert. Drückt ihr nur kurz auf die Taste, erscheint das SHARE-Menü, in dem ihr manuell einen Videoclip oder Screenshot speichert oder auch gleich hochladet. Wollt ihr eure Meisterwerke betrachten, findet ihr Bilder und Videoclips nach Spielen sortiert in der Aufnahmegalerie.
Bedientyp wechseln

Je nach dem, ob ihr mehr Bildschirmfotos oder mehr Videos erstellt, könnt ihr die Bedienung der SHARE-Taste optimieren. Unter [Einstellungen]-[Teilen und Übertragungen]-[Bedientyp SHARE-Taste] lässt sich einstellen, dass ihr mit einem kurzen Druck auf die SHARE-Taste nicht das Menü aufruft, sondern gleich ein Bildschirmfoto macht. So werdet ihr nicht immer mitten aus dem Spiel gerissen, wenn ihr schnell einen Screenshot anfertigen möchtet. Mit ein paar Klicks weniger kommt ihr aus, wenn ihr im SHARE-Menü die „Options“-Taste drückt und dort die [Einstellungen fürs Teilen und Übertragen] auswählt.
Tipp: Grafikformat für Screenshots ändern

In der Standardeinstellung wird ein Screenshot im gängigen JPG-Format (Abkürzung für Joint Photographic Experts Group) gespeichert. Wenn ihr aber ein qualitativ hochwertiges Bild braucht, dann wechselt ihr unter [Einstellungen]-[Teilen und Übertragungen]-[Screenshot-Einstellungen]-[Bildformat] auf das PNG-Format. Die Abkürzung steht für „Portable Network Graphics“ und diese liefert eine verlustfreie Kompression. Die Dateigröße ist etwa zehnmal so hoch wie bei einem JPG, aber das ist die erheblich bessere Bildqualität allemal wert.
Videoclips aufnehmen
Die PS4 zeichnet euer Spiel automatisch auf, wollt ihr jetzt spontan einen Clip erstellen, dann drückt zweimal kurz nacheinander auf die SHARE-Taste und die Aufzeichnung beginnt. Noch mal ein Doppeldruck und ihr beendet die Aufzeichnung, beide Aktionen werden am linken Bildschirmrand mit einem Symbol angezeigt. Da kann nichts schief gehen.

In den [Einstellungen fürs Teilen und Übertragen] legt ihr übrigens die maximale Länge der Videoaufzeichnung fest, die automatisch im Hintergrund von der PS4 vorgehalten wird (Standardeinstellung: 15 Minuten). In diesem Menü findet ihr auch die Option eure eigene Stimme über das Mikrofon-Audio mit aufzunehmen. Dann könnt ihr gleich Videos mit eurer Reaktion auf die Spielszenen anderen zur Verfügung stellen.
Videoclips Trimmen

Ist das Video zu lang geworden, könnt ihr den Inhalt leicht zurecht stutzen, in dem ihr die Übersicht in der Aufnahmegalerie aufruft, das Video markiert, die „Options“-Taste drückt und in dem Seitenmenü „Trimmen“ auswählt.
Videos mit SHAREfactory bearbeiten
Wesentlich mehr Werkzeuge zur Bearbeitung stehen euch in der kostenlosen App Share Factory zur Verfügung. Für den Zugriff ruft ihr aus dem Seitenmenü in der Aufnahmegalerie den Befehl „In SHAREfactory bearbeiten“ aus. Hier könnt ihr Filter, Layouts, Screenshots oder Musik hinzufügen und aus eurem Video ein Kunstwerk machen. In dem Video von „Inside PlayStation“ werden euch die vielfältigen Möglichkeiten gezeigt.
Sharing is Caring: So nutzt ihr Share Play
Ihr wollt euer Lieblingsspiel gerne online mit einem Freund zocken, der besitzt das Game aber nicht? Kein Problem: Mit Share Play könnt ihr einen PSN-Kumpel einladen und mitspielen lassen. Entweder ihr reicht virtuell den Controller weiter und lasst den Freund mal alleine ran oder ihr spielt Koop. Und das obwohl nur einer das Spiel gekauft hat.
Die Kollegen von Inside PlayStation haben ein fantastisches Video erstellt, in dem genau erklärt wird, wie Share Play auf der PS4 funktioniert. Die wichtigen Informationen dazu kompakt zusammengefasst:
- Euer Mitspiel-Kumpel muss ein PSN-Freund sein und aus dem gleichen Land wie ihr kommen.
- Wenn ihr jemand anderen spielen lassen möchtet, braucht ihr ein laufendes PS Plus-Abo.
- Möchtet ihr gemeinsam spielen, müssen beide aktive PS Plus-Mitglieder sein.
- Ihr solltet schon über eine stabile Internetverbindung von mindestens 2 MBit/s im Upload und 5 MBit/s für den Download verfügen. Nutzt ihr Share Play auf der PS4 Pro mit 1080p, dann schnellt die Anforderung an die verfügbare Bandbreite auf wenigstens 15 MBit/s hoch. Vor der Nutzung wird aber auch automatisch ein Verbindungstest durchgeführt und ihr bekommt angezeigt, ob die Geschwindigkeit ausreicht.
- Ihr streamt natürlich auch Spiele, die ihr auf Disc habt. Damit aber über Share Play ein Freund mitzocken kann, muss das Game auch im regionalen PSN Store verfügbar sein. Reine Import-Titel funktionieren nicht.
- Spiele mit einer Altersfreigabe ab 16 Jahren verlangen, dass der Eingeladene vor der Session seine Personalausweisnummer in einem Formular eingibt.
- Gut zu wissen für Trophäenjäger: Ach wenn ein Freund die begehrten Pokale holt, der Erfolg wird auf euer Konto als Host verbucht.
- Die Share Play-Session läuft pünktlich nach einer Stunde Spielzeit ab und die Verbindung wird zwangsgetrennt, aber ihr könnt gleich wieder eine Einladung schicken und weiter machen. Die Anzahl der Sitzungen direkt nacheinander sind nicht begrenzt.
- Und ganz wichtig: Nicht jeder Entwickler oder Publisher lässt es zu, dass seine Spiele über Share Play übertragen werden. Es kann also sein, dass es nicht mit allen Games funktioniert,
Noch mehr Tipps und Tricks
Wenn ihr Interesse an weiteren Tipps und Anleitungen für eure PS4 habt, dann schaut euch doch mal die folgenden Artikel an:
- So einfach verbindet ihr Bluetooth-Geräte mit eurer PS4
- Kennt ihr diese 7 Tipps für eure PS4?
- Media-Player: Eigene Musik und Videos auf eurer PS4 abspielen
- So sichert ihr eure PS4 vor unbefugten Zugriffen ab
- So einfach sichert ihr eure Spielstände auf der PS4
- Besser ballern mit Maus und Tastatur?
- Mit jeden Headset möglich: So steuert ihr eure PS4 mit Sprachbefehlen
- So nutzt ihr eine externe Festplatte an eurer PS4
- Die besten Tipps und Tricks für Trophäenjäger
- So installiert ihr manuell die PS4-Systemsoftware
- Fehler selber beheben: So nutzt ihr den Sicherheitsmodus der PS4
- Schluss mit Stress: PSN-Benutzer blockieren und die Freundeliste aufräumen
- So geht’s: Den DualShock-Controller mit PC und Handy verbinden
- Schneller Spiele herunterladen und störungsfrei Streamen auf der PlayStation 4!




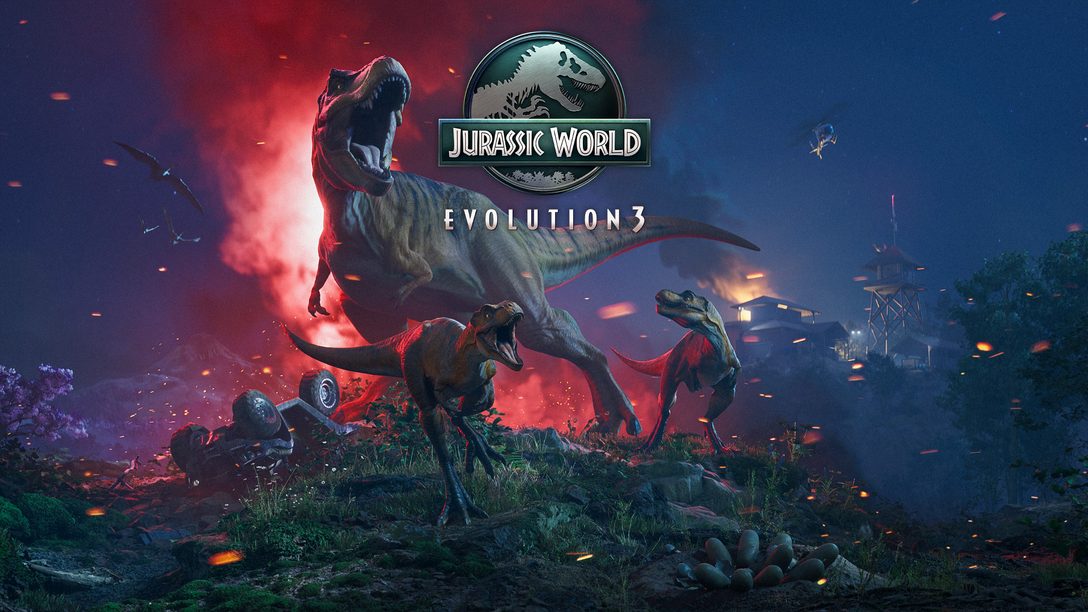





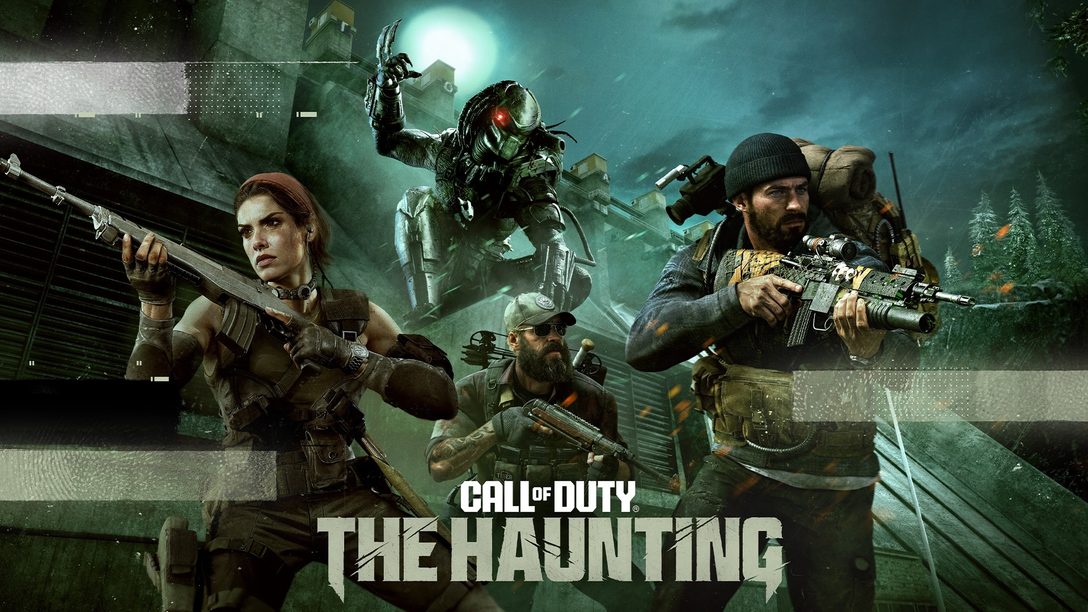

Kommentare sind geschlossen.