
Auch auf dem PC oder Smartphone könnt ihr problemlos euren DualShock 4-Controller verwenden
Ihr wollt auch bei euren PC- und Smartphone-Spielen nicht auf den DualShock 4-Controller verzichten oder den Spiele-Service PS Now auf einem Windows-Rechner nutzen?
Kein Problem, wir zeigen euch, wie ihr schnell und einfach euer PlayStation-Gamepad mit anderen Geräten verbindet.
DualShock 4-Controller mit einem Windows-PC verbinden
1. Mit einem Micro-USB-Kabel
Die einfachste Variante Anschluss an euren Rechner zu finden, ist mit einem Micro-USB-Kabel. Verbindet einfach den DualShock 4-Controller mit einem Windows 10-PC, der passende Treiber wird automatisch installiert. Ihr findet jetzt in den Eigenschaften unter „Bluetooth- und andere Geräte“ den Eintrag „Wireless Controller“.

Das war es dann eigentlich schon und ihr könnt fröhlich zocken. PS Now erkennt den Controller und ihr könnt die gestreamten Spiele nutzen.
2. Drahtlose Verbindung einrichten
Wenn ihr kabellos spielen wollt, dann benötigt ihr eine Bluetooth-Verbindung zwischen dem PC und DualShock-Controller. Verfügt euer Computer nicht über Bluetooth, bracht ihr einen Adapter, idealerweise den original DualShock 4-USB-Wireless-Adapter. Den steckt ihr einfach in einen freien USB-Port und der Controller wird nach einem Druck auf die PS-Taste sofort erkannt und verbunden.
Nutzt ihr die eingebaute Bluetooth-Schnittstelle des Rechners oder den Adapter eines anderen Herstellers, geht ihr wie folgt vor:
- Aktiviert die Bluetooth-Verbindung in den Einstellungen eures Rechners. Klickt auf „Bluetooth oder andere Geräte hinzufügen“.
- Jetzt drückt ihr die PS- und Share-Taste auf dem DualShock 4 gleichzeitig, solange bis die Controllerleuchte schnell blinkt. Das Gamepad wird jetzt als Wireless Controller erkannt und mit einem Klick auf den Eintrag mit dem Computer verbunden.
- Ladet euch das Programm herunter, entpackt die Dateien in ein Verzeichnis und startet die Datei DS4Windows.exe. Bei dem ersten Start, werdet ihr wahrscheinlich gebeten, einen Treiber zusätzlich zu installieren. Das macht das Programm nach einen Klick automatisch für euch. Ob ihr den DualShock-Controller mittels Kabel oder Bluetooth verbunden habt, ist übrigens egal.
- Der DualShock wird jetzt auch von Spielen erkannt, die sich bisher standhaft geweigert haben zu funktionieren. Zusätzlich könnt ihr eigen Profile anlegen und Tastenbelegungen individuell ändern. Wichtig: Das Programm DS4Windows darf nicht geschlossen werden, sondern muss im Hintergrund weiter laufen.


Tipp: Problemlöser DS4Windows
Natürlich müssen die Spiele die Eingabe über einen Controller auch erlauben. Sollte es hier mal zu Problemen mit der Bedienung mittels des DualShock 4 kommen, hilft das kostenlose Tool DS4Windows weiter.


DualShock 4-Controller mit einem Smartphone verbinden
Nichts gegen eine ordentliche Touchscreen-Steuerung, aber mit dem Controller lassen sich viele Spiele einfach besser zocken. Ihr könnt euren DualShock 4 auch auf einem Android- Smartphone oder Tablet, ab iOS 13 auch mit einem iPhone, nutzen. Im Prinzip erfolgt die drahtlose Verbindung, wie bereits bei dem PC beschrieben:
- Aktiviert die Bluetooth-Funktion auf eurem Smartphone oder Tablet und drückt. während nach einer Verbindung gesucht wird, die PS- und Share-Taste des DS4 gleichzeitig bis die Controllerleuchte schnell blinkt.
- Der Controller wird nach ein paar Sekunden als „Wireless Controller“ erkannt. Drückt auf den Eintrag und der DS4 wird mit dem Gerät gekoppelt und steht euch zur Verfügung.

Ihr könnt übrigens den Controller nicht nur für PC, Smartphones und Tablets verwenden, sondern auch auf Smart-TVs nutzen. Die Vorgehensweise ist dabei identisch: Ruft die entsprechende Funktion auf eurem TV auf und koppelt den Controller mit einem langen Drücken der PS- und Share-Tasten.
Tipp: USB On-The-Go
Mit einem OTG-Kabel, das steht für USB On-The-Go, könnt ihr des DualShock 4-Controller auch direkt mit Smartphone oder Tablet verbinden. Achtet darauf, dass ihr das für euer Gerät passende Kabel besorgt. Auf der einen Seite befindet sich eine USB-Buchse, auf der anderen der Stecker für euer Gerät, zum Beispiel USB-C.
DualShock 4-Controller wieder mit der PS4 verbinden
Wenn ihr genug vom Spielen am PC oder Smartphone habt, müsst ihr den DS4 wieder mit der PlayStation 4 verbinden. Dazu schließt ihr den Controller einmalig wieder mit dem Kabel an die PS4 an und drückt die PS-Taste.

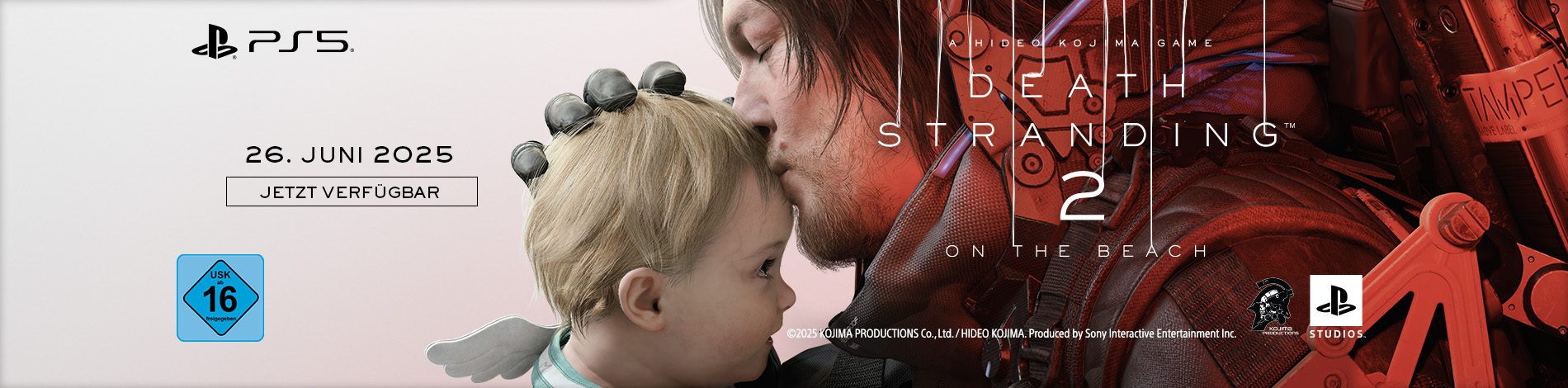
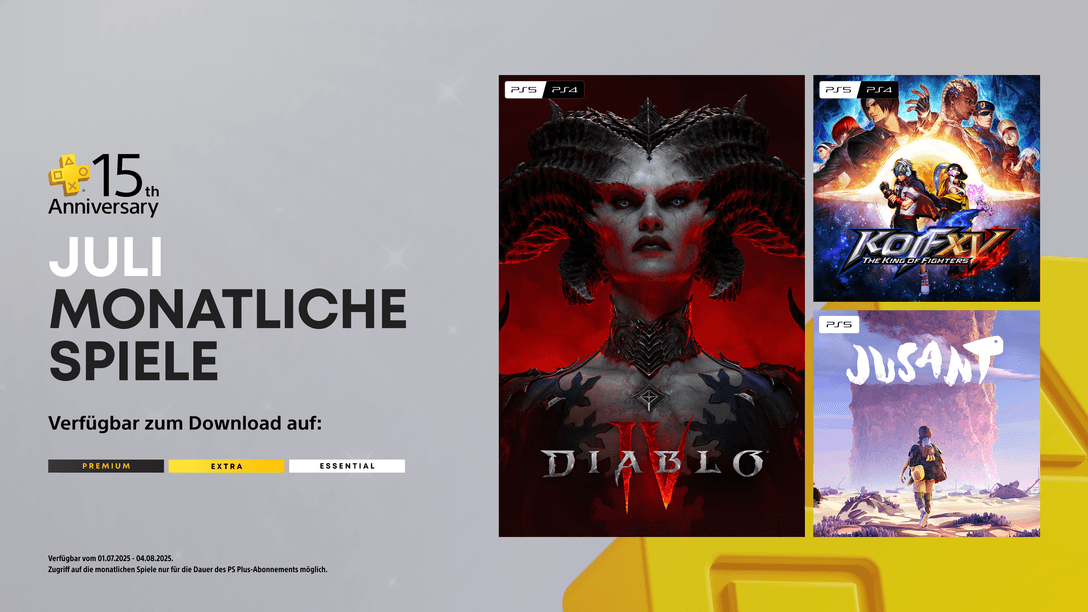







Kommentare sind geschlossen.