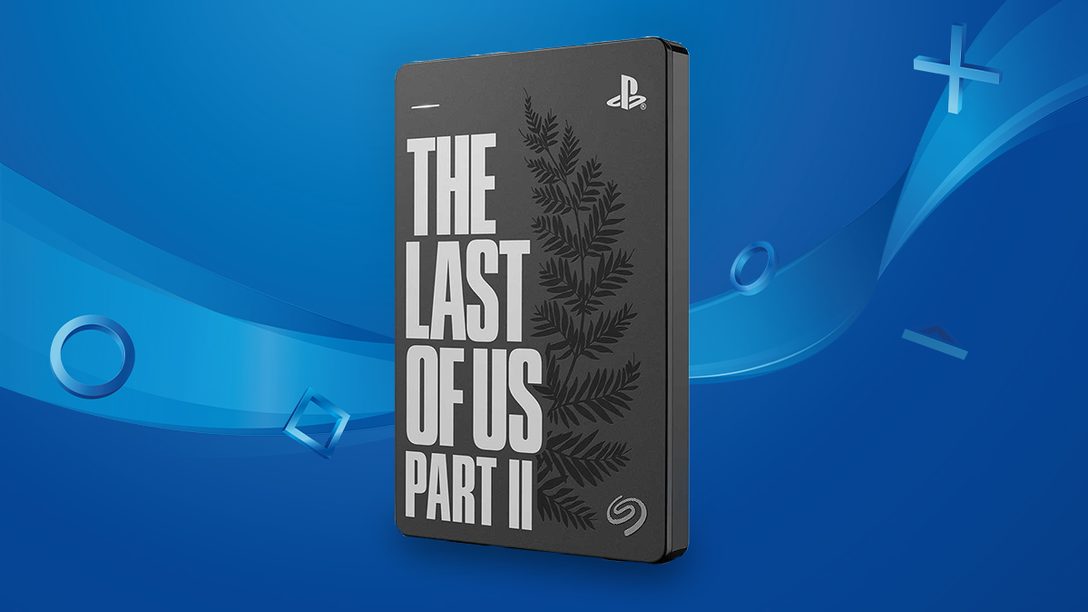
In 5 Minuten mehr Platz für Spiele und ein komplettes Konsolen-Backup erstellen
Eine Regel die immer gilt: Man kann einfach nicht genug Speicherplatz für Spiele haben. Abhilfe schafft entweder der Einbau einer größeren internen Festplatte, dazu mehr am Ende des Artikels. Noch einfacher ist es aber, ihr schafft euch einen externen Datenträger an, den ihr mit dem USB 3.0-Anschluss an der Frontseite euerer PS4 verbindet. Bis zu 8 TB zusätzliche Kapazität lassen sich problemlos als erweiterter Speicher konfigurieren, damit könnt ihr gelassen dem nächsten Spiele-Blockbuster oder Mega-Update entgegen sehen.
Die meisten externen Festplatten lassen sich zu dem Zweck nutzen, als Beispiel für diese Anleitung nutzen wir die offiziell lizenzierte HDD Seagate Game Drive, die es in einer 2 TB und 4 TB-Version gibt und aktuell auch in einer limitierten, wirklich edlen The Last of Us Part II-Edition erhältlich ist. Die Vorteile des Game Drive: Klein, zuverlässig und extrem leise. Die Einrichtung dauert keine fünf Minuten, die Festplatte ist kompatibel zu allen PS4-Modellen und lässt sich einfach transportieren. Wenn ihr mal bei einem Freund zocken wollt, packt euch die Platte in die Hosentasche und meldet euch an einer anderen Konsole mit euren Benutzerdaten an.

Externe Festplatte anschließen und als erweiterten Speicher nutzen
Startet zuerst eure PS4 und verbindet dann das beiliegende Kabel des Game Drive mit einer der beiden USB-Frontbuchsen. Navigiert in den [Einstellungen] in de Abschnitt [Geräte] und [USB-Speichergeräte].
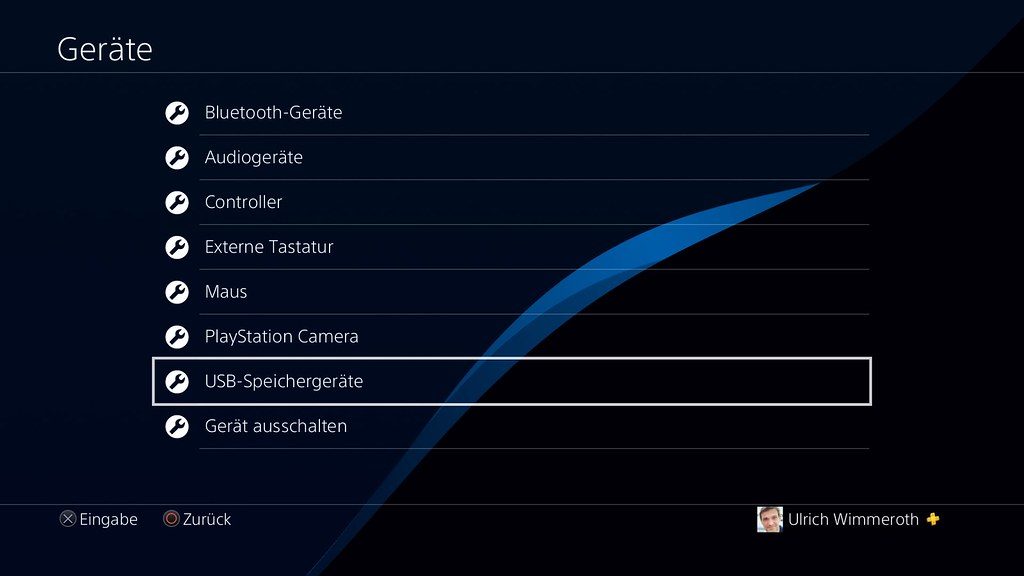
Die Seagate Game Drive wird direkt erkannt und muss jetzt eingerichtet werden. Drückt dazu die X-Taste.
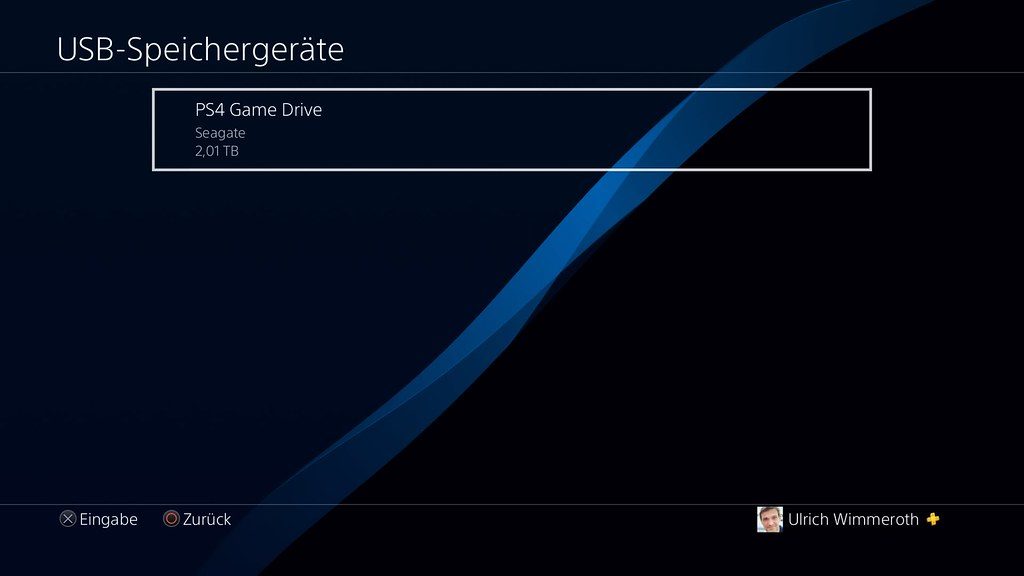
Insgesamt dreimal müsst ihr jetzt noch bestätigen, dass ihr wirklich, ganz bestimmt und auf jeden Fall alles was sich vielleicht auf der Festplatte befindet löschen wollt.

Die eigentliche Formatierung dauert nur ein paar Sekunden und schon stehen euch mehrere TB an Platz für Games und Anwendungen zur Verfügung. Schön: Bei der von uns genutzten 2 TB Platte bleiben netto über 1,8 TB zur freien Verfügung.
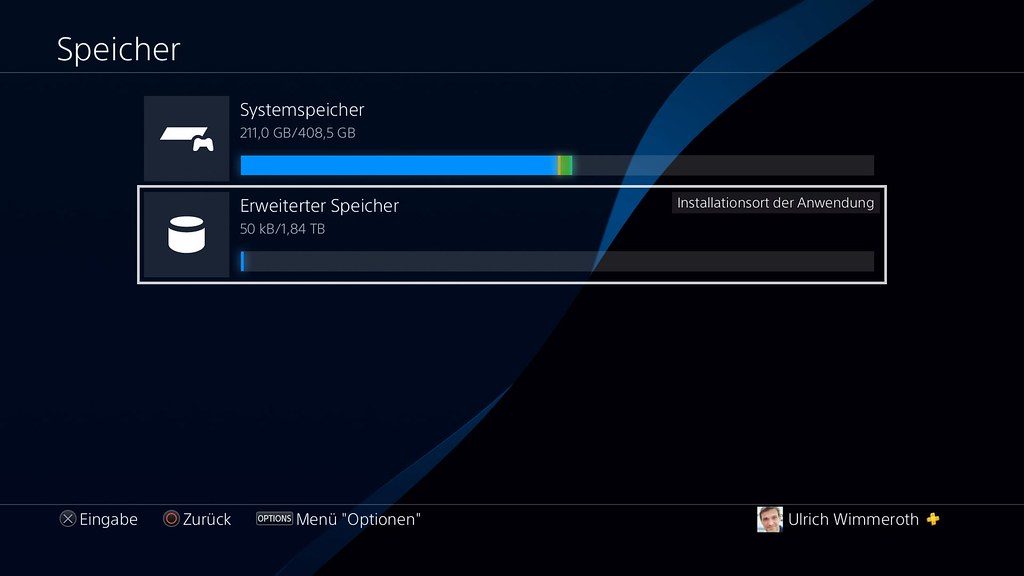
Speicherort für Anwendungen festlegen
Nach der Formatierung als erweiterter Speicher wird dieser automatisch als Installationsort für Anwendungen festgelegt. Wenn ihr die Einstellung ändern wollt, drückt in dem gezeigten Bildschirm die „Options“-Taste und wählt zwischen Systemspeicher und Erweitertem Speicher aus.
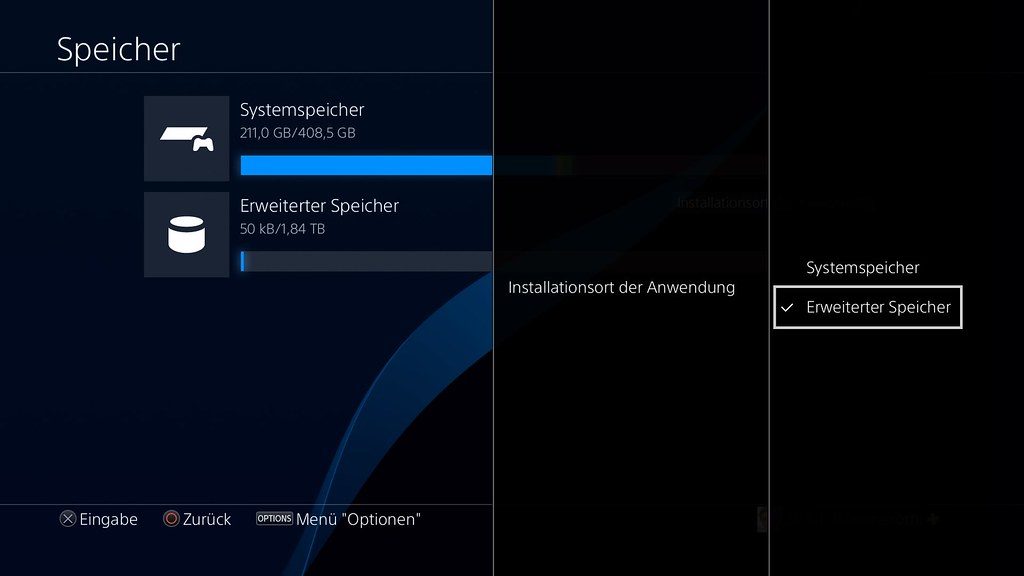
Anwendungen verschieben
Wie versprochen, keine 5 Minuten später könnt ihr schon mit dem Verschieben von Anwendungen aus dem Systemspeicher beginnen und so ordentlich Platz schaffen. Ruft die Liste der Spiele und Anwendungen auf der internen Festplatte auf und drückt in der Übersicht die „Options“-Taste. Mit dem Befehl „In erweiterten Speicher verschieben“ wechselt ihr auf einen Bildschirm, in dem ihr die gewünschten Objekte markiert. Der noch freie Speicherplatz auf dem Game Drive wird dabei angezeigt, so könnt ihr sehen, was alles noch drauf passt.
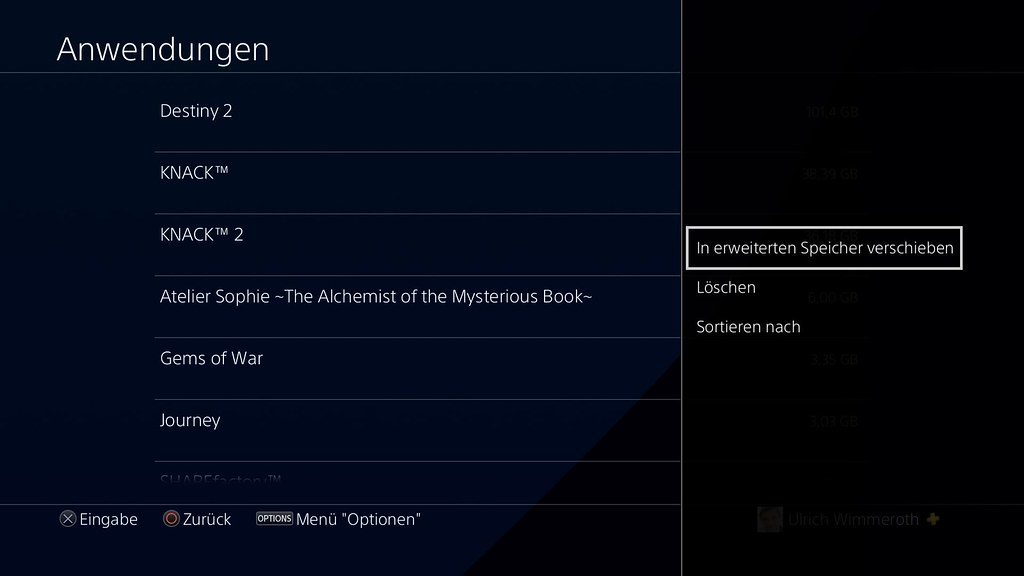
Die Symbole für die Spiele und Anwendungen bleiben auf dem Startbildschirm erhalten. Ist der externe Speicher nicht angeschlossen, wird das durch ein dreieckiges Warnzeichen unter dem Namen des Spiels angezeigt.
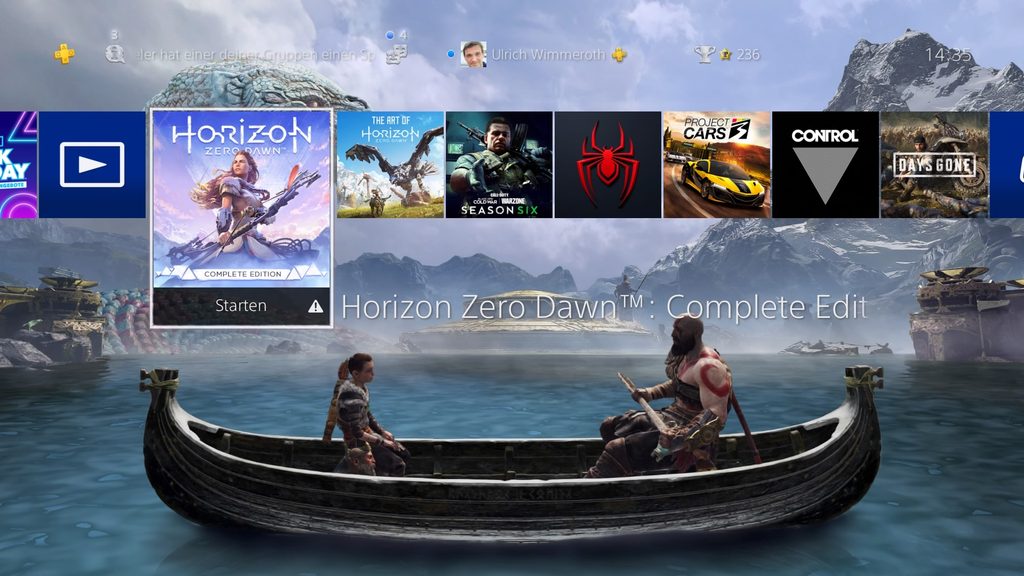
Natürlich könnt ihr analog auch Anwendungen wieder vom externen in den Systemspeicher verschieben. Das ist allerdings nicht nötig, denn gefühlt laden die Spiele vom Game Drive sogar noch eine Spur schneller. Soll es noch zügiger gehen, greift zu einer SSD als externen Speicher, die allermeisten Produkte sind kompatibel zu eurer PS4.
WICHTIG: Abmelden nicht vergessen
Hand aufs Herz: Zieht ihr an eurem PC USB-Sticks nicht auch einfach ab, ohne vorher ordnungsgemäß „Hardware sicher entfernen“ zu nutzen? Bei dem erweiterten Speicher der PS4 solltet ihr das aber tunlichst vermeiden, da es zu Datenverlusten kommen kann. Abmelden geht ganz einfach, nutzt dazu den Befehl „Verwendung dieses erweiterten Speichers beenden“ in der Übersicht der USB-Geräte.
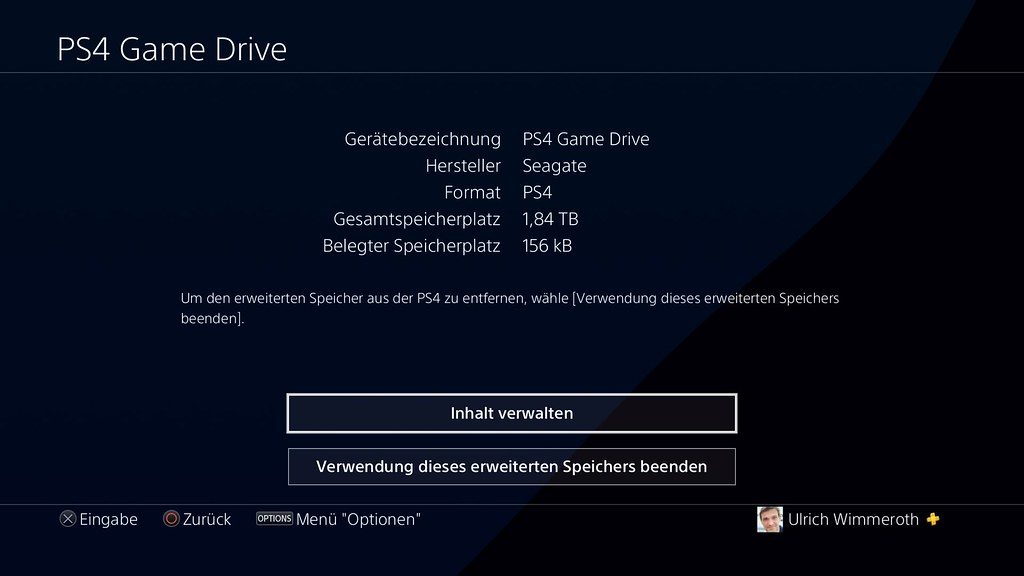
Noch schneller geht es, wenn ihr mit einem langen Druck auf die [PS]-Taste das Schnellmenü der PS4 aufruft und den passenden Eintrag wählt.
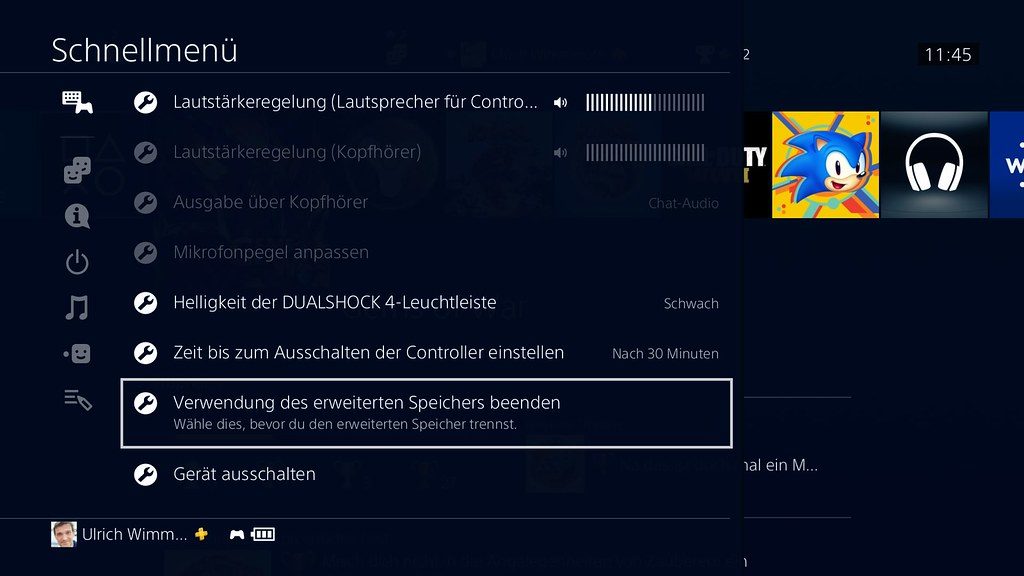
Tipp: Aktiviert die Stromversorgung der USB-Ports im Ruhemodus
Wenn ihr die PS4 herunterfahrt und wieder neu startet, steht euch der erweiterte Speicher zur Verfügung. Möglicherweise kann es aber zu Problemen führen, wenn ihr die Konsole in den Ruhemodus versetzt, zum Beispiel, weil ihr über Nacht Downloads ausführt. Achtet darauf, dass ihr unter [Einstellungen] – [Energiespar-Einstellungen] – [Im Ruhemodus verfügbare Funktionen einstellen] die Option „Stromversorgung der USB-Ports“ auf „immer“ setzt. Sonst bleibt die externe Platte entweder gar nicht aktiviert oder die Versorgung wird nach drei Stunden abgebrochen.
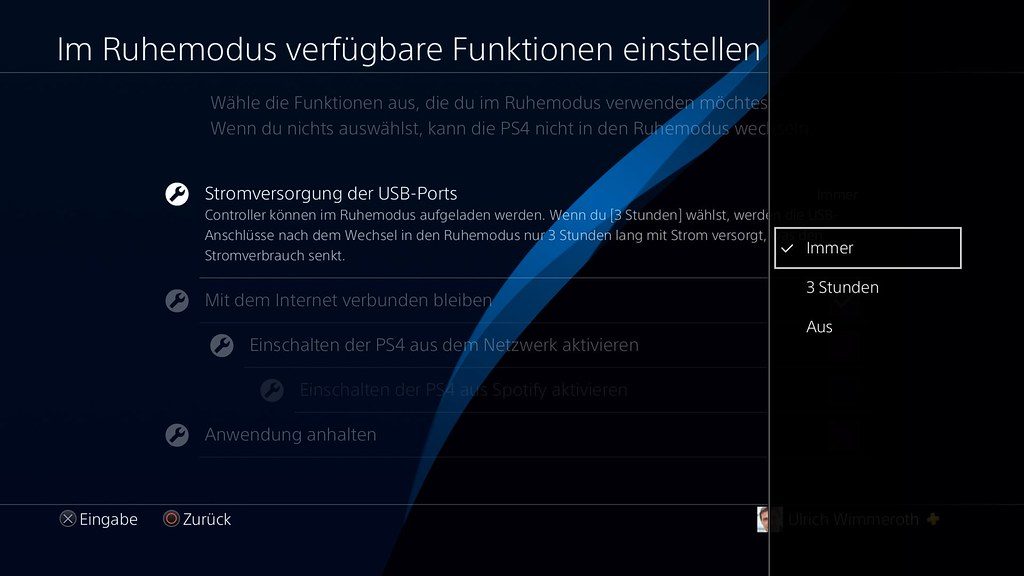
Mehrere externe Festplatten gleichzeitig nutzen
Ihr könnt grundsätzlich problemlos zwei externe Festplatten gleichzeitig an die PS4 anschließen, allerdings ist immer nur eine davon aktiv für das System nutzbar. Im Dauerbetrieb macht das keinen großen Sinn, aber wenn ihr vielleicht auf einen Datenträger mit höherer Kapazität umsteigt, dann könnt ihr von eurer alten Platte die Spiele erst in den Systemspeicher kopieren und danach auf die neue Festplatte zurück. Die kann dabei angeschlossen bleiben, muss dann aber wieder aktiviert werden. Das klingt jetzt etwas umständlich, aber wenn ihr eine nicht allzu schnelle Internetverbindung habt, ist das allemal besser als alle Games wieder mühsam herunter zu laden. Übrigens: Die Formatierung als erweiterter Datenspeicher für die PS4 wird von Windows PCs nicht erkannt.
Die interne Festplatte austauschen
Eigentlich sollten bis zu 8 TB an zusätzlichem Speicherplatz eine ganze Weile ausreichen, aber wenn ihr noch mehr Kapazität benötigt oder keine Lust auf eine externe Platte habt, dann wechselt die interne Festplatte eurer PS4 gegen eine schnelle SSD oder leistungsstarke HDD aus. Wie ihr das macht, erklären wir euch ausführlich in dieser Schritt-für-Schritt Anleitung oder ihr schaut euch das folgende Video an.

So erstellt ihr ein Backup eurer PS4
Eine externe Festplatte lässt sich nicht nur als erweiterter Speicher nutzen, ihr könnt auch ein komplettes Backup der PS4 erstellen und sicher verstauen. Dazu könnt ihr aber keinen externen Datenträger nutzen, der bereits als erweiterter Speicher formatiert wurde.
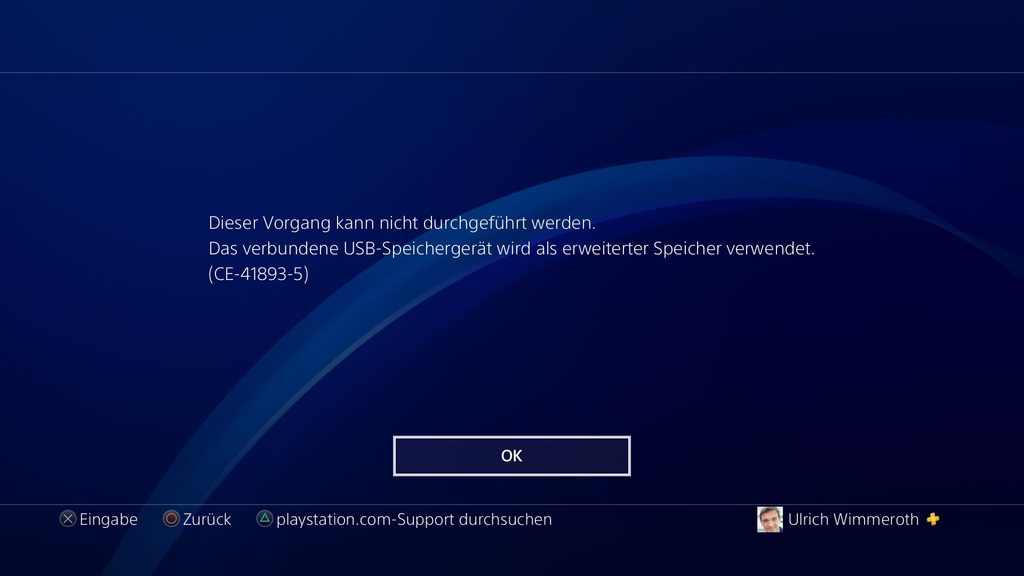
Ihr braucht eine Platte, die über das FAT- oder noch besser exFat-Format verfügt, im Prinzip also, wie auch an eurem PC. Wie ihr eine Festplatte entsprechend formatiert, haben wir zum Beispiel in dem Artikel „So installiert ihr manuell die PS4-Systemsoftware“ ausführlich erklärt.
Schritt 1: Schließt eine externe Festplatte an die PS4 an und geht in den [Einstellungen] unter den Punkt [Sichern und wiederherstellen] und [PS4 sichern].

Schritt 2: Wählt im folgenden Bildschirm aus, was ihr alles in das Backup aufnehmen wollt. Standardmäßig ist einfach alles ausgewählt, das kann auch so bleiben, ihr wollt ja bestimmt ein vollständiges Backup. Der freie Speicherplatz auf dem externen Datenträger wird euch angezeigt und sollte natürlich mindestens zu groß sein, wie die Kapazität der internen Festplatte.
Schritt 3: Ihr könnt dem Backup eine Bezeichnung geben oder ihr lasst die automatische Eintragung stehen, die aus dem Namen der Konsolen und dem aktuellen Datum besteht. Eure PS4 startet jetzt neu und der Vorgang beginnt. Nehmt euch was Zeit, das kann je nach Umfang der Sicherung einige Stunden dauern. Abschließend startet die Konsole erneut und das Backup ist beendet.
PS4 wiederherstellen
Braucht ihr das Backup, um bei Problemen die gesicherte Version komplett wiederherzustellen, macht ihr das unter [Einstellungen] – [Sichern und wiederherstellen] – [PS4 wiederherstellen]. Schließt die Backup-Platte an und es werden die vorhandenen Sicherungsdaten angezeigt.
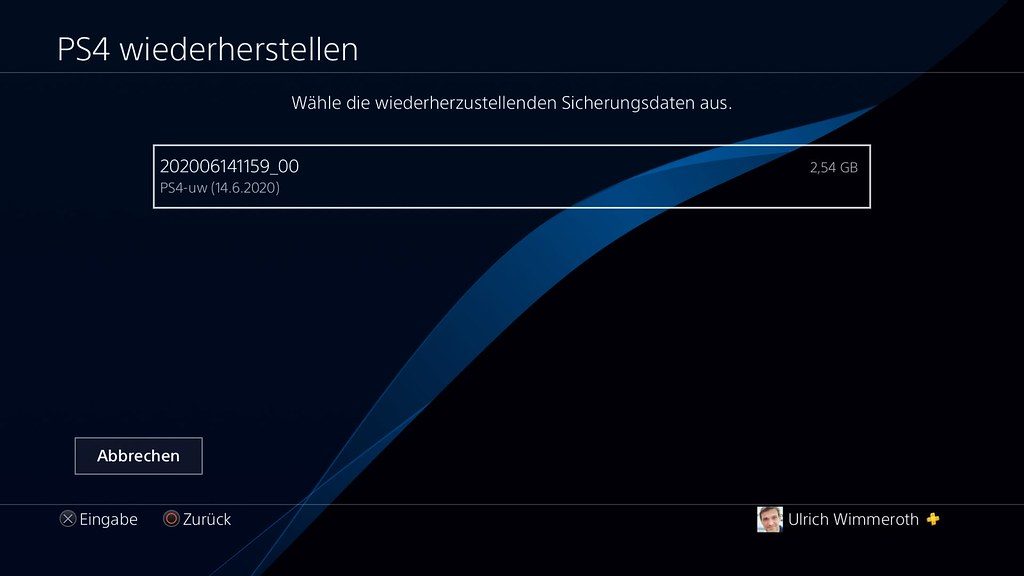
Bedenkt aber bitte: Alles was sich noch auf der PS4 befindet, auch die Benutzer, werden gnadenlos gelöscht und mit den Backupdaten überschrieben.
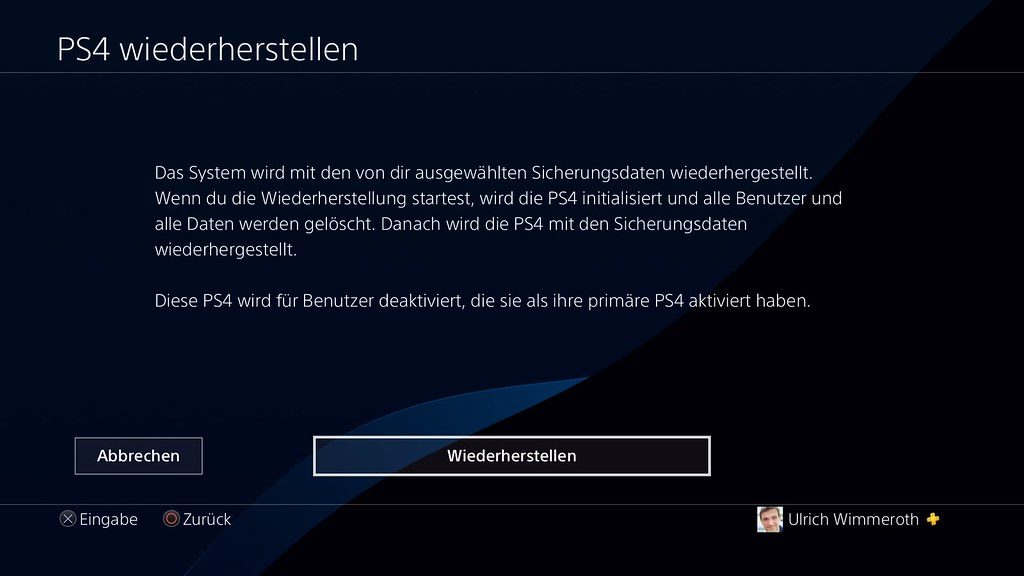
Nach einem Neustart beginnt die Wiederherstellung und ihr habt die PS4 einige Zeit später auf den Stand der letzten Sicherung zurückgesetzt.
Noch mehr Tipps und Tricks für PS4 und PS5
Wenn ihr Interesse an weiteren Tipps, Tricks und Tutorials für eure PS4 und PS5 habt, dann schaut euch doch auch mal die folgenden Artikel an:

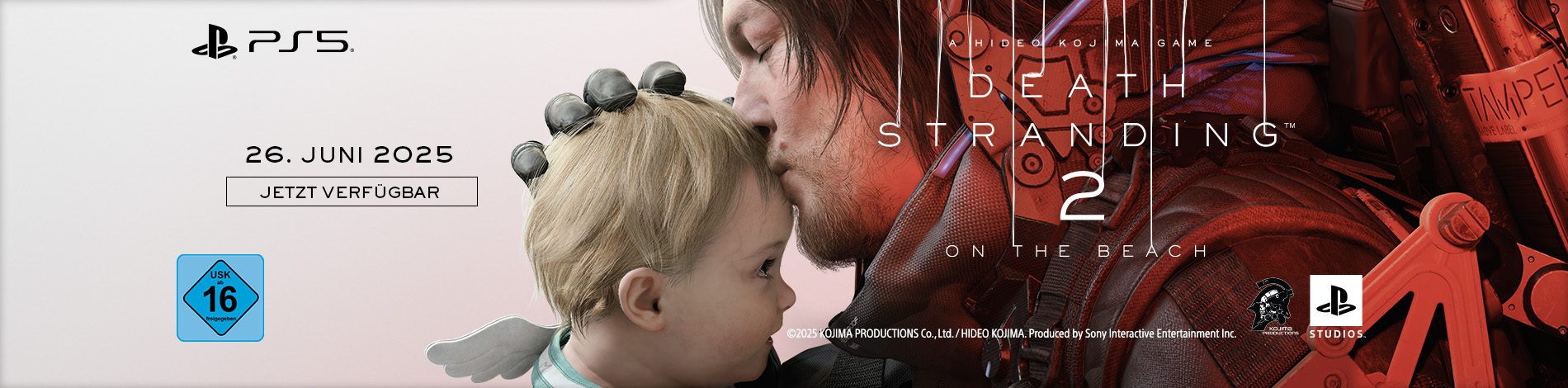
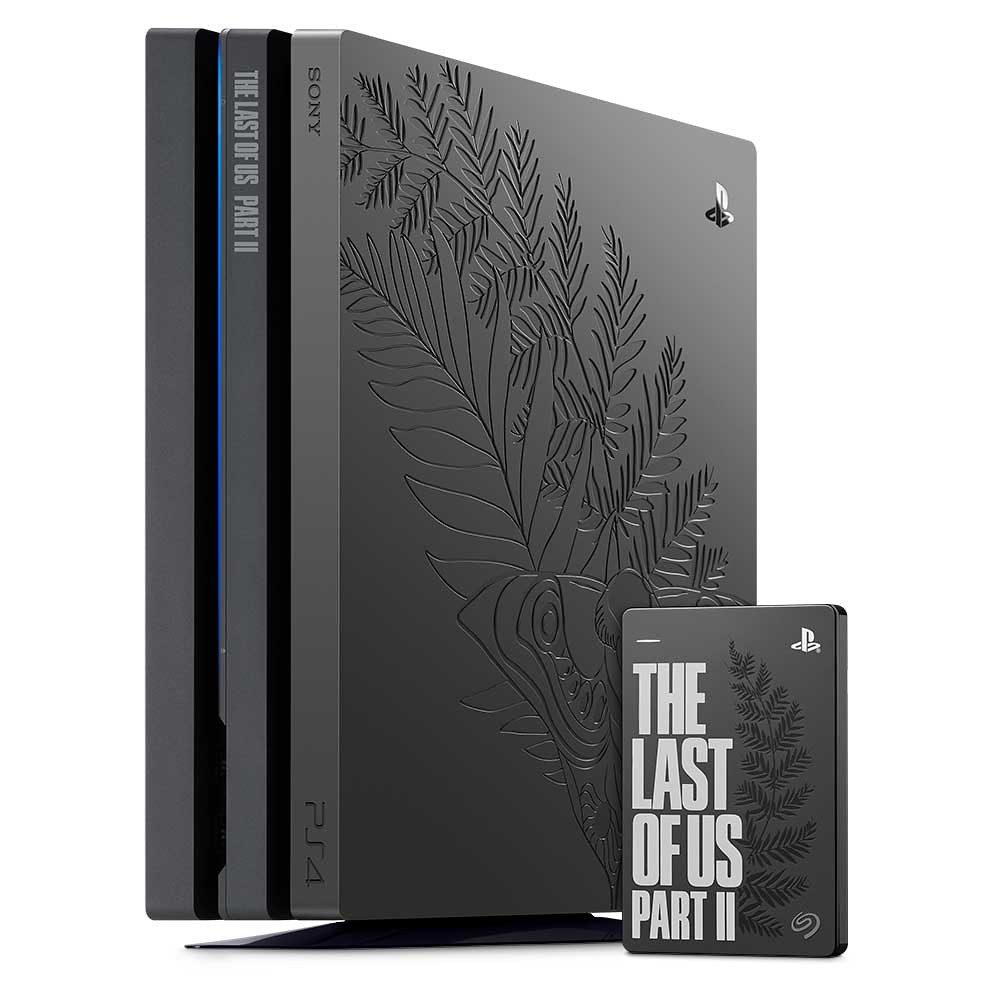
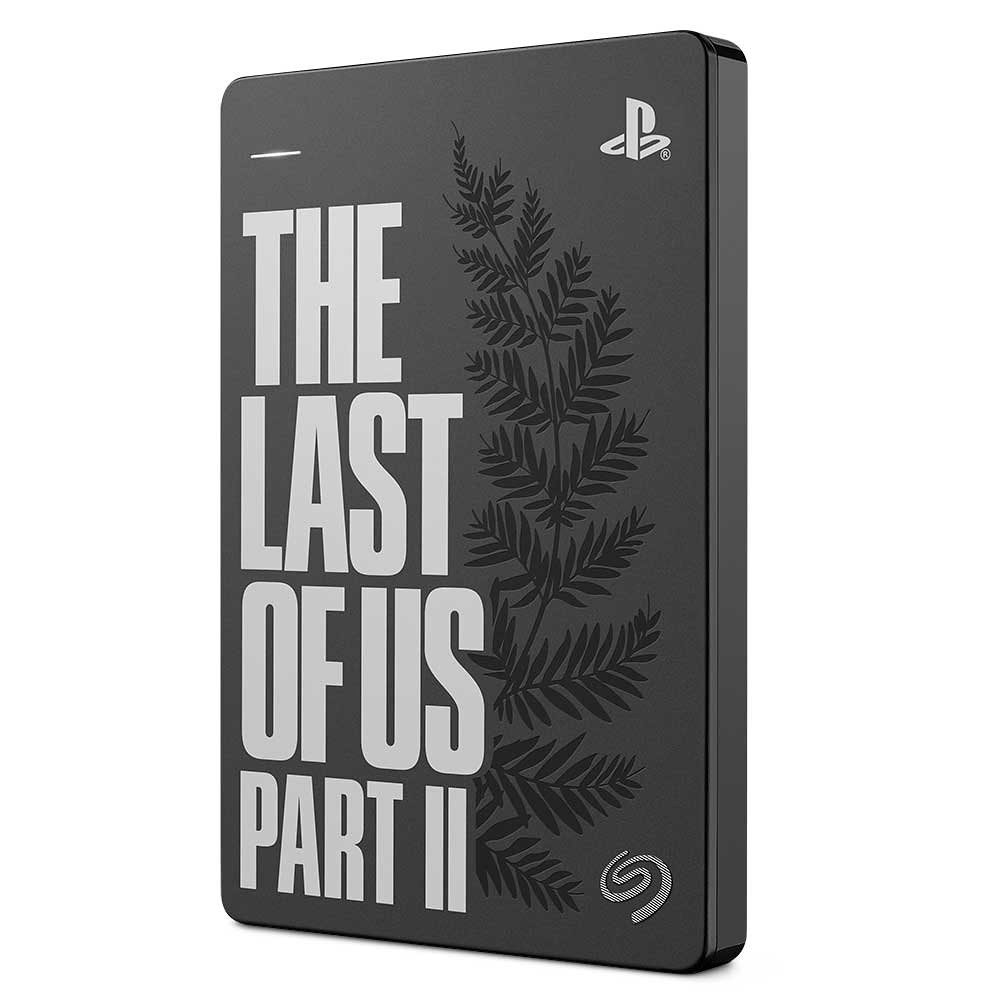













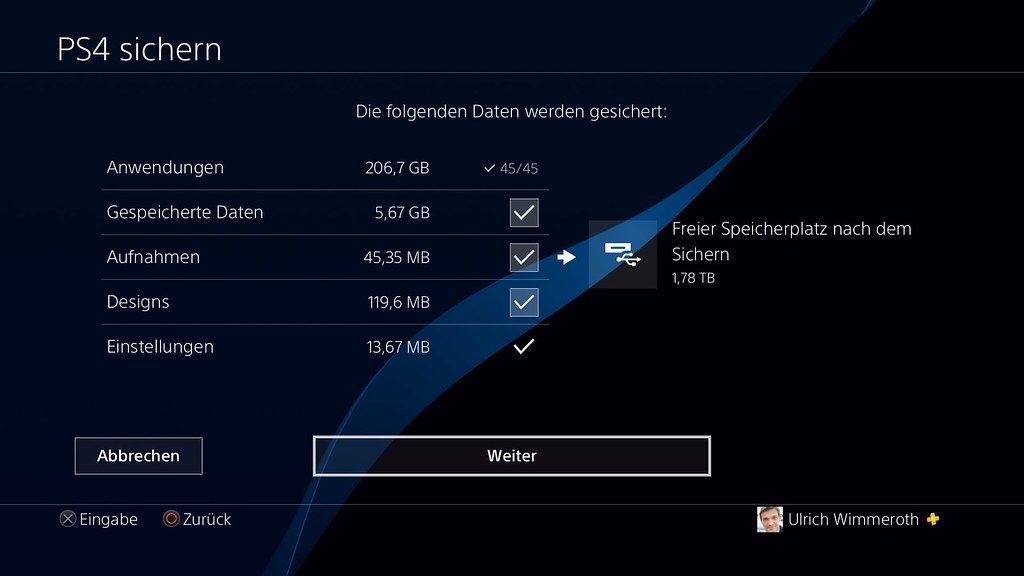



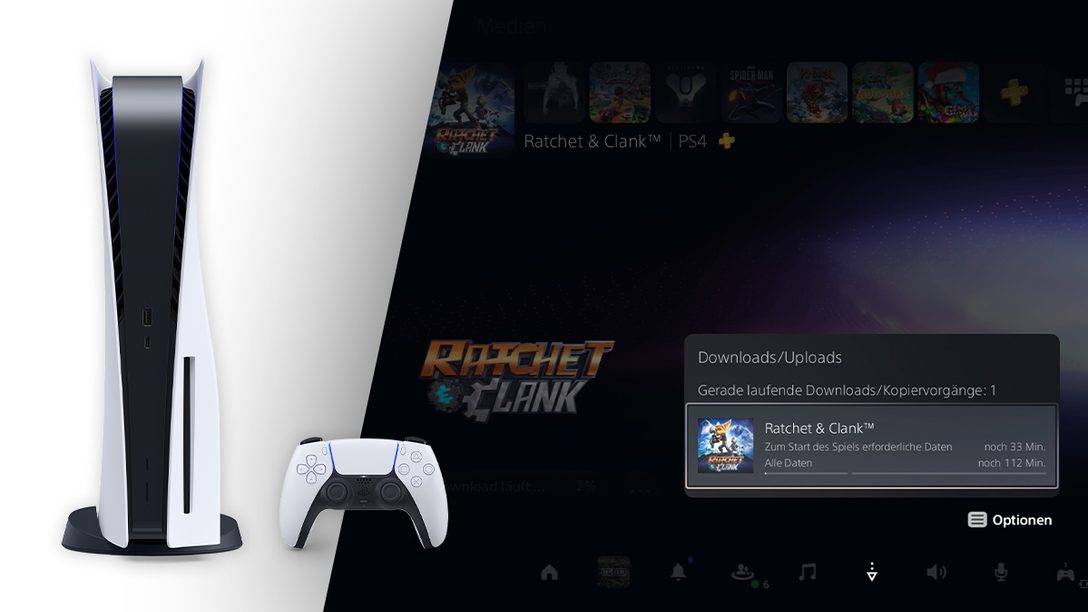



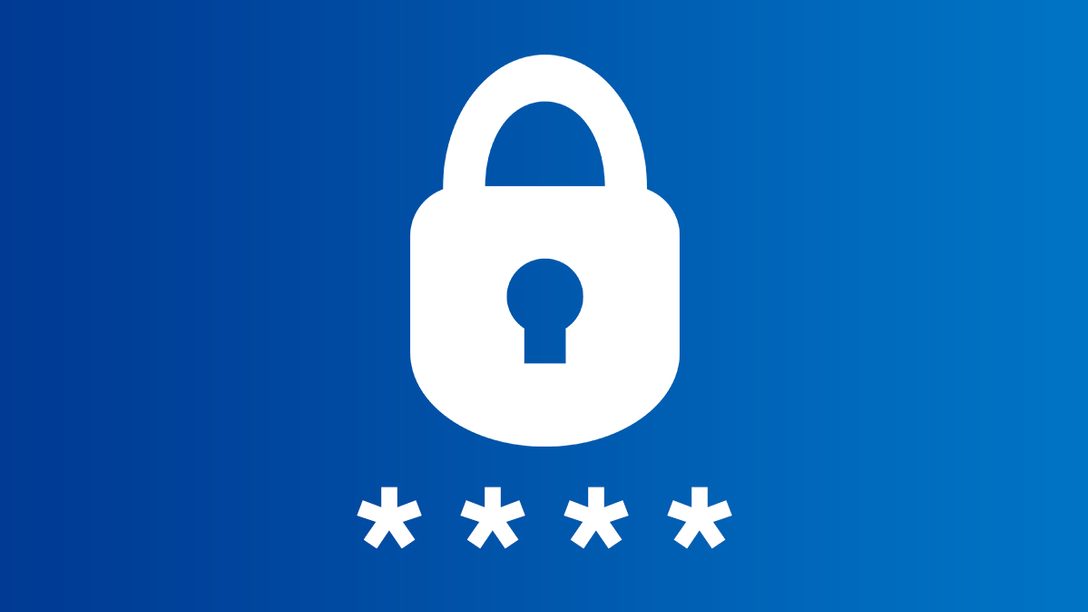
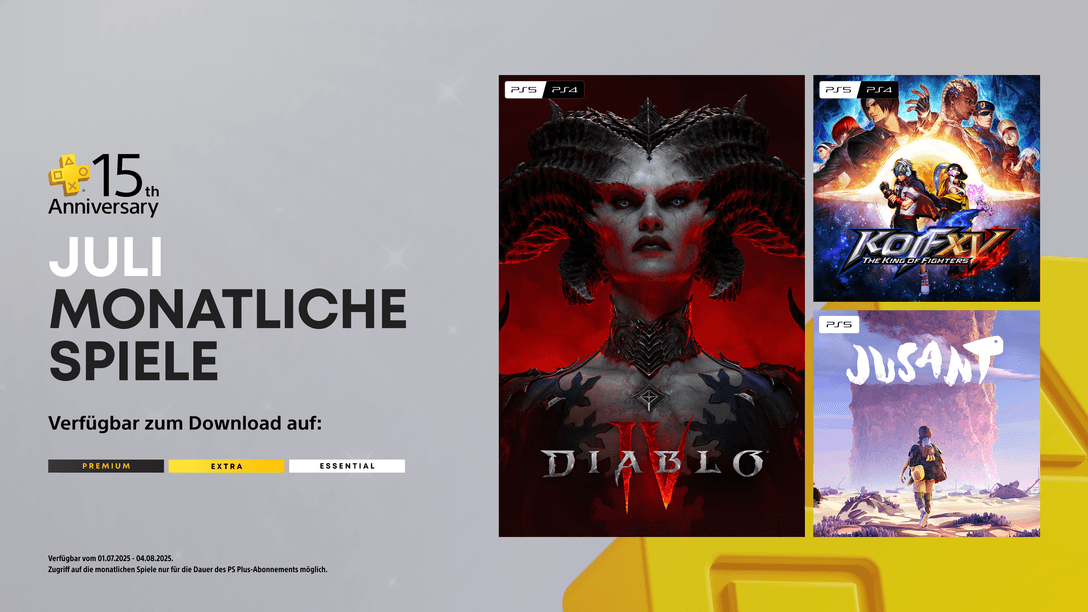


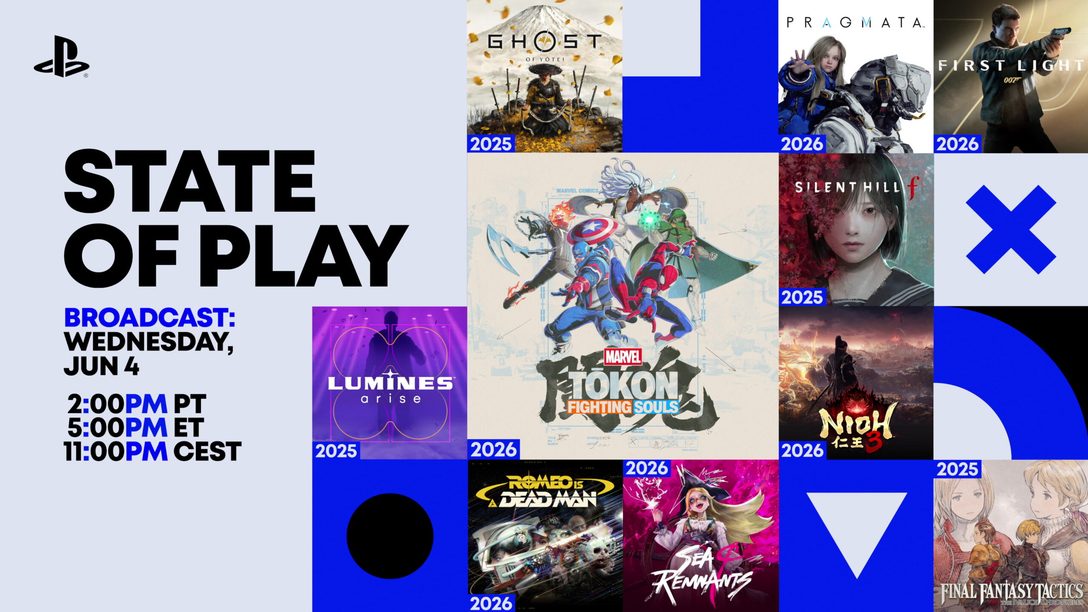




Kommentare sind geschlossen.
2 Kommentare
Loading More Comments