
Tipps & Tricks für euren ersten Live-Stream.
Ihr wollt gerne euer Gameplay per Livestream übertragen und Zuschauer aus aller Welt teilhaben lassen? Kein Problem, eure PS5 bringt bereits alle notwendigen Voraussetzungen mit, schnell einen Stream auf Twitch oder YouTube zu starten. Die einzige Vorarbeit: Ihr solltet euch bereits bei Twitch und / oder YouTube registriert und eure Zugangsdaten zur Hand haben. Erledigt? Prima, dann kann es auch gleich losgehen.
Twitch mit dem PlayStation Network verbinden
Bevor ihr loslegt, muss das Twitch-Konto mit eurer PSN-ID verknüpft werden. Das könnt ihr in den [Einstellungen] unter [Benutzer und Konten] – [Mit anderen Services verknüpfen] erledigen. Hier findet ihr eine Liste von Diensten, wählt Twitch aus und bestätigt auf der folgenden Seite mit Konto verknüpfen.

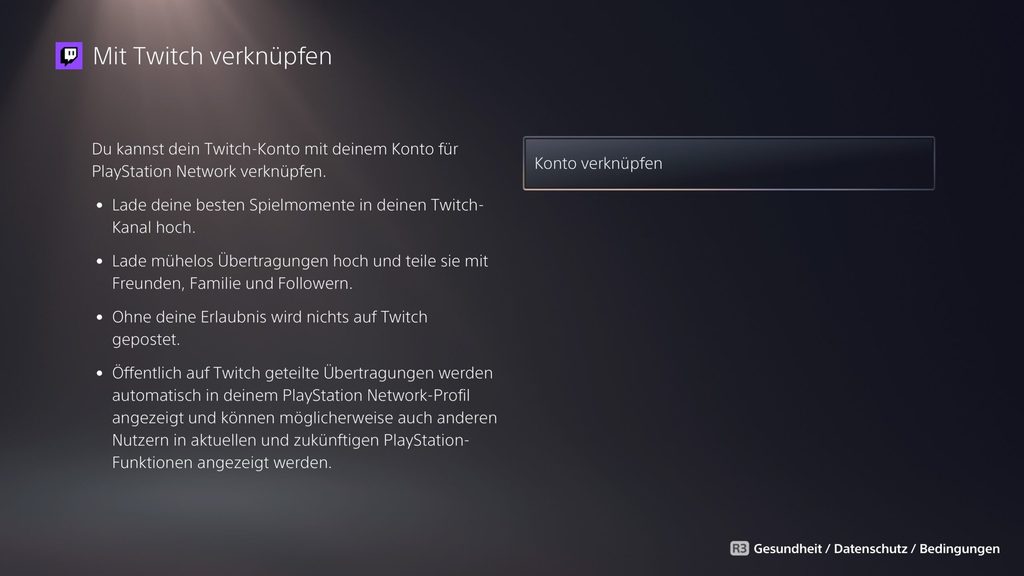
Es werden euch zwei Optionen angezeigt, entweder ihr scannt mit eurem Smartphone den QR-Code oder ihr ruft die Seite https://www.twitch.tv/activate auf und gebt dort die Buchstaben ein, die auf der rechten Bildschirmseite angezeigt werden. Seid ihr nicht bereits mit eurem Konto angemeldet, müsst ihr eure Zugangsdaten bei Twitch eingeben und danach den Zugriff durch das PlayStation Networks erlauben. Wenige Sekunden später ist die Verknüpfung aktiv. Das war es schon, jetzt seid ihr bereit für einen Stream.
Einen Livestream auf Twitch starten
Öffnet das Spiel, welches ihr gerne streamen möchtet und drückt einmal kurz die Create-Taste auf dem DualSense-Controller. In dem Menü am unteren Bildschirmrand geht ihr rechts auf den Punkt Übertragung, gut erkennbar an dem Sendemast-Symbol. Wählt hier den Dienst aus, den ihr nutzen möchtet.
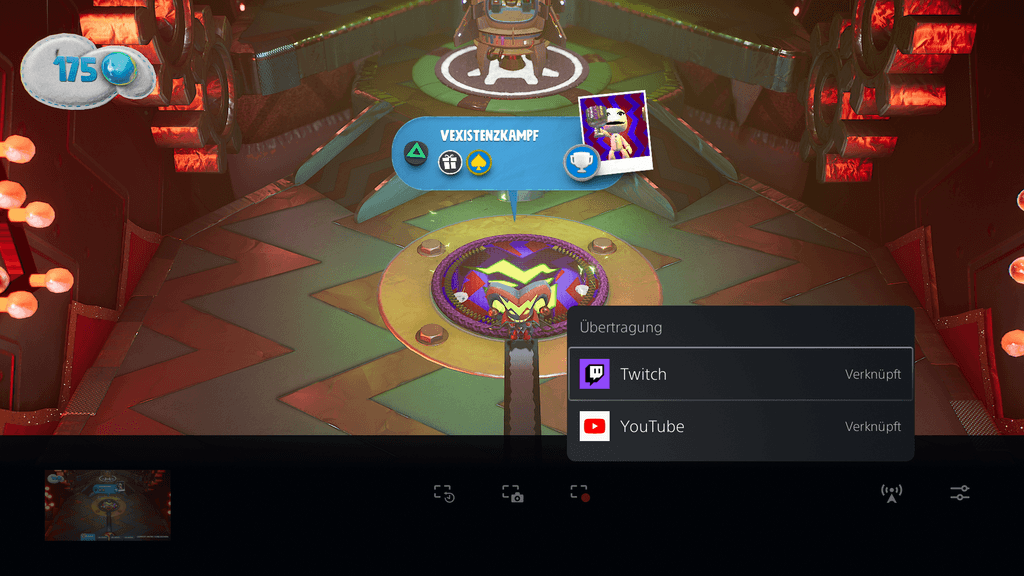
Tipp: Habt ihr vorab in den Einstellungen keine Verknüpfungen eingerichtet, dann geht das auch direkt aus dem Create-Menü. Die notwendigen Schritte bleiben wie oben beschrieben.
Bevor ihr startet, schaut euch am besten noch die Übertragungsoptionen an. Die werden angezeigt, wenn ihr auf die drei Punkte neben der Schaltfläche Übertragen klickt. Hier legt ihr fest, in welcher Videoqualität ihr streamen wollt, ob ihr, wenn vorhanden, die PlayStation Kamera verwenden möchtet und weitere Möglichkeiten euren Stream optisch aufzupolieren.
Die Kollegen von Inside PlayStaion haben dazu ein sehr empfehlenswertes Video erstellt, in dem alle Optionen vorgestellt werden. Reinschauen lohnt sich definitiv.

Wenn ihr mit den Einstellungen zufrieden seid, gebt ihr eurem Stream noch eine Bezeichnung, damit potentielle Zuschauer gleich wissen, was sie erwartet. Mit der Schaltfläche Übertragen startet ihr dann euren Livestream und eine Einblendung auf dem Bildschirm zeigt euch, dass es jetzt ernst wird.
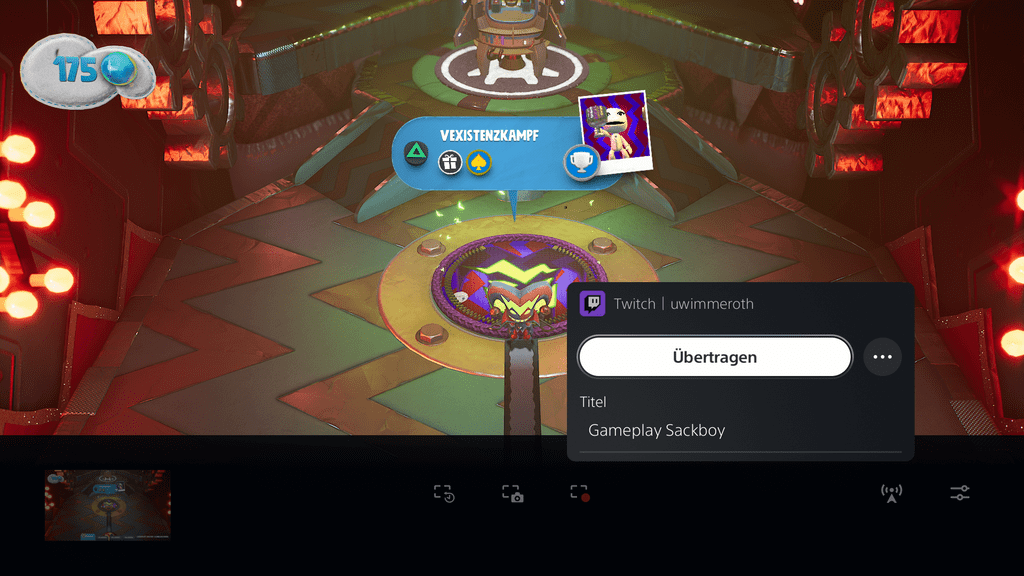
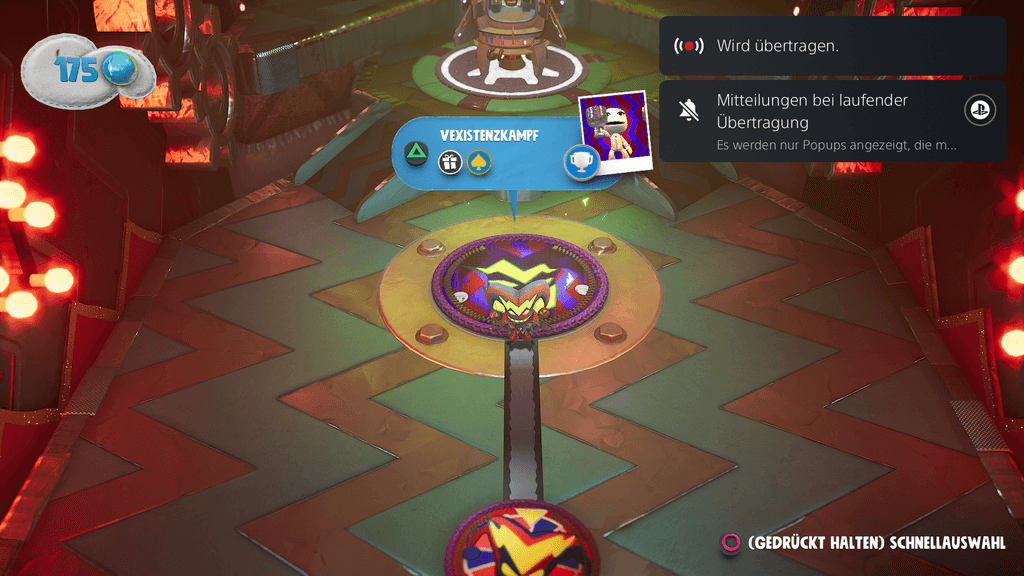
Ruft das Create-Menü wieder auf, wenn ihr euren Stream beenden oder unterbrechen möchtet
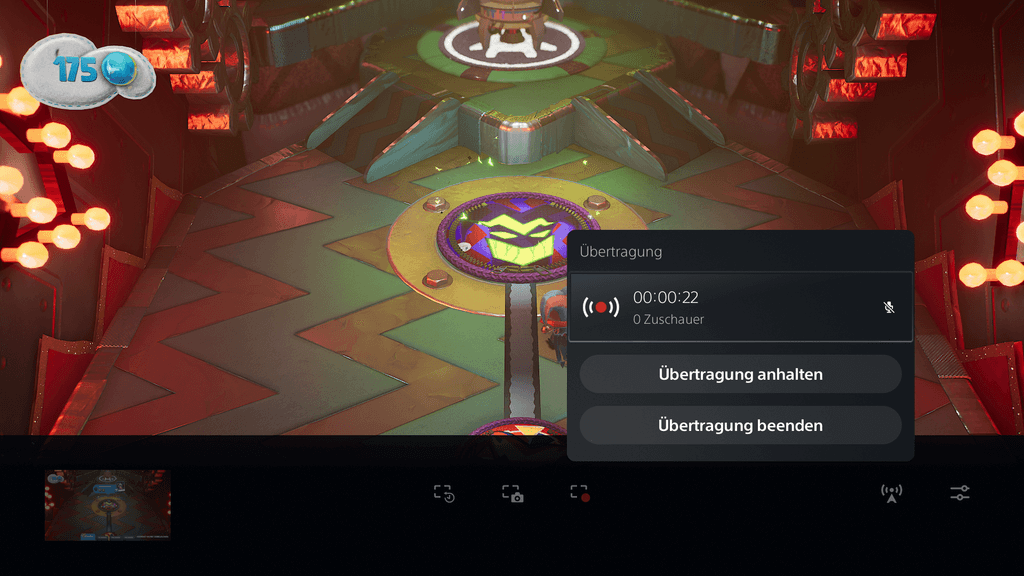
Eine Verknüpfung mit YouTube herstellen
Euer Youtube-Konto mit dem PlayStation Network verknüpfen funktioniert ähnlich, braucht aber meistens einen Tag Vorlauf, bevor ihr loslegen könnt. Die Verbindung stellt ihr, wie auch bei Twitch, direkt über das Create-Menü oder in den [Einstellungen] unter [Benutzer und Konten] – [Mit anderen Services verknüpfen] her. Diesmal bekommt ihr aber keinen QR-Code angezeigt, sondern es öffnet sich automatisch ein Browserfenster, in dem ihr die Zugangsdaten eures Google Kontos eingebt.

Die eigentliche Verknüpfung der Konten dauert nur ein paar Augenblicke, allerdings verlangt YouTube vor dem ersten Stream eine Verifizierung der eingegebenen Daten, um unbefugten Zugriff auszuschließen.
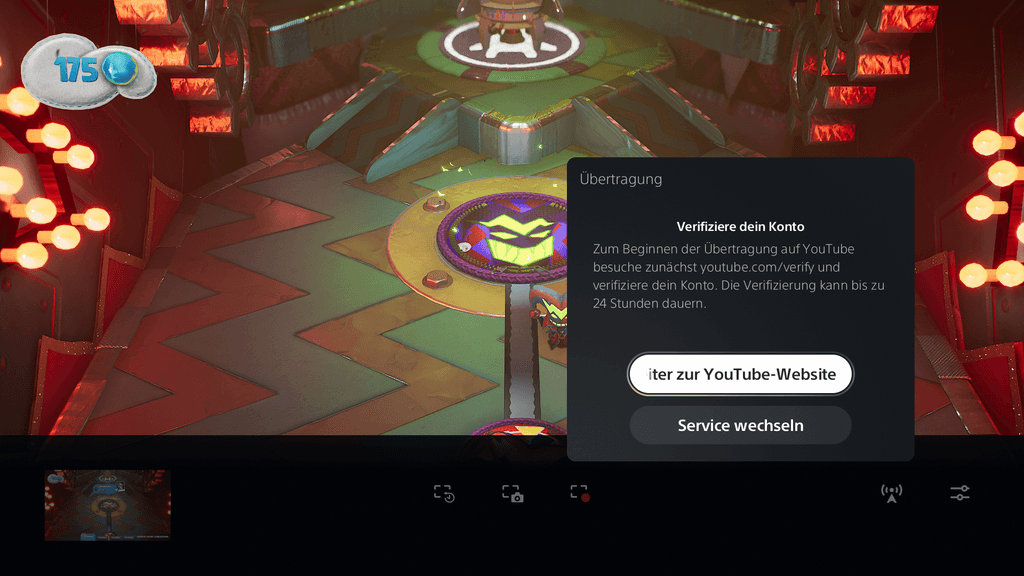
Die Bestätigung eurer Angaben mittels SMS oder Sprachnachricht geht flott, sofort freigeschaltet seid ihr aber damit meistens nicht. Wie angezeigt, kann es schon gute 24 Stunden dauern, bevor ihr eure Games auf YouTube auch tatsächlich streamen könnt.
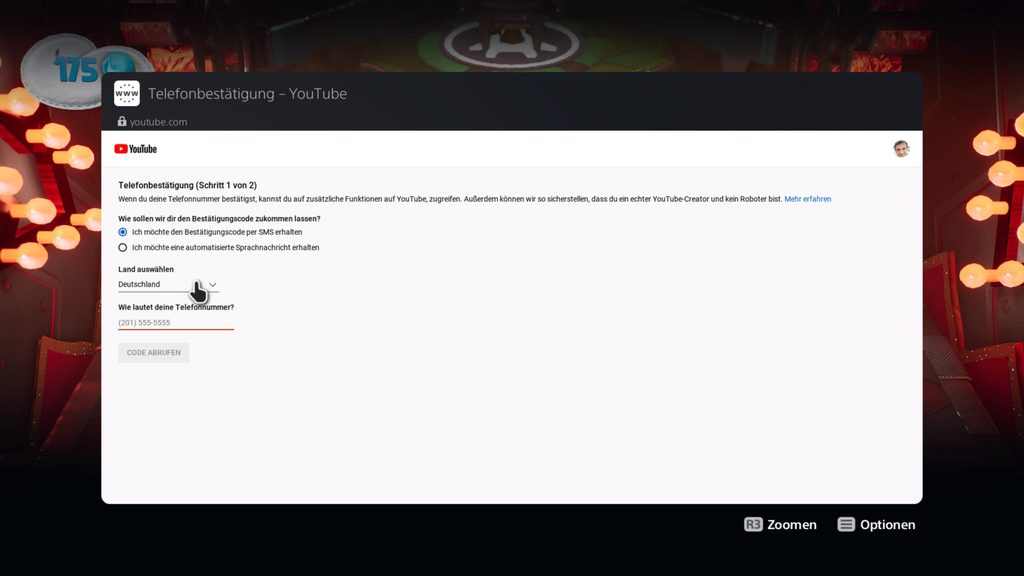
Tipp: Kontoverknüpfung aufheben
Wenn ihr ein anderes YouTube- oder Twitch-Konto nutzen wollt, müsst ihr zuerst die bestehende Verknüpfung aufheben. Auch das erledigt ihr schnell und einfach in den Einstellungen. Geht einfach in der Übersicht der Services auf den gewünschten Eintrag und bestätigt euer Vorhaben auf der folgenden Bildschirmseite.

Möchtet ihr nicht nur gelegentlich mal ein paar Streams erstellen, sondern vielleicht den eigenen Kanal regelmäßig mit Inhalten bestücken, lohnt es sich in zusätzliche Hardware zu investieren. Sollen eure Zuschauer euch beim Zocken sehen können, dann braucht ihr beispielsweise die offizielle HD-Kamera für eure PS5. Ein qualitativ hochwertiges Headset oder auch ein externes Mikrofon wären ebenfalls eine Überlegung wert, wenn ihr eine Karriere als Streamer anpeilt.
Noch mehr Tipps und Tricks für PS4 und PS5
Wenn ihr Interesse an weiteren Tipps, Tricks und Tutorials für eure PS4 und PS5 habt, dann schaut euch auch folgenden Posts an:

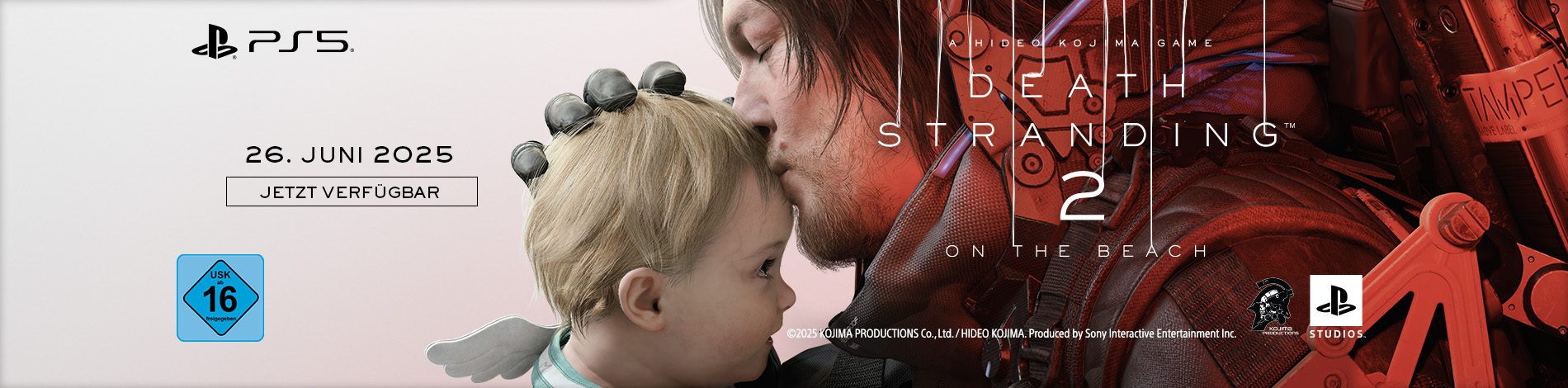










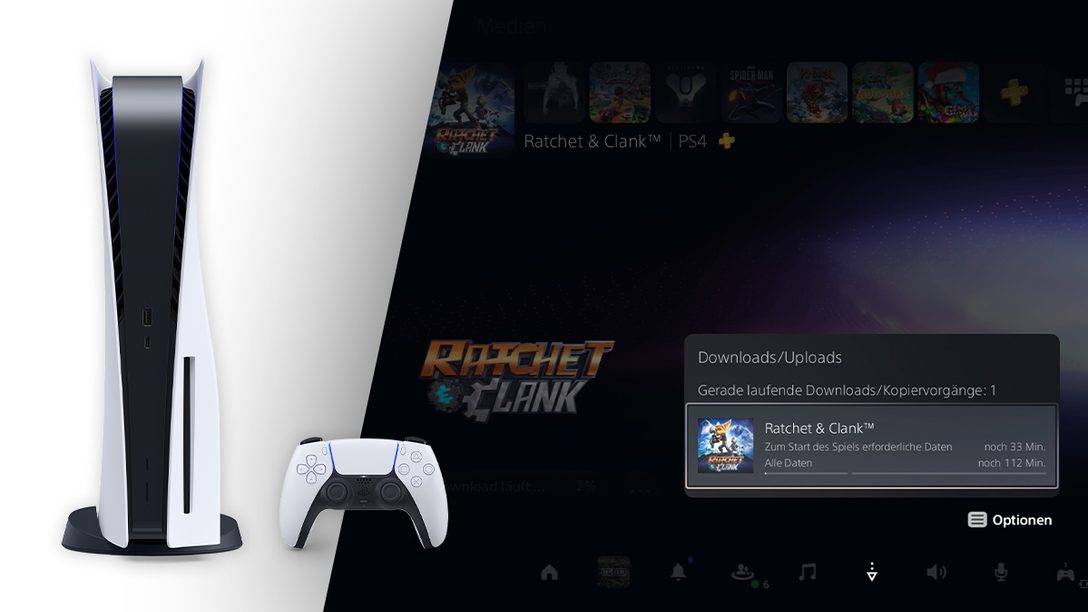
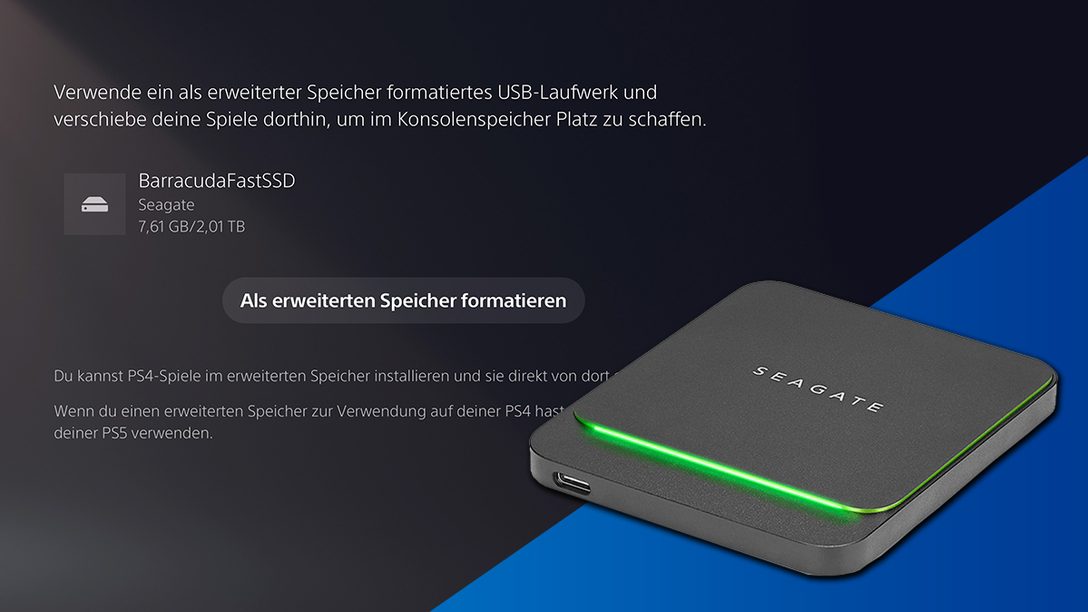

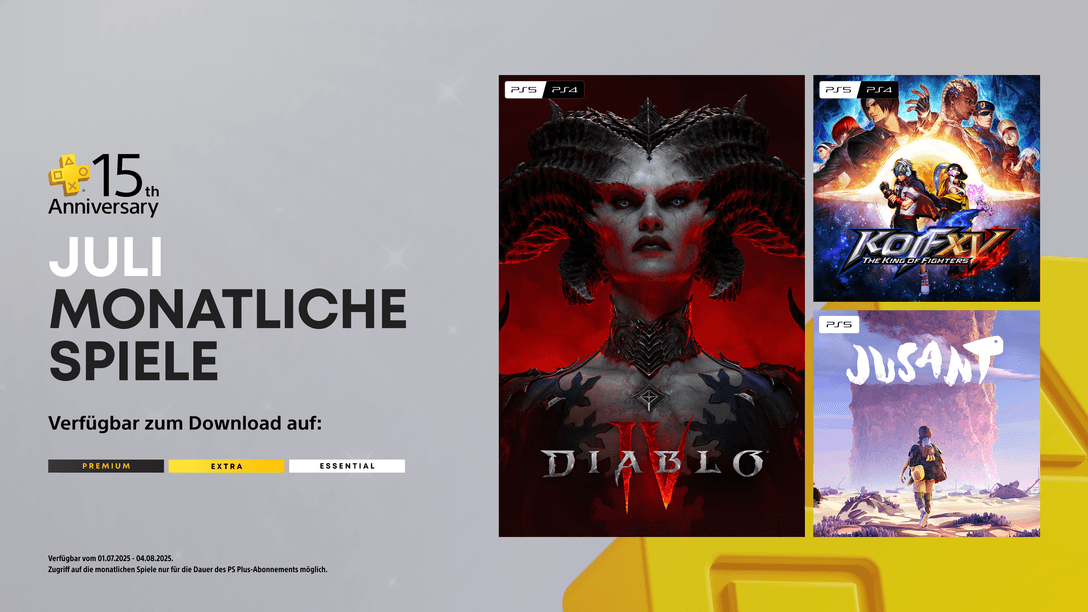


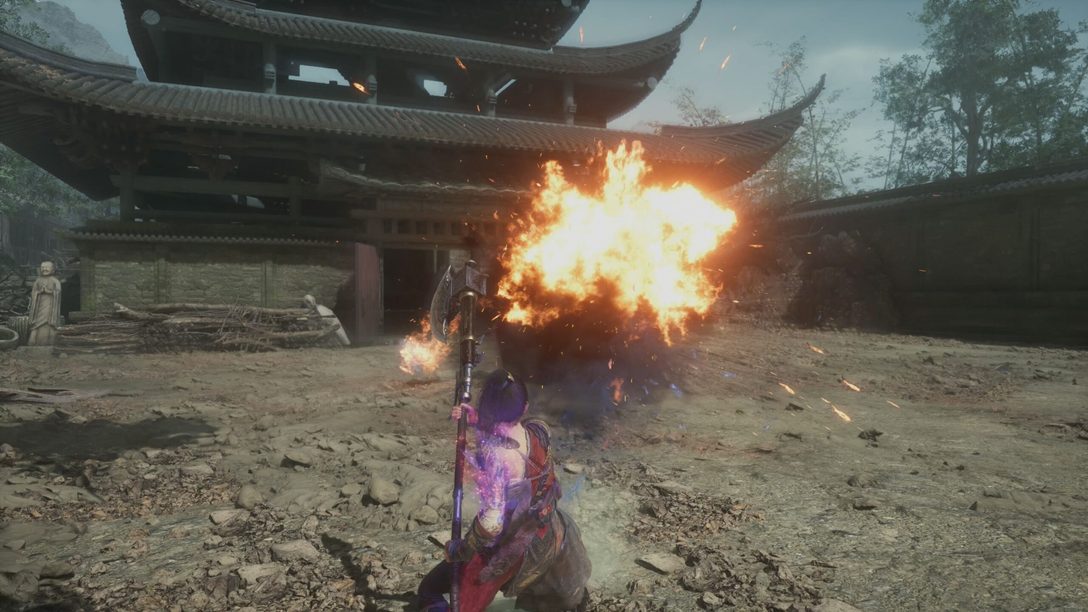




Kommentare sind geschlossen.
2 Kommentare
Loading More Comments