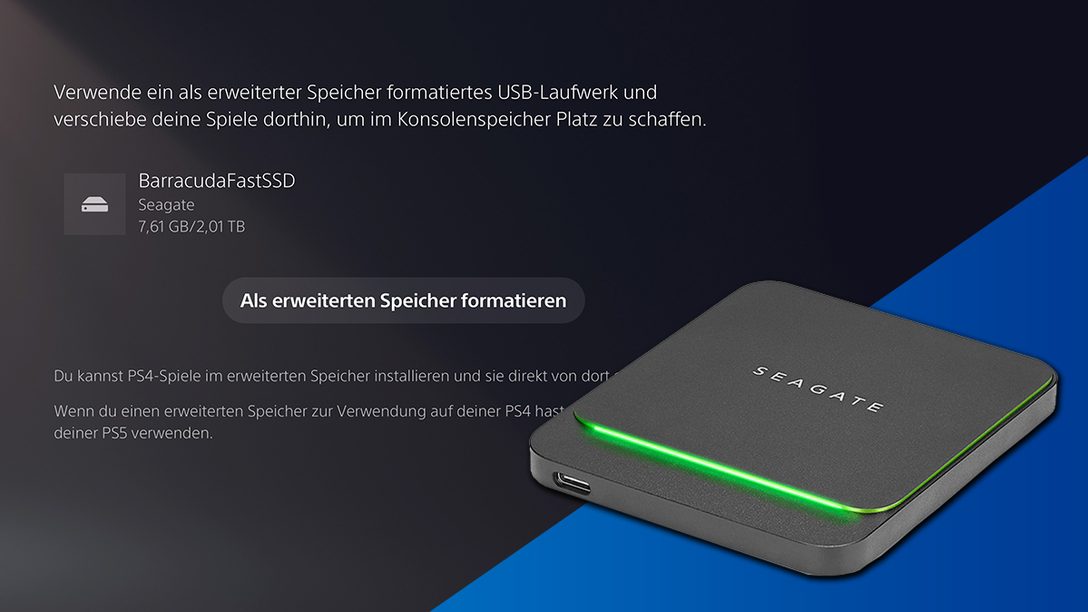
So erstellt ihr ein vollständiges Konsolen-Backup und sichert eure Screenshots, Save-Games und Videos
Sicher ist sicher: Sollte es einmal zu einem Systemabsturz kommen und ihr könnt nicht mehr auf den Inhalt eurer PS4 oder PS5 zugreifen, dann macht es Sinn, ein Backup zur Hand zu haben. Grundsätzlich verliert ihr auch bei einem eventuellen Totalausfall des internen Speichers eure Daten nicht komplett. Die gekauften Spiele ladet ihr einfach erneut aus dem PlayStation Store und eure Speicherdaten befinden sich sicher in der Cloud, wenn ihr PS Plus-Abonnent seid.
Warum solltet ihr also überhaupt ein Konsolen-Backup erstellen? Dafür gibt es einige gute Gründe. Zum einen besitzt ihr vielleicht Spiele und Demos, die aus lizenzrechtlichen oder anderen Gründen nicht mehr zum Download zur Verfügung stehen oder ihr habt kein PS Plus-Abonnement und wollt eure Save-Files sichern. Zum anderen wäre da auch noch eure persönliche Sammlung an Screenshots und Videos. Um dem Verlust von Daten vorzubeugen, legt ihr mit ein paar Klicks auf PS5 und PS4 ein vollständiges oder auch nur ein Teil-Backup an.
Und noch ein wichtiger Punkt: Ihr könnt keine Speicherstände von PS5-Spielen aus dem internen Speicher auf einen USB-Datenträger kopieren, was bei PS4-Games möglich ist. Bei einem Backup werden die PS5 Save-Games aber mitgesichert.
Welche externen Datenträger könnt ihr nutzen?
Da habt ihr fast die freie Wahl: Die meisten externen Festplatten oder andere USB-Datenträger lassen sich problemlos an PS5 und PS4 anschließen. Zu beachten ist lediglich, dass der Datenträger im FAT oder exFAT-Format zur Verfügung steht. Das ist „Out of the Box“ meist gegeben und ihr könnt sofort loslegen. Möchtet ihr eine externe Festplatte nutzen, die ihr vorher an eurem PC angeschlossen hattet, dann müsst ihr diese möglicherweise neu formatieren. Wie ihr das macht, haben wir in dem Artikel So installiert ihr manuell die PS4-Systemsoftware ausführlich erklärt.
Wir haben als Beispiel für diesen Artikel eine schnelle BarraCuda Fast SSD von Seagate genutzt, die mit ihren handlichen Ausmaßen hervorragend in die Hosentasche passt und mit einer Geschwindigkeit von bis zu 540 MB/s richtig flott Daten überträgt. Die Kapazität sollte ausreichend gewählt werden, um nicht nur den kompletten Inhalt eurer PS4 zu sichern, sondern zusätzlich noch ein PS5-Backup mit zu verstauen. Besitzt ihr beide Konsolen, lassen sich, je nach vorhandener Datenmenge natürlich, alle Datensicherung auf einem externen USB-Datenträger unterbringen. Mitgeliefert werden gleich zwei Anschlusskabel, ein USB-C sowie ein USB-C zu USB-A-Kabel. Die Verbindung mit eurer PlayStation ist denkbar einfach, einstecken und loslegen. Die Formatierung ist ab Werk das passende exFAT und sowohl PS4, als auch PS5 erkennen das Modell korrekt.
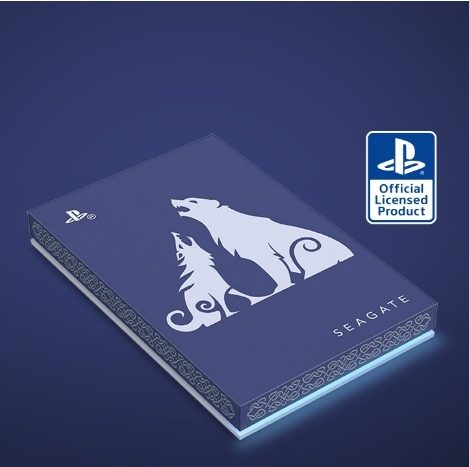
Ein echter Hingucker für euer Setup wäre beispielsweise auch das God of War Ragnarök Limited Edition Game Drive von Seagate. Dabei handelt es sich um eine schnelle, offiziell lizenzierte USB 3.0-Festplatte im exklusiven von God of War Ragnarök inspirierten Design mit eisblauer LED-Beleuchtung. Das schicke Sammlerstück bietet 2 TB Speicherplatz für PS4- sowie PS5-Spiele und ist direkt für die Nutzung an eurer Konsole konfiguriert.
Für welches Modell ihr euch auch entscheidet: Ihr könnt auf externen USB-Datenträgern PS4-Spiele speichern und auch direkt von dort aus spielen. Zudem lassen sich PS5-Spiele in den externen USB-Speicher verschieben und so Speicherplatz auf der internen SSD schaffen.
PS5-Backup erstellen
1) Schließt euren externen Datenträger an einen freien USB-Port an. Geht nun auf [Einstellungen] – [System] – [Systemsoftware] – [Sichern und wiederherstellen].
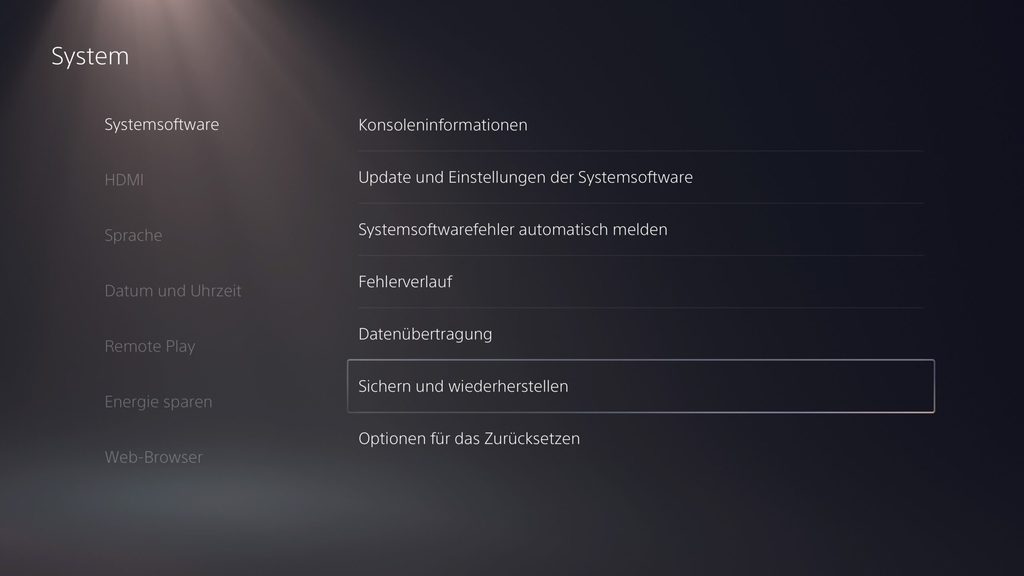
2) Ein Klick auf [PS5 sichern] und es erscheint die Übersicht aller Daten auf der internen SSD eurer PS5.
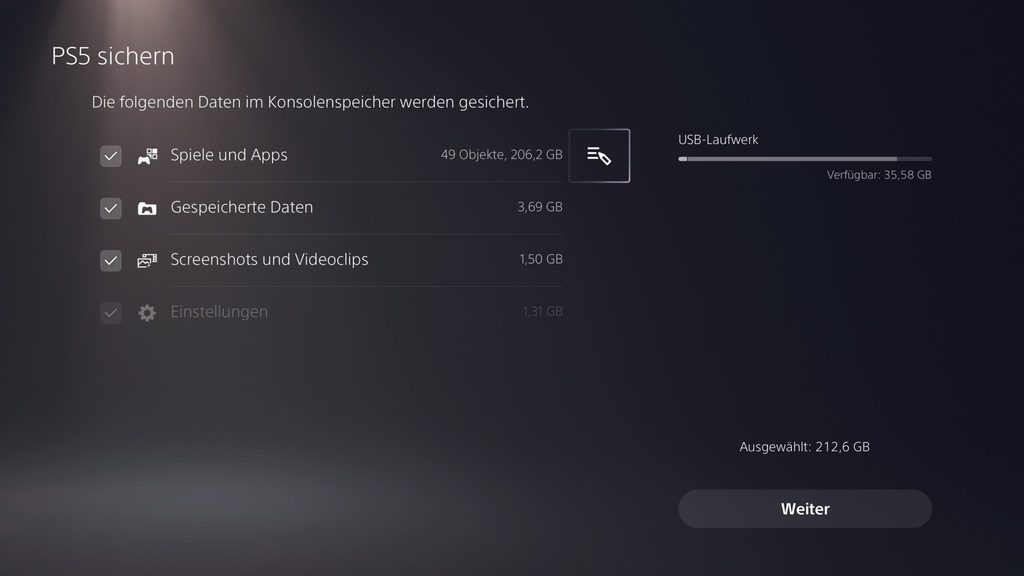
3) Der Speicherplatz auf dem externen USB-Datenträger wird oben rechts angezeigt, die Datenmenge des kompletten Backups ist dabei schon direkt von der verfügbaren Kapazität abgezogen. Über das Symbol mit den drei Strichen und den Stift neben dem Eintrag Spiele und Apps wählt ihr aus, welche Dateien gesichert werden sollen. Wenn ihr das Backup möglichst klein halten möchtet, dann wählt alle Spiele ab, die ihr aus dem Store wieder herunterladen könnt. Alles unter Gespeicherte Daten, in denen sich eure Speicherstände und Spieleinstellungen befinden, Screenshots und Videoclips sowie die Konsolen-Einstellungen können nur komplett oder gar nicht in das Backup integriert werden.

Hinweis: Nur Spielinhalte im Konsolenspeicher werden gesichert
Vielleicht wundert ihr euch bei einigen Einträgen, dass nur ein geringer Speicherbedarf angezeigt wird. Das ist zum Beispiel bei allen Spielen der Fall, die ihr auf einem erweiterten USB-Speicher oder einer M.2-SSD installiert habt. Das Backup umfasst nur die Inhalte, die auch im Konsolenspeicher abgelegt sind, einen externen USB-Datenträger könnt ihr nach einer Wiederherstellung einfach wieder anschließen.
Bild: NEU-Konsolenspeicher.jpg
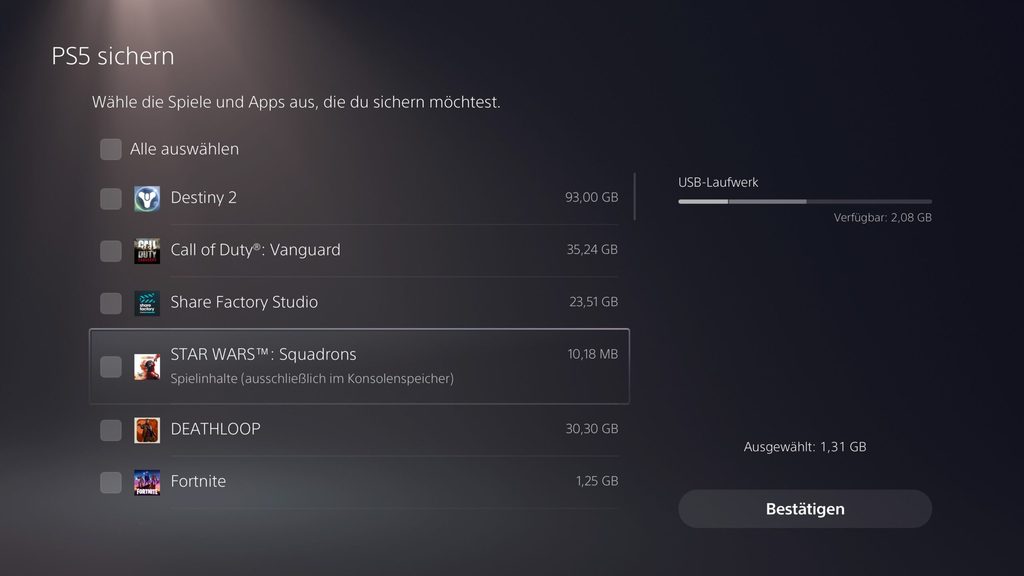
4) Gebt nach der Auswahl der zu sichernden Dateien einen Namen für das Backup ein, am besten noch mit dem aktuellen Datum. Es lassen sich mehrere Backups auf einem externen Datenträger speichern, so wisst ihr immer, welche die aktuelle Sicherung ist. Eure PS5 startet nun neu und der Backup-Vorgang beginnt automatisch. Nehmt euch ein wenig Zeit, je nach Datenmenge kann das einige Minuten dauern. Danach wird die PS5 erneut gestartet und das Backup ist fertig.
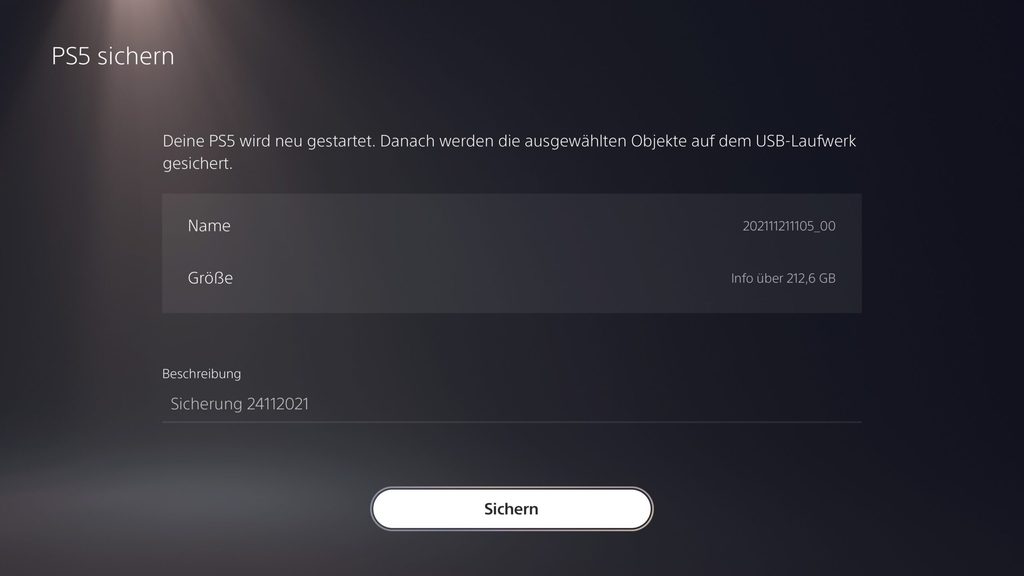
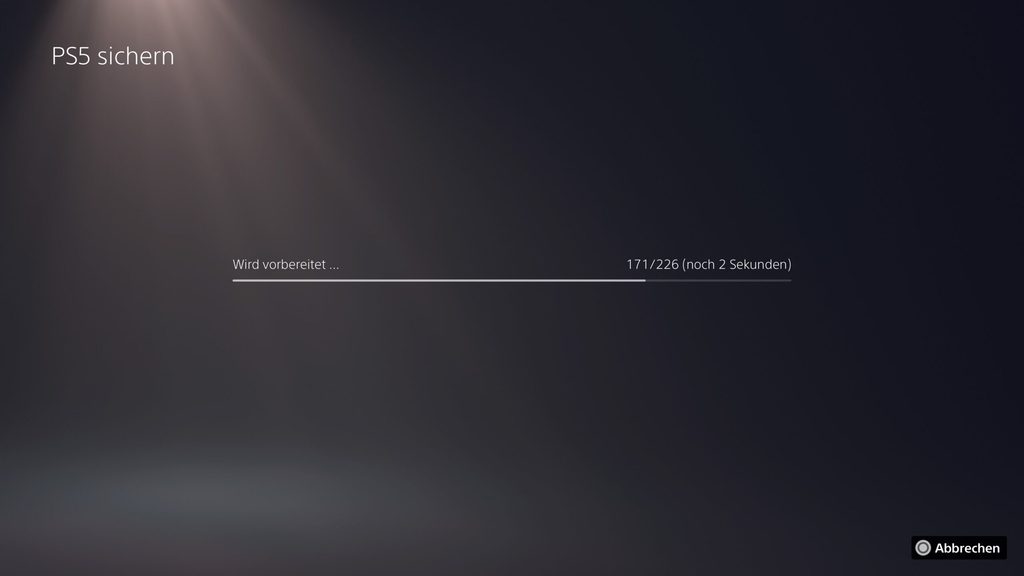
PS5 wiederherstellen
Tritt einmal der „Worst Case“ ein und ihr braucht das Backup, dann spielt ihr die Daten über [Einstellungen] – [System] – [Systemsoftware] – [Sichern und wiederherstellen]- [PS5 wiederherstellen] wieder ein. Dazu schließt ihr natürlich den externe USB-Datenträger an und wählt die gewünschte Sicherungsdatei aus der Übersicht aller vorhandener Backups.
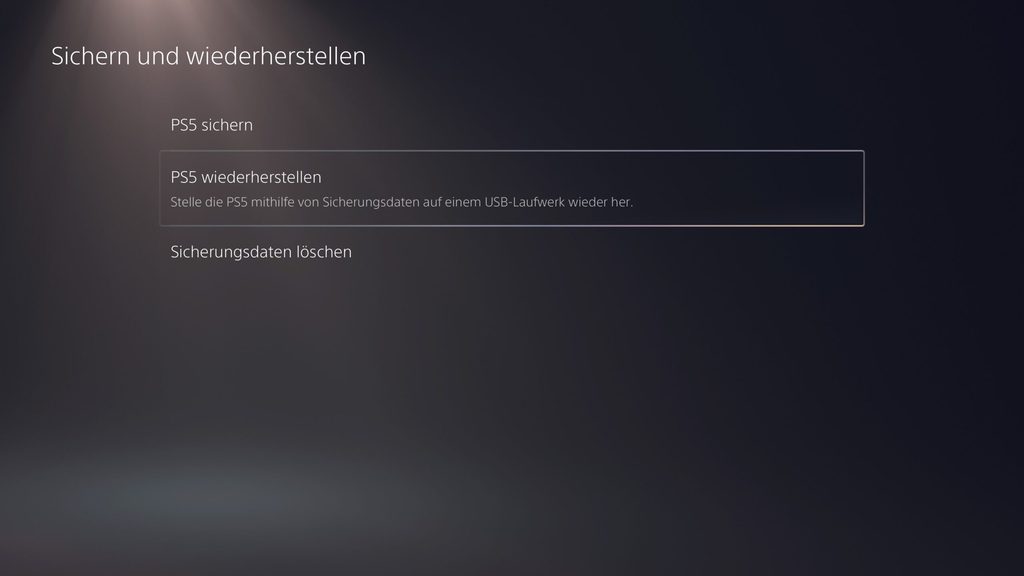
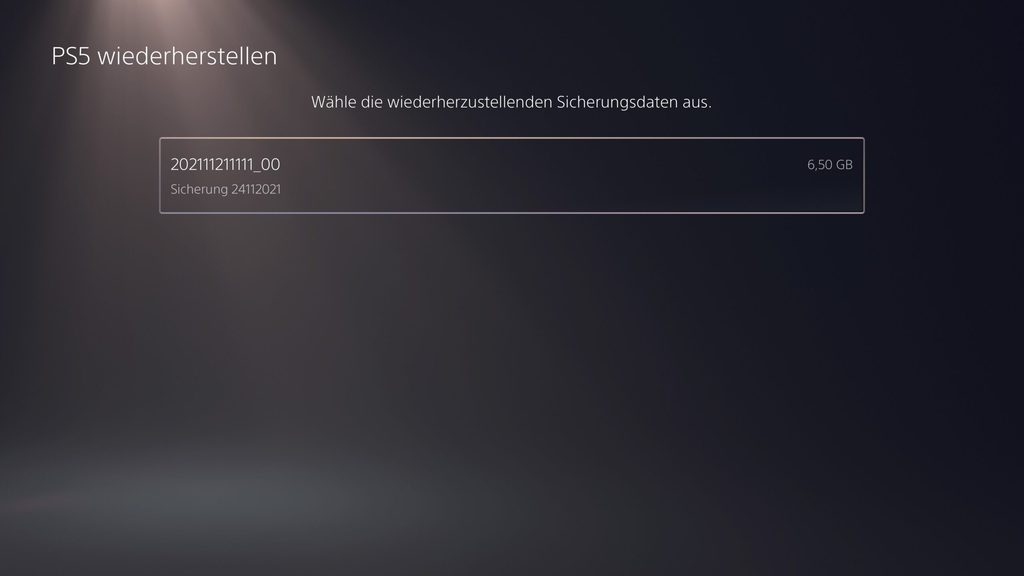
Den folgenden Hinweisbildschirm solltet ihr nicht einfach ignorieren. Bevor das Backup zurückgespielt wird, wird eure PS5 auf die Werkseinstellungen zurückgesetzt. Dabei gehen alle Daten, Einstellungen und Benutzerprofile verloren und die Konsole mit der ausgewählten Sicherung wiederhergestellt.
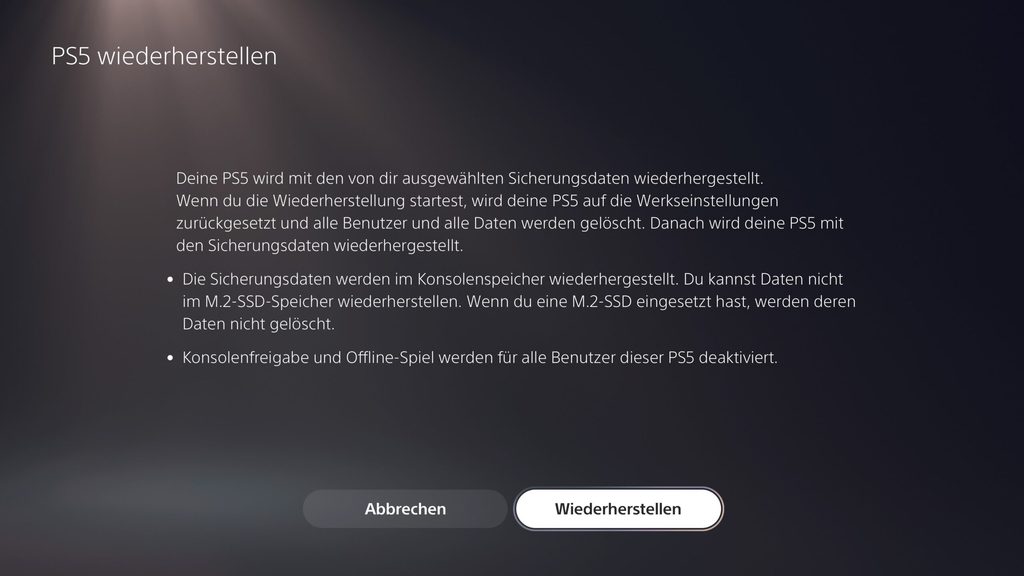
Tipp: M.2.SSD nutzen
Habt ihr eine M.2 SSD eingebaut, um den Konsolenspeicher zu erweitern, bleiben alle Daten, die ihr darauf gespeichert habt, nach einer Wiederherstellung erhalten. Ihr könnt also beispielsweise ein Spiel, welches noch nicht in der Sicherung enthalten war, erst auf die M.2 SSD verschieben und braucht es so nach der Wiederherstellung nicht erneut herunterzuladen.
PS4-Backup erstellen
Das Erstellen einer Sicherung läuft auf eurer PS4 analog ab. In aller Kürze:
1) Schließt die externe Festplatte an und geht in den [Einstellungen] unter den Punkt [Sichern und wiederherstellen] und [PS4 sichern].
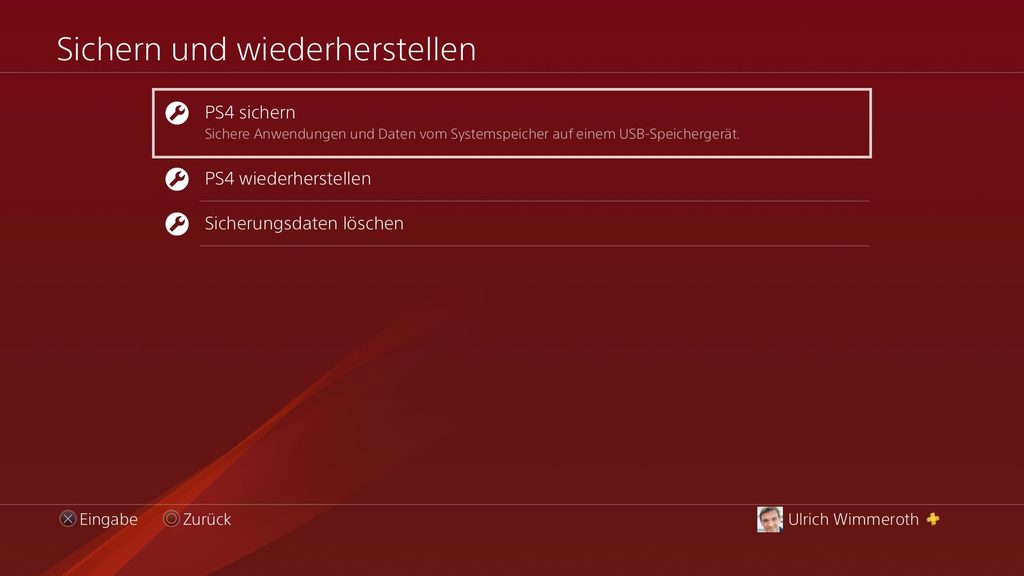
2) Wählt im folgenden Bildschirm aus, was ihr in das Backup aufnehmen wollt. Standardmäßig ist alles bereits alles für eine Sicherung markiert. Der freie Speicherplatz auf dem externen Datenträger wird euch angezeigt, so seht ihr gleich, ob auch die gesamte Datenmenge noch untergebracht werden kann.

3) Ihr könnt dem Backup eine Bezeichnung geben oder ihr lasst die automatische Eintragung stehen, die aus dem Namen der Konsole und dem aktuellen Datum besteht. Eure PS4 startet jetzt neu und der Vorgang beginnt. Abschließend erfolgt ein weiterer Neustart und der Backup-Vorgang ist beendet.
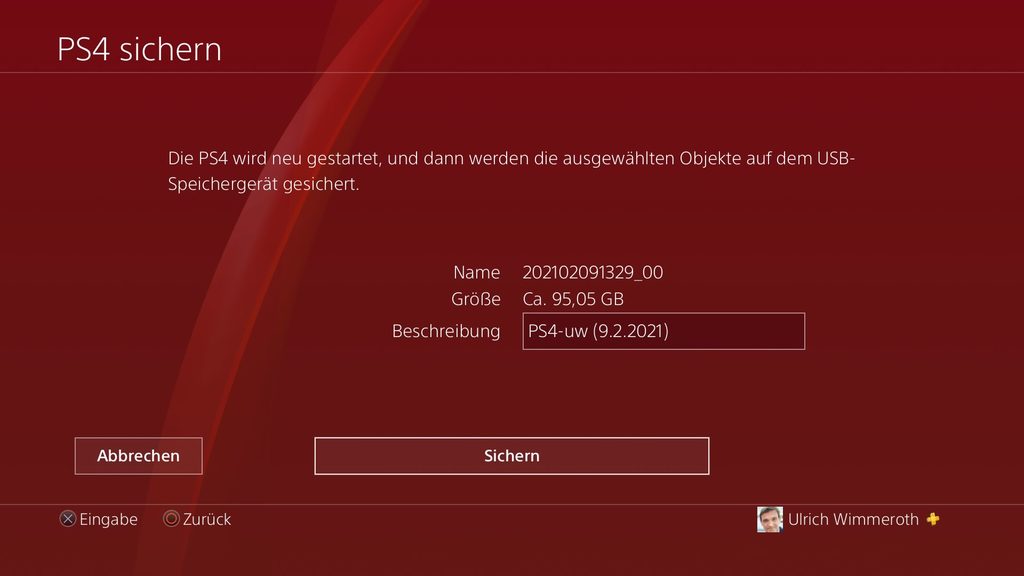
PS4 wiederherstellen
Braucht ihr das Backup, um bei Problemen die gesicherte Version komplett wiederherzustellen, macht ihr das unter [Einstellungen] – [Sichern und wiederherstellen] – [PS4 wiederherstellen]. Schließt den Backup-Datenträger an und es werden die vorhandenen Sicherungen angezeigt.
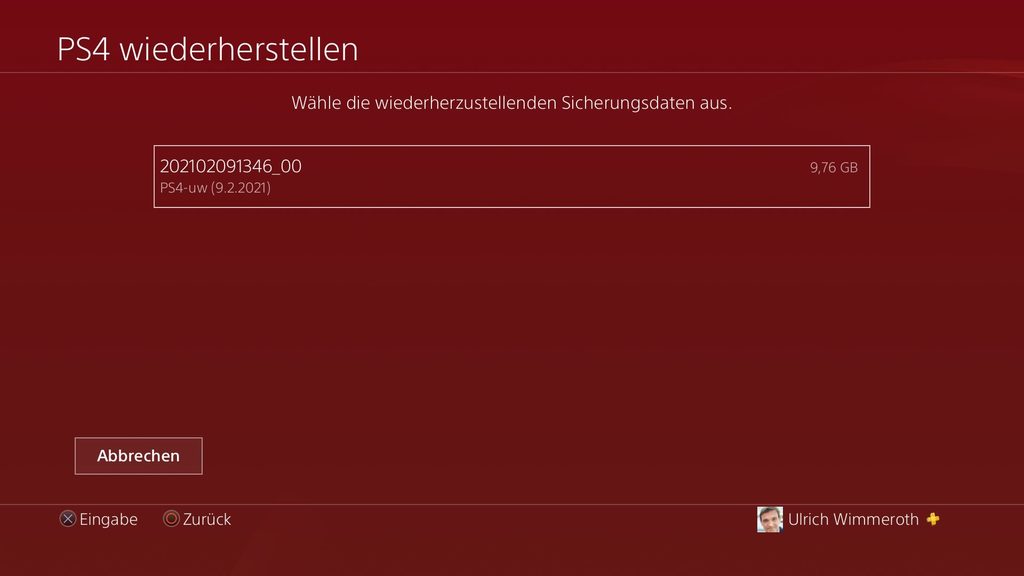
Beachtet aber bitte: Alles was sich noch auf eurer PS4 befindet, auch die Benutzerprofile, werden bedingungslos gelöscht und mit den Backupdaten überschrieben.
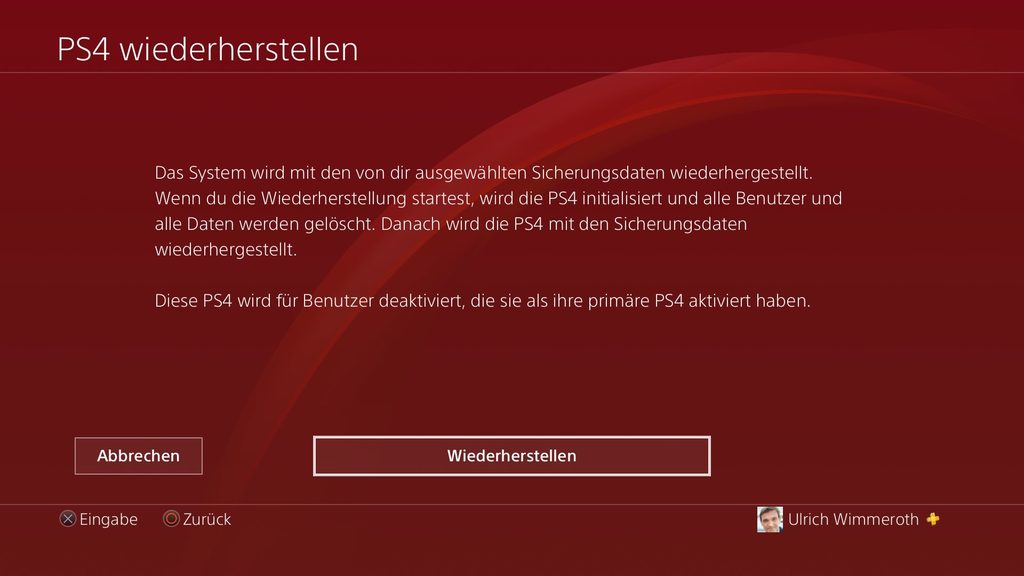
Nach einem Neustart beginnt die Wiederherstellung und ihr habt die Konsole kurze Zeit später auf den Stand der letzten Sicherung zurückgesetzt.
Noch mehr Tipps und Tricks
Wenn ihr Interesse an weiteren Tipps, Tricks und Tutorials für eure PS5 habt, dann schaut euch doch auch mal die folgenden Artikel an:

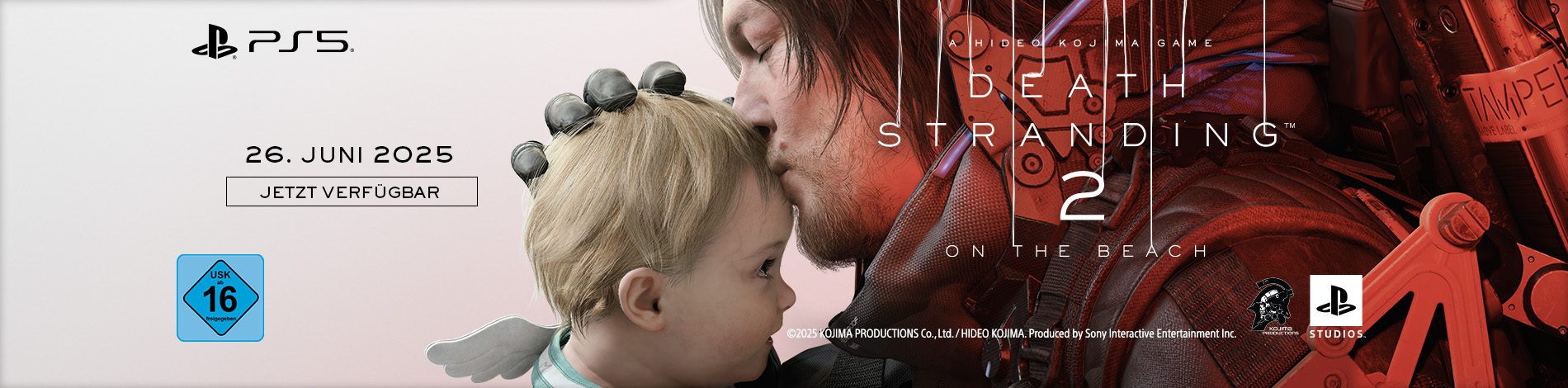

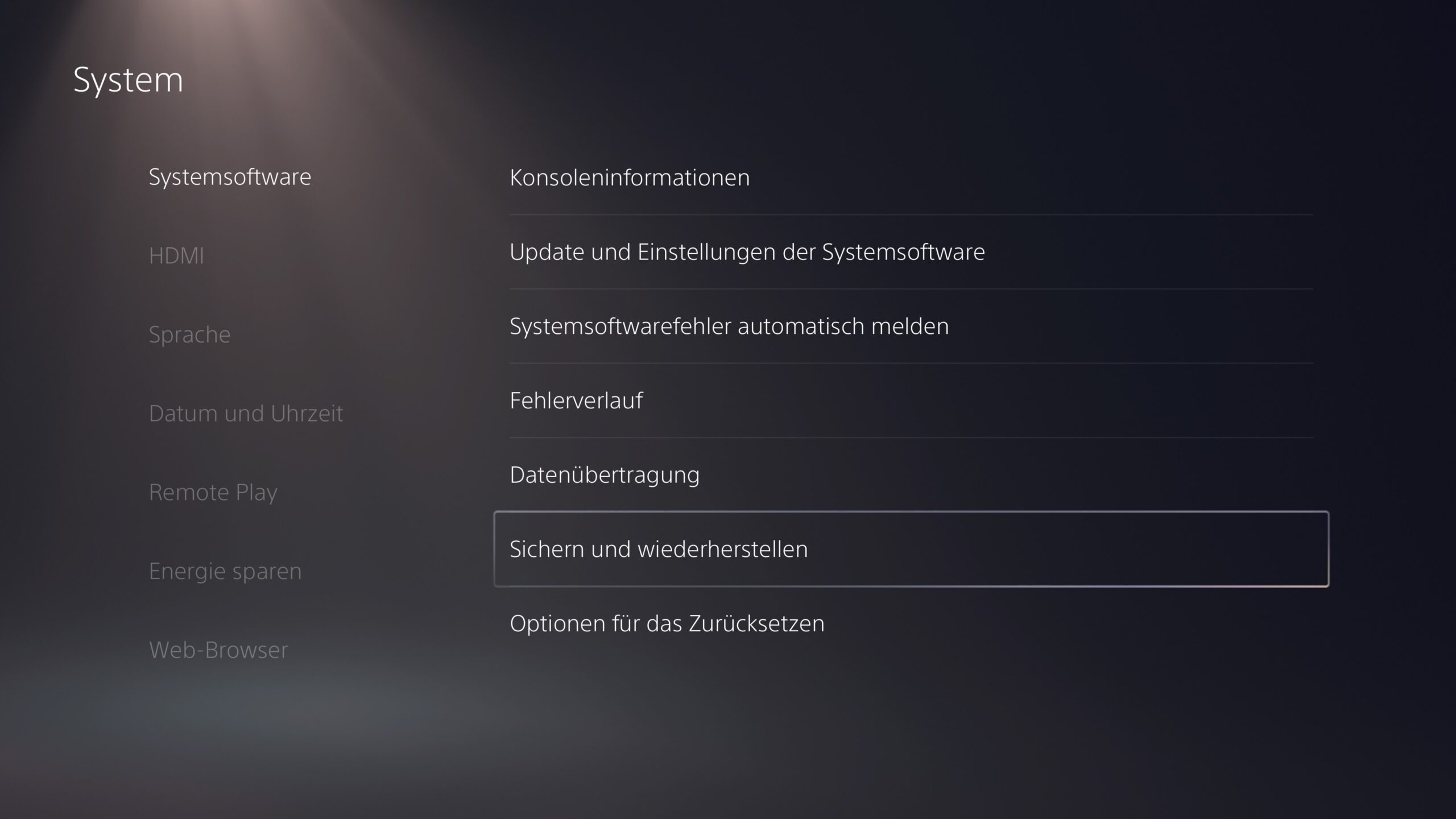

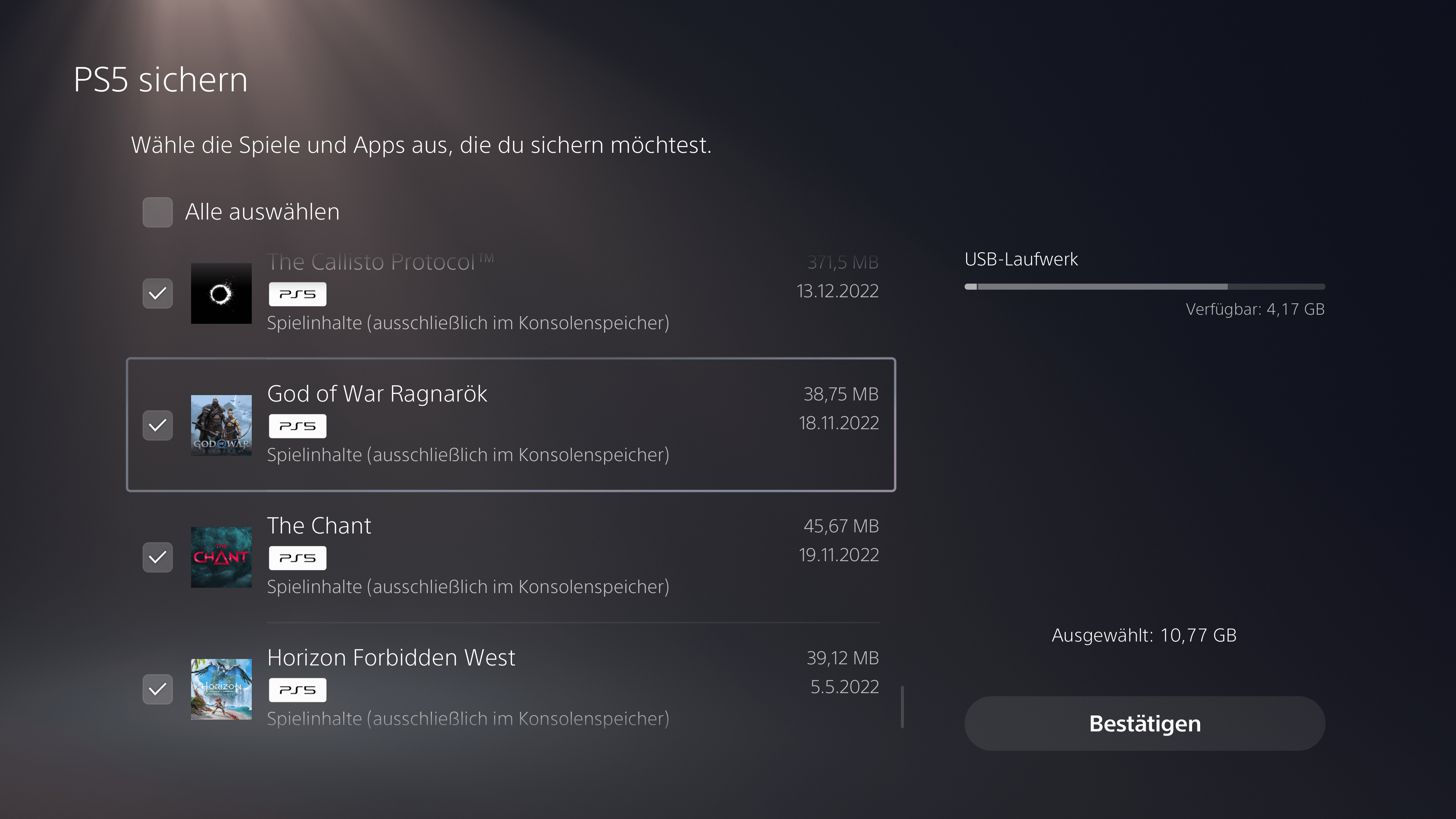
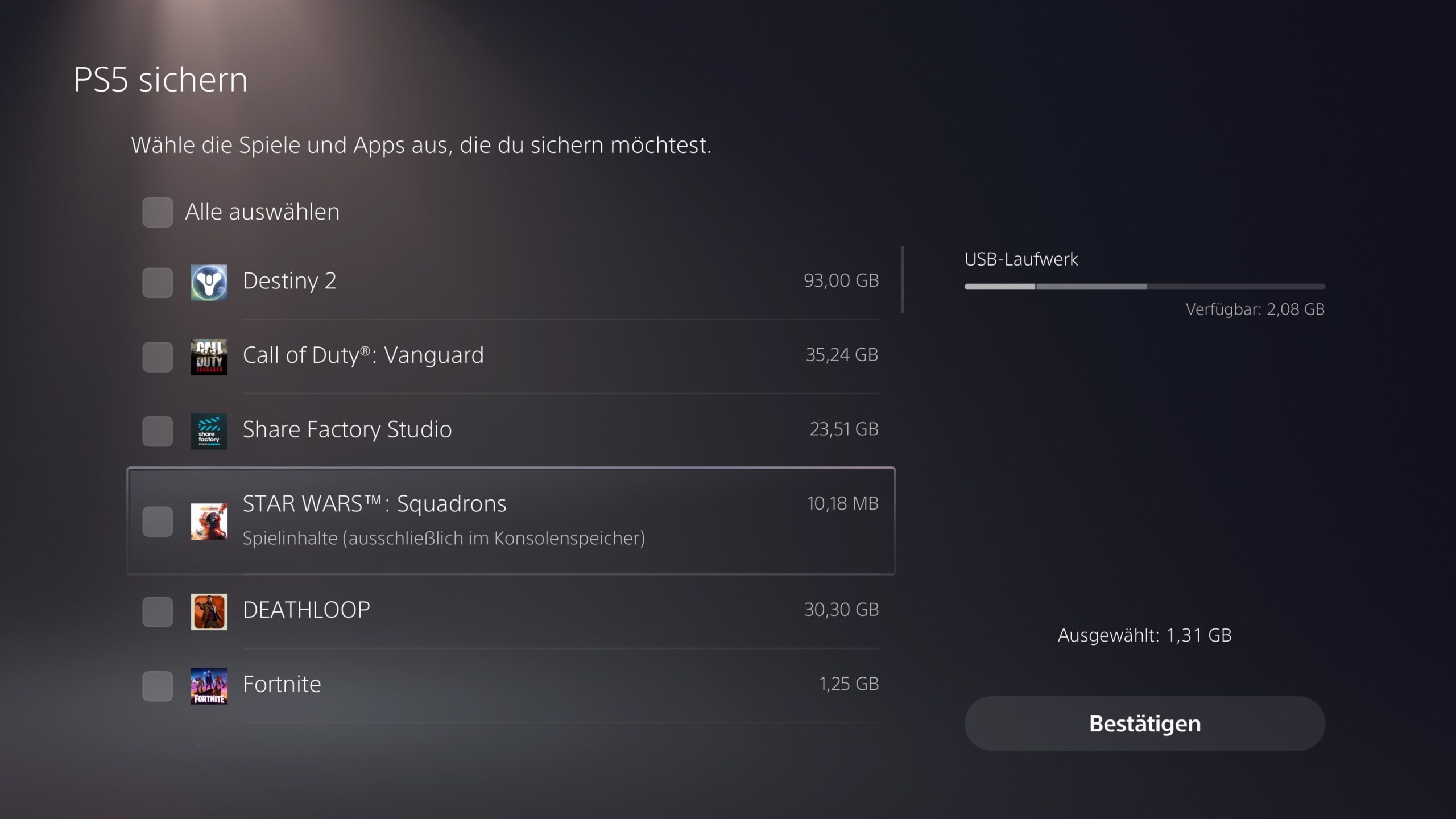
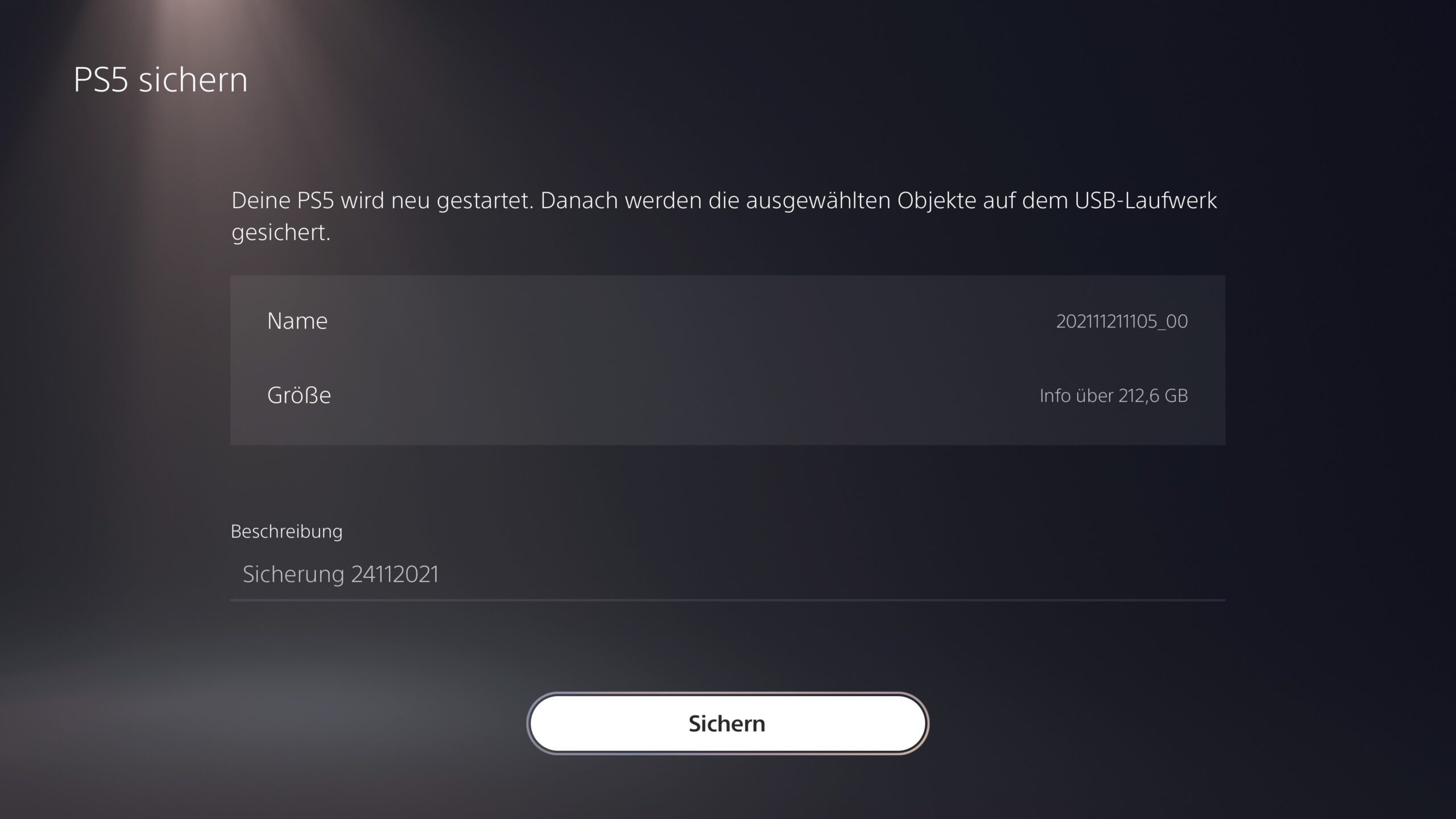
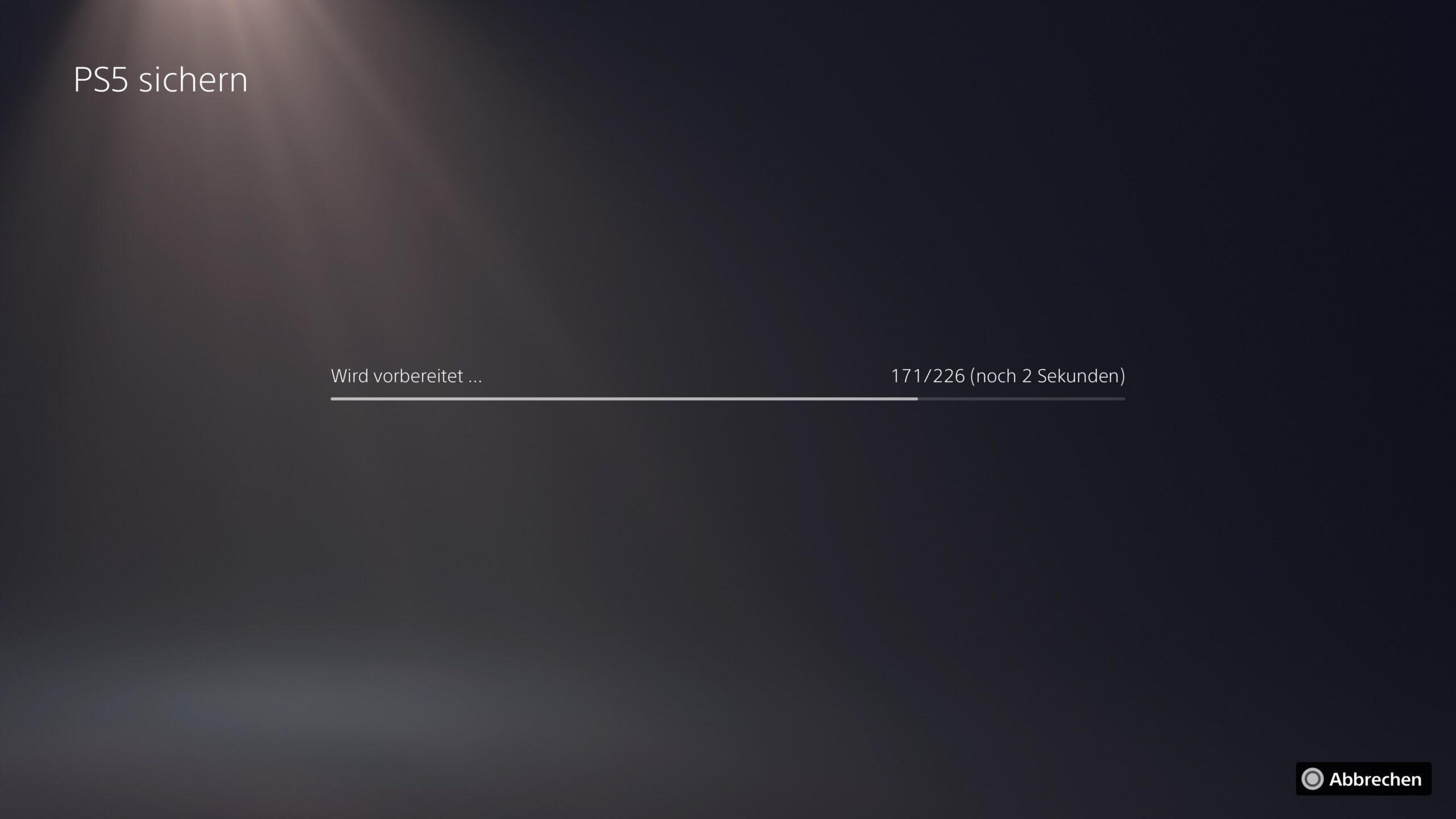
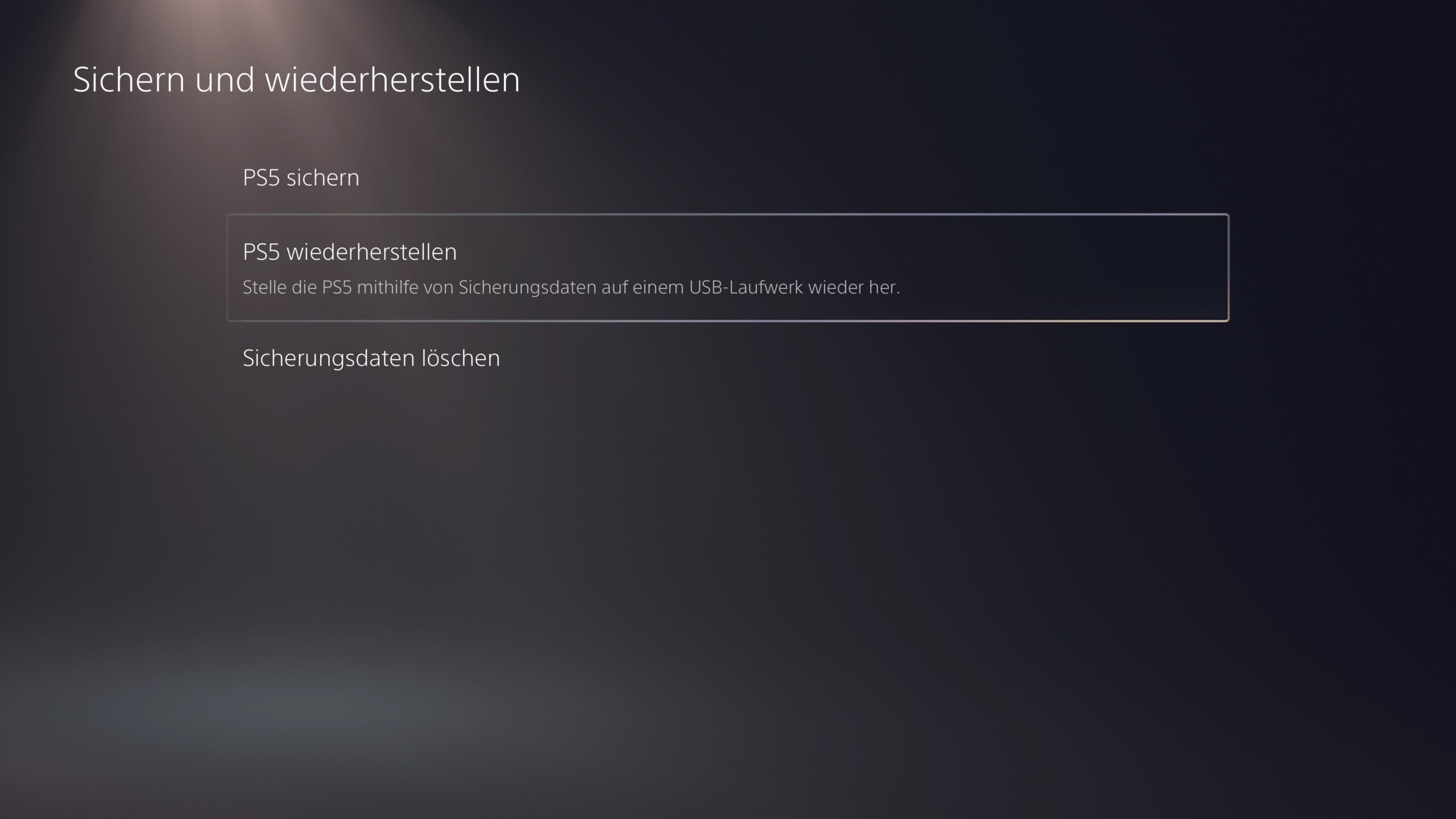
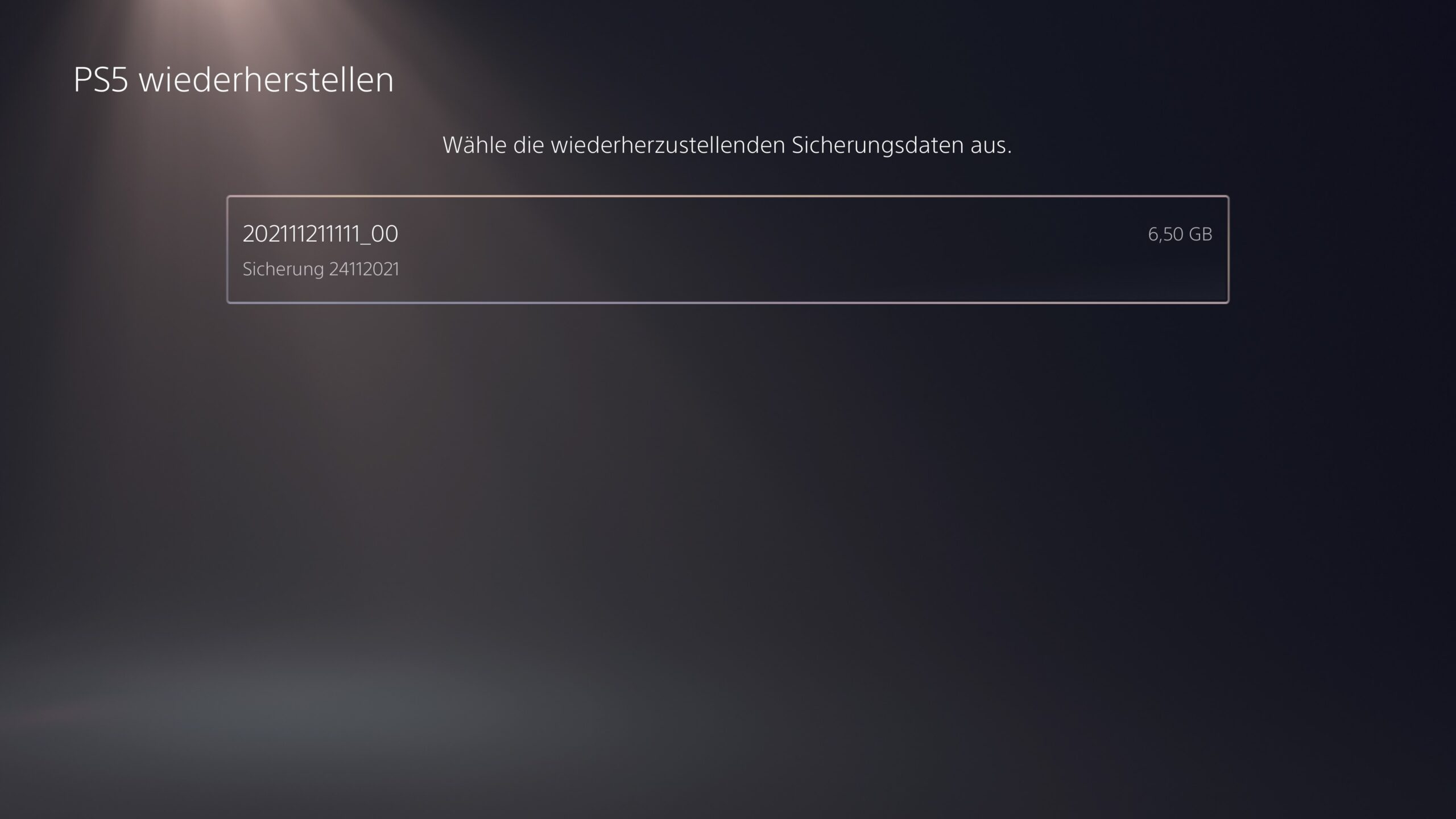



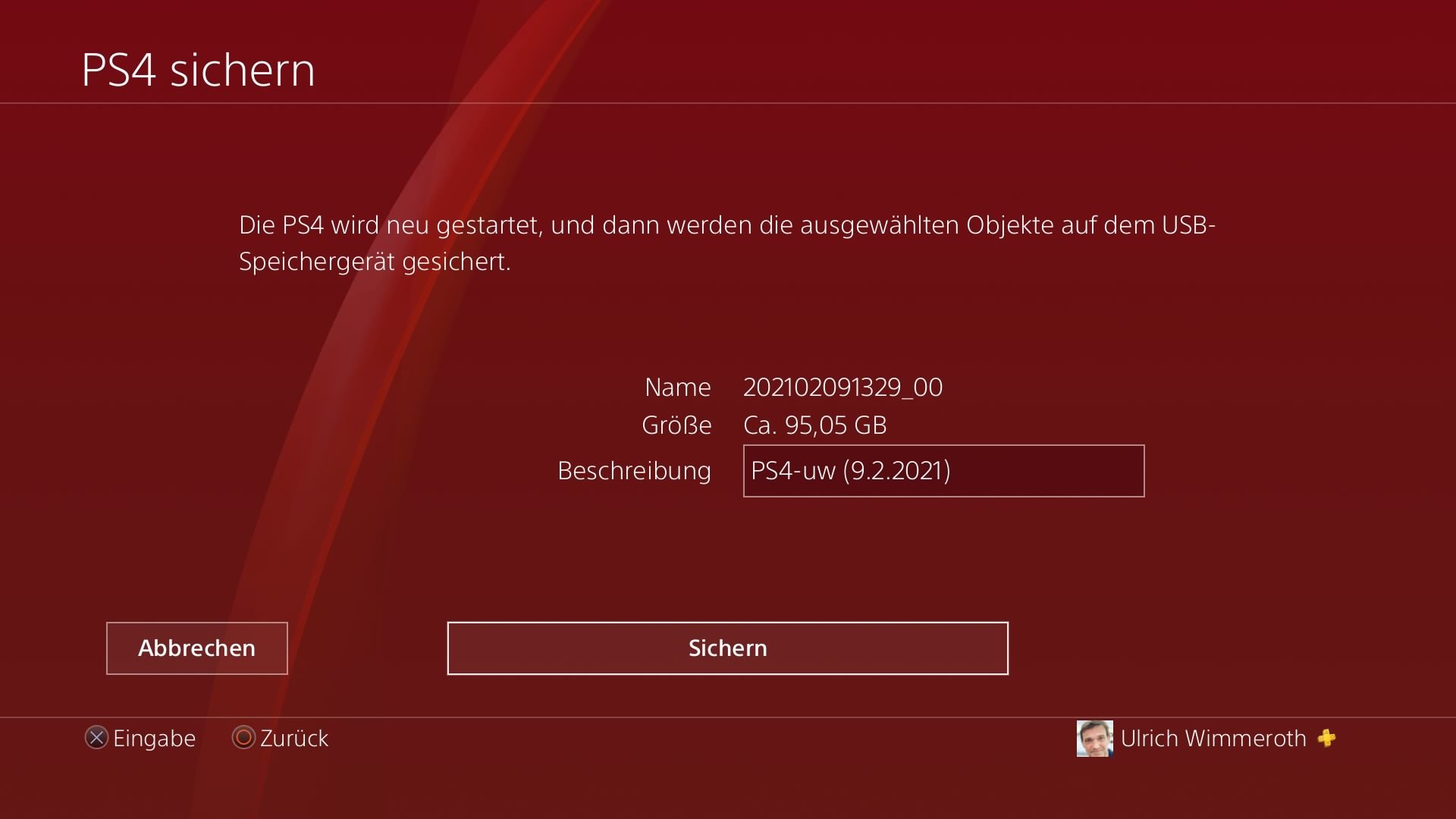
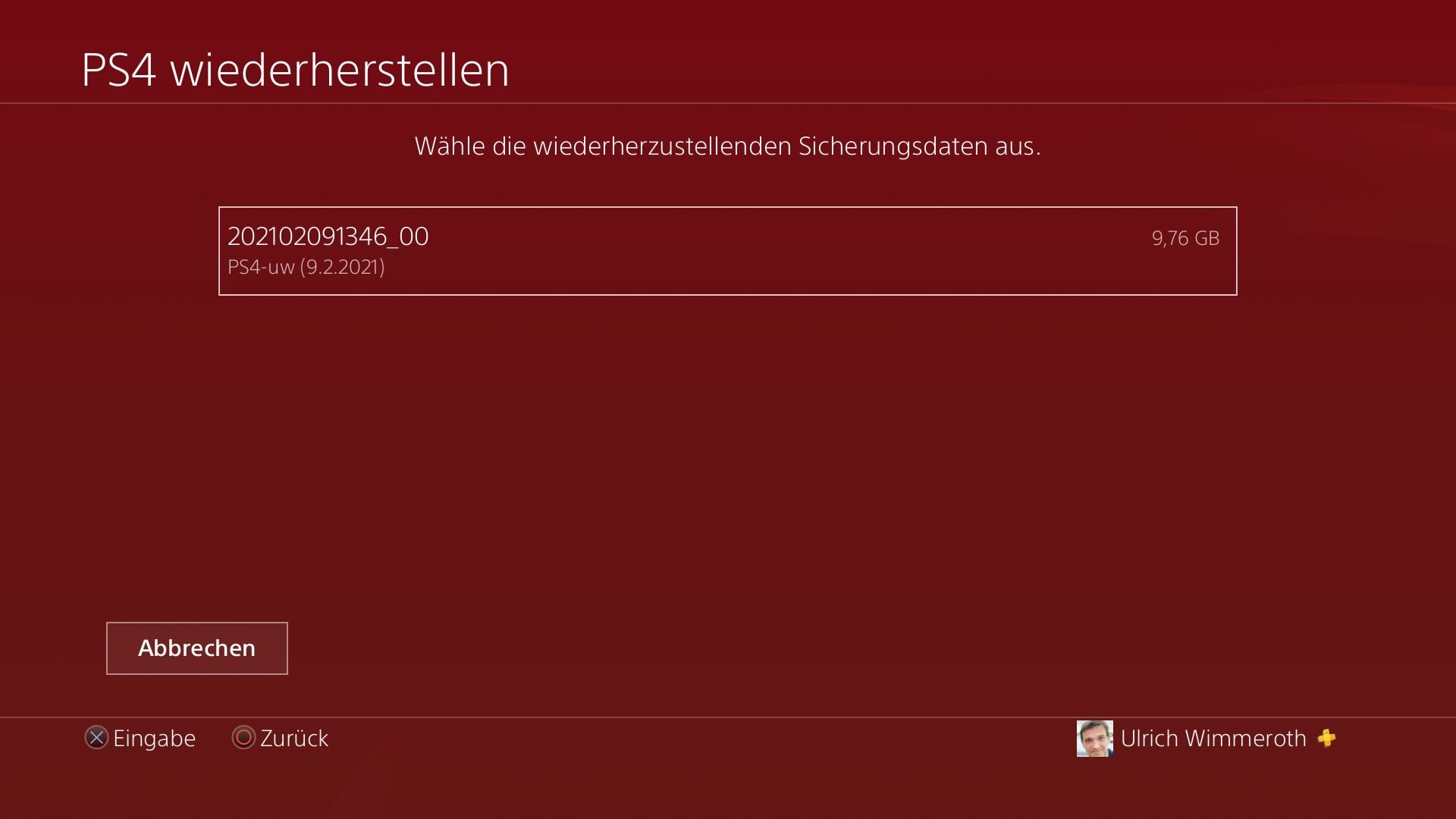



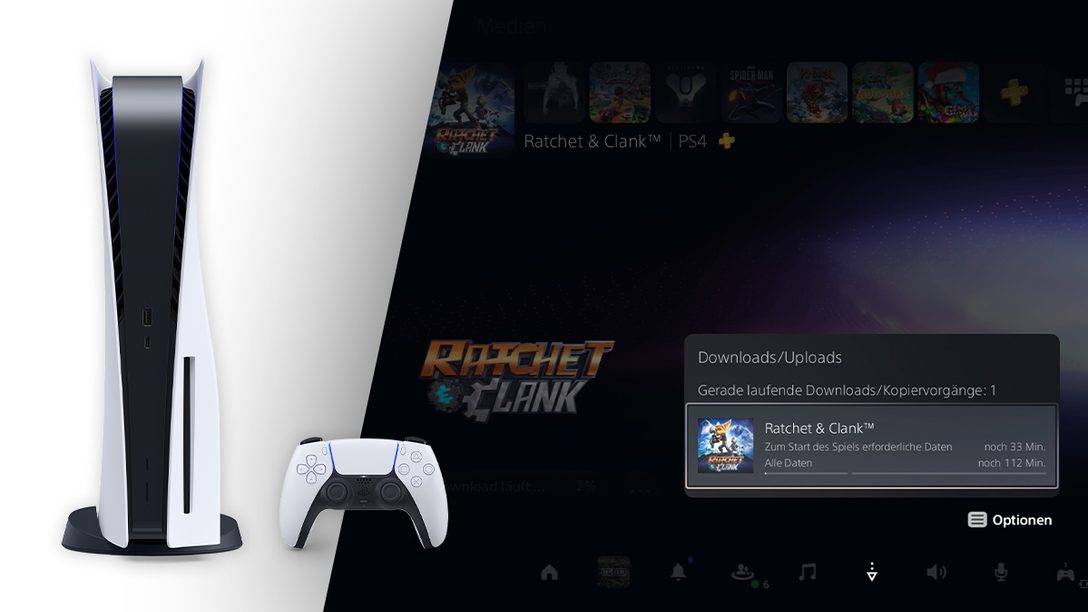

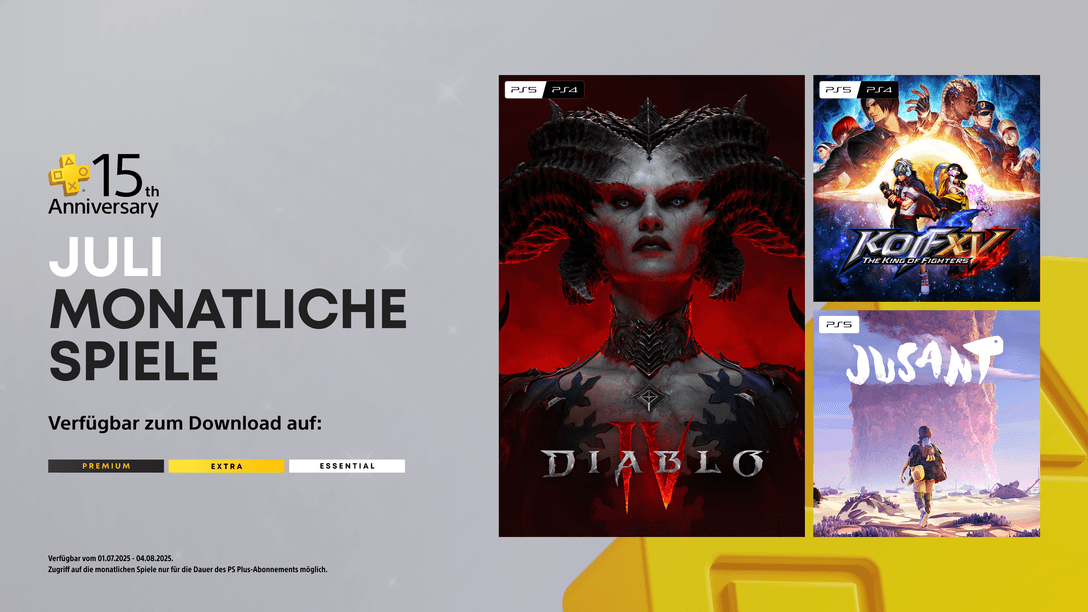

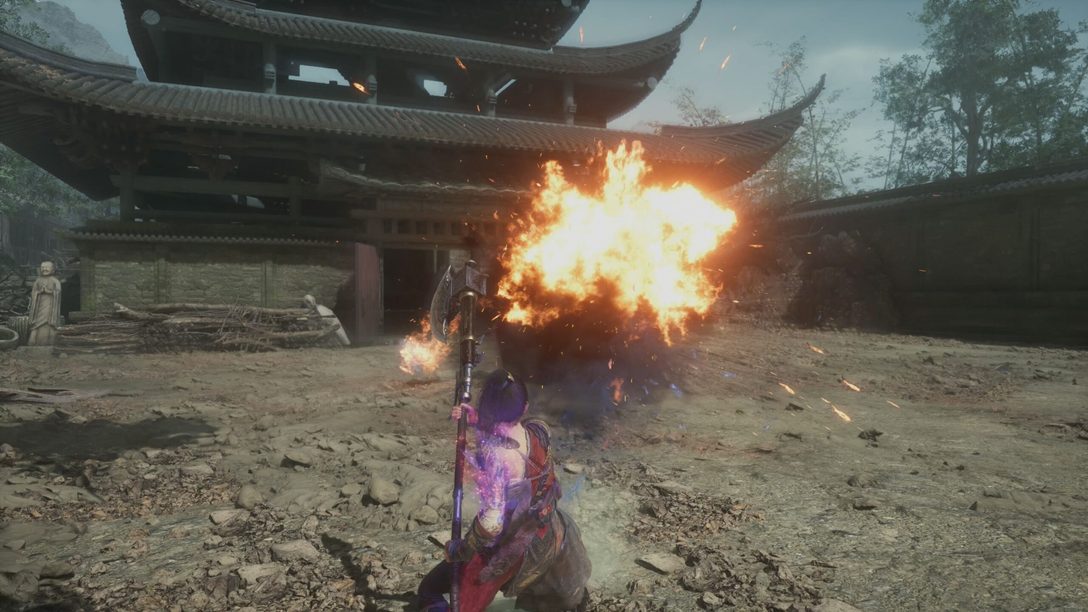


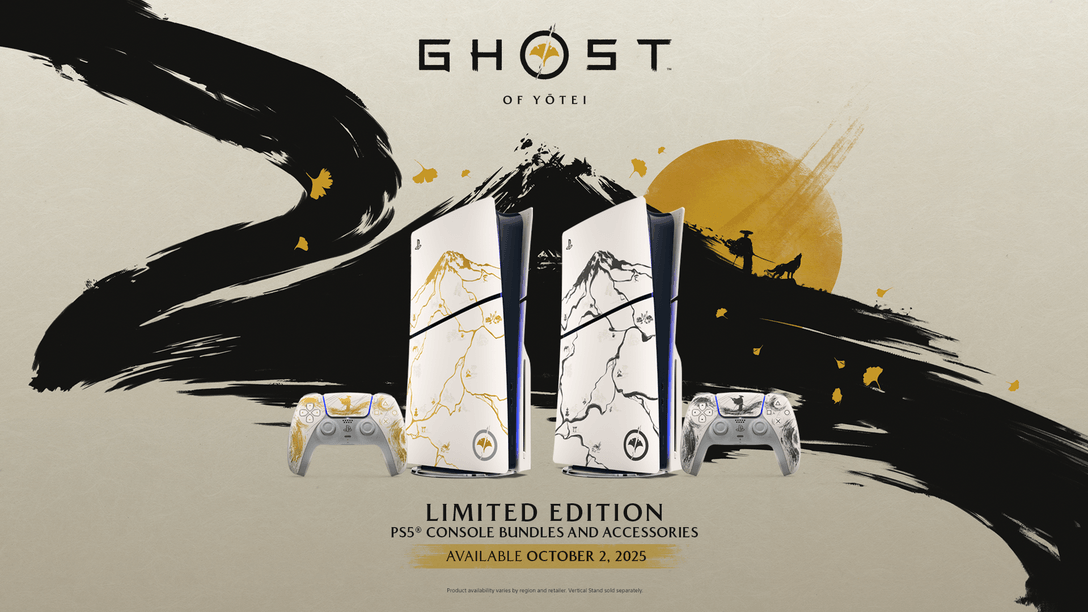
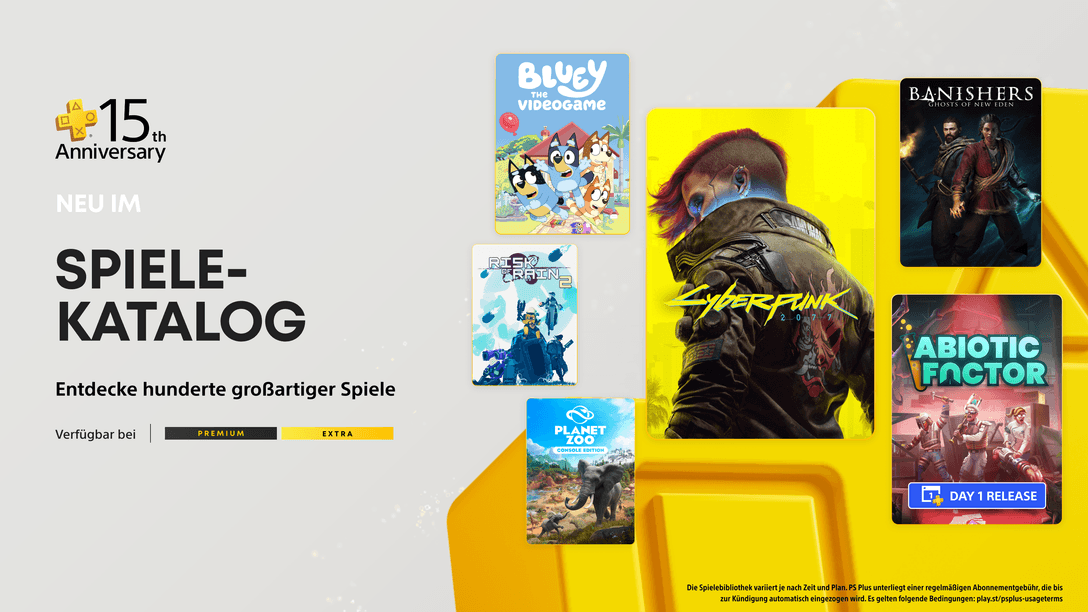

Kommentare sind geschlossen.
19 Kommentare
Loading More Comments