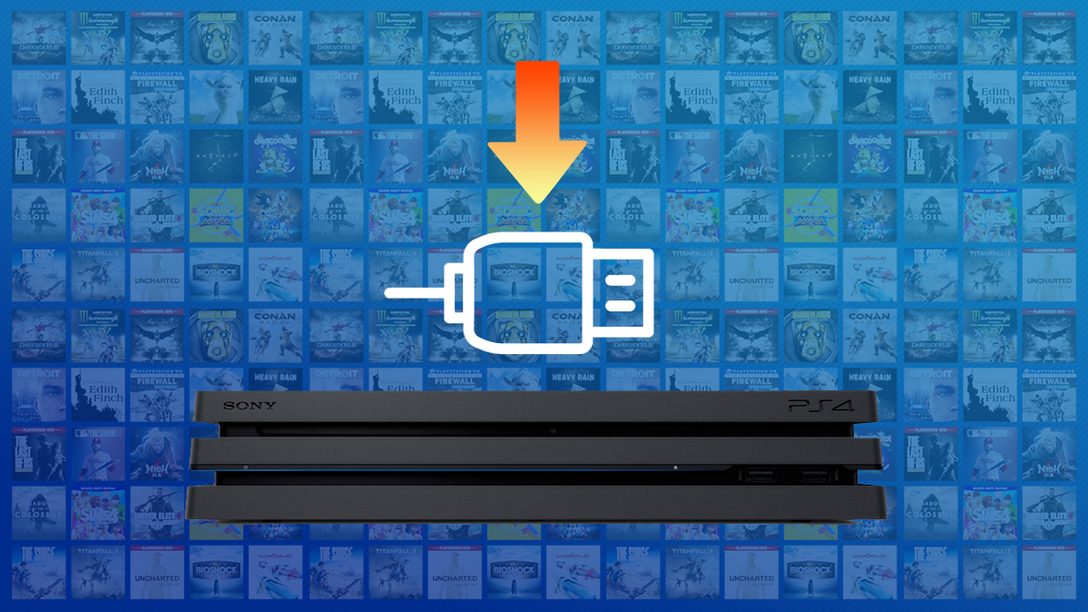
Speicherstände mit PS Plus in den Online-Speicher kopieren oder ein manuelles Backup erstellen
Stellt euch einmal dieses Horror-Szenario vor: Ihr habt bereits hunderte Stunden in euer Lieblingsspiel investiert und freut euch gerade darauf weiter zu machen, da erscheint eine Fehlermeldung auf dem Bildschirm. Ein paar korrupte Bytes im Speicherstand wegen einen fehlerhaften Patch oder einem winziger Fehler auf der Festplatte und der ganze mühsam erworbene Fortschritt ist verloren. Alles noch mal von Anfang an spielen, das wäre der Gamer Super-Gau.
Mit nur ein paar einfachen Schritten könnt ihr diesem „Worst Case“ vorbeugen und jeder Fehlermeldung ganz gelassen begegnen. Vielleicht habt ihr vor nicht allzu langer Zeit eine komplette Datensicherung auf einem externen USB-Datenträger angelegt und dabei auch eure Speicherstände gesichert. Dann spielt ihr das Backup wieder auf und könnt weiter machen. Wie ein PS4-Backup erstellt wird, haben wir euch zum Beispiel in diesem Blogpost zusammengefasst.
Das Thema Komplettsicherung hilft auch in dem eher unwahrscheinlichen Fall, dass die interne Festplatte einen Defekt hat. Eure erworbenen Spiele bekommt ihr nach der Reparatur oder dem Einbau einer neuen Platte problemlos wieder und könnt diese einfach erneut herunterladen oder über ein Backup zusammen mit den Speicherständen zurückspielen.
PS Plus: Automatische Sicherung der Speicherstände
Als PS Plus-Abonnent habt ihr eine ganze Reihe an Vorteilen, dazu gehören neben den kostenlosen Spielen jeden Monat und dem PS4-Online-Multiplayer auch satte 100 GB Cloud-Speicher. Die Übersicht zu euren Abonnements findet ihr unter [Einstellungen]–[Konto-Verwaltung]–[Kontoinformationen]–[PlayStation-Abonnements].
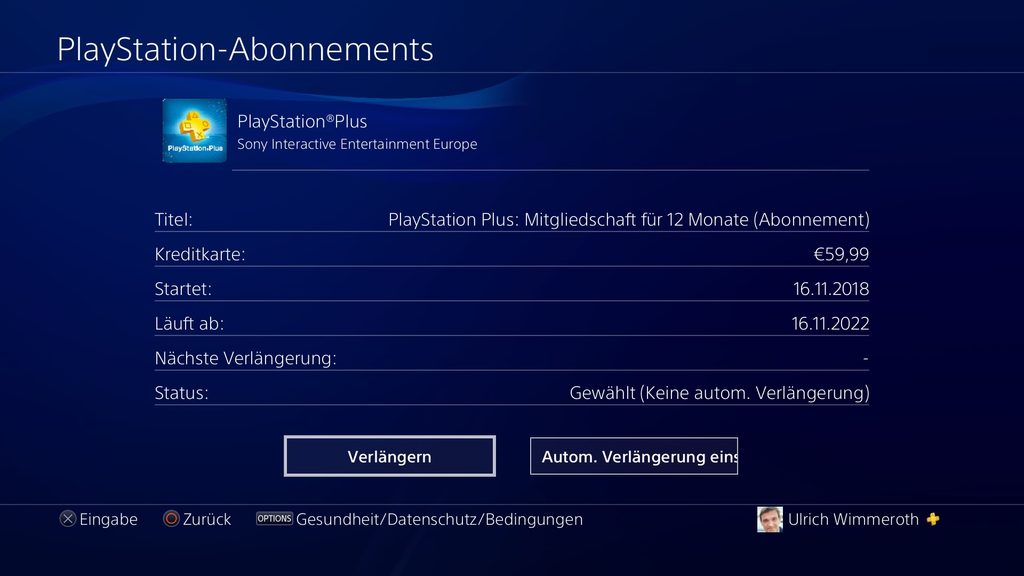
Als PS Plus-Abonnent sollte die automatische Sicherung im Online-Speicher bereits aktiviert sein. Aber sich ist sicher: Unter [Einstellungen]-[Verwaltung der von der Anwendung gespeicherten Daten]-[Auto-Upload] muss die entsprechende Option aktiviert sein. Wenn sich in der ersten Zeile Automatische Uploads aktivieren ein Häkchen befindet, ist alles in bester Ordnung.
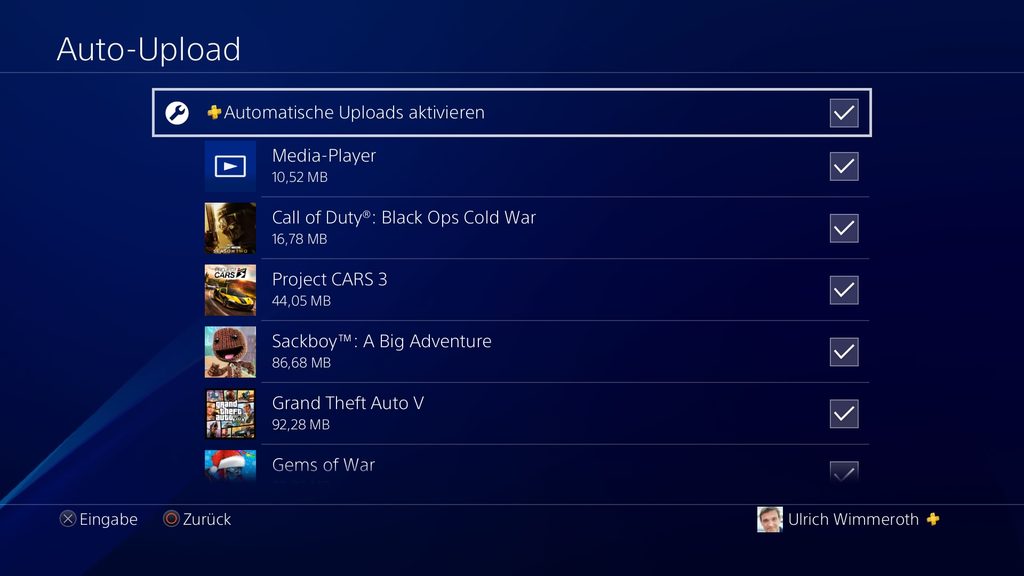
Tipp: Automatische Sicherung nur auf der primären PS4
Die automatische Sicherung in den PS Plus Online-Speicher funktioniert nur auf eurer primären PS4. Besitzt ihr mehrere Konsolen, definiert die als primäre PS4, die ihr am meisten nutzt. Geht dazu in die [Einstellungen]-[Konto-Verwaltung]-[Als deine primäre PS4 aktivieren] und bestätigt die Auswahl. Ihr könnt leicht immer wieder zwischen mehreren Konsolen wechseln.
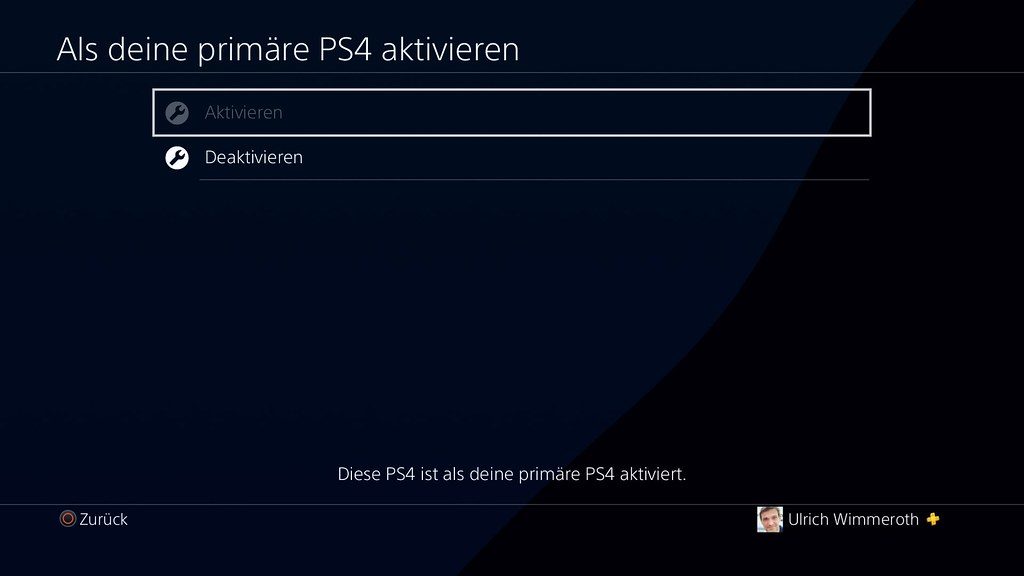
Die Internetverbindung im Ruhemodus aktivieren
Eure Speicherstände werden bei jedem Start der PS4 und während des Ruhemodus automatisch hochgeladen. Nutzt ihr den Ruhemodus regelmäßig, achtet darauf, dass auch die Internetverbindung in dieser Zeit immer aktiv ist. Das macht ihr ganz einfach unter [Einstellungen]–[Energiespar-Einstellungen]–[Im Ruhemodus verfügbare Funktionen einstellen] und setzt ein Häkchen hinter „Mit dem Internet verbunden bleiben“. So könnt ihr sicher sein, dass ihr immer die aktuellen Save Games in der Cloud habt.
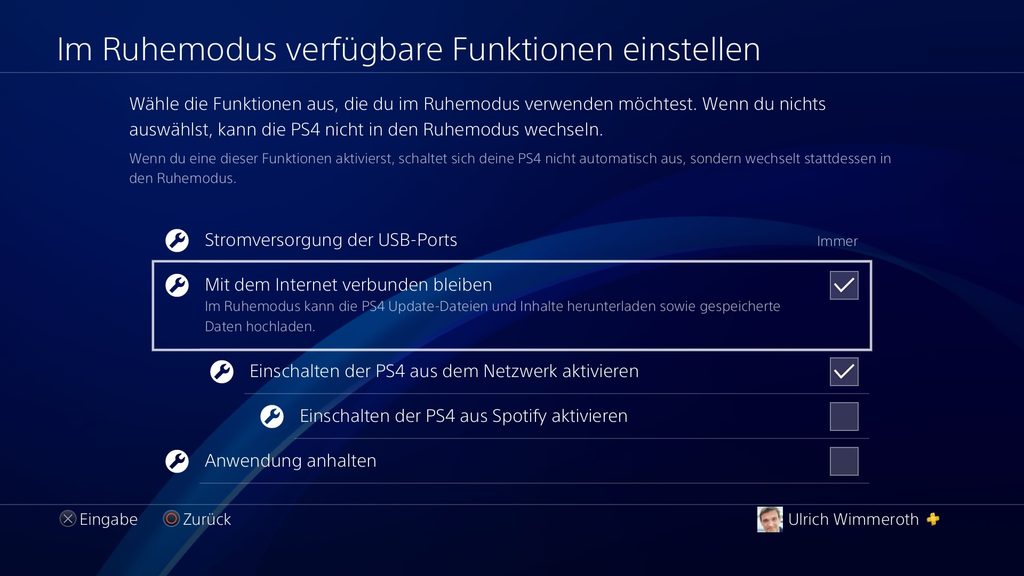
Einzelne Speicherstände manuell in den Online-Speicher kopieren
Wenn die automatische Sicherung in den Online-Speicher aktiviert ist, braucht ihr euch eigentlich um nichts mehr zu kümmern. Es gibt aber einen Fall, in dem ihr manuell eure Save Games in die Cloud kopieren müsst, damit die Spielfortschritte nicht verloren gehen. Ihr erinnert euch, automatische Sicherung geht nur von der primären PS4, spielt ihr aber mit eurem Benutzerkonto auf der PlayStation eines Freundes oder auf nutzt die Zweit-Konsole, dürft ihr nicht vergessen die neuen Speicherdateien aus dem Systemspeicher manuell zu sichern. Der schnellste Weg: Markiert auf dem Systembildschirm das Spiel, das ihr gerade gezockt habt, drückt die „Options“-Taste auf dem DualShock-Controller und wählt den Befehl „Gespeicherte Daten hochladen/herunterladen“.
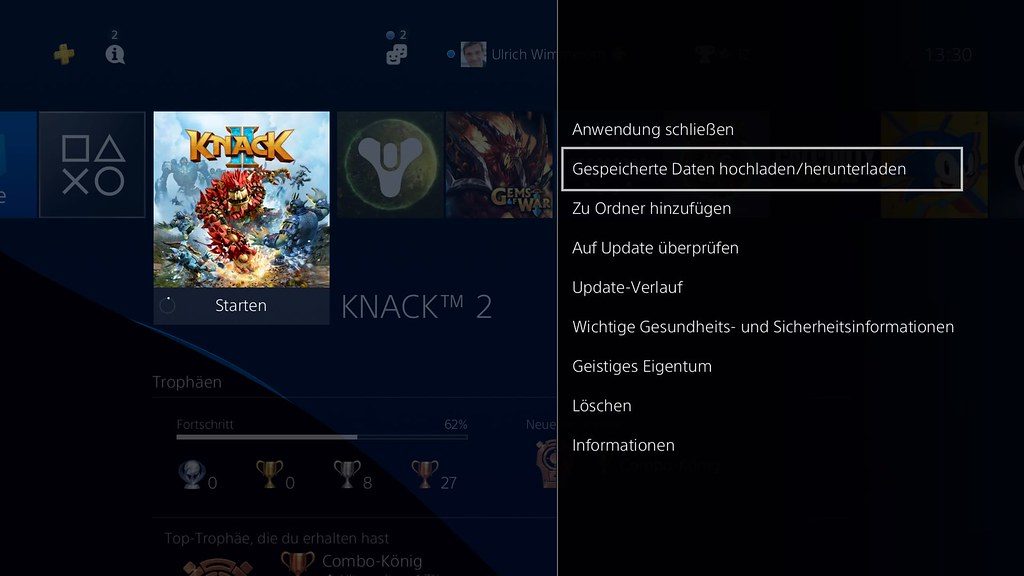
Wenn ihr nur den einen Spielstand sichern möchtet, markiert den Eintrag, drückt die X-Taste und bestätigt im nächsten Bildschirm mit „Hochladen“. Das war es schon, auf eurer primären PS4 ladet ihr die Datei dann aus dem PS Plus-Speicher runter.
Alle Speicherstände manuell hochladen
Ihr könnt aber auch mehrere oder gleich alle Spielstände von eurem System manuell in den Online Speicher kopieren. Dazu geht ihr in [Einstellungen]–[Verwaltung der von der Anwendung gespeicherten Daten]–[Gespeicherte Daten im Systemspeicher]–[In den Online-Speicher hochladen]. Ihr seht jetzt die Übersicht aller Speicherdaten auf der PS4. Mit einem Druck auf die „Options“-Taste auf dem Controller und dem Befehl „Mehrere Anwendungen wählen“ kommt ihr zum Ziel.
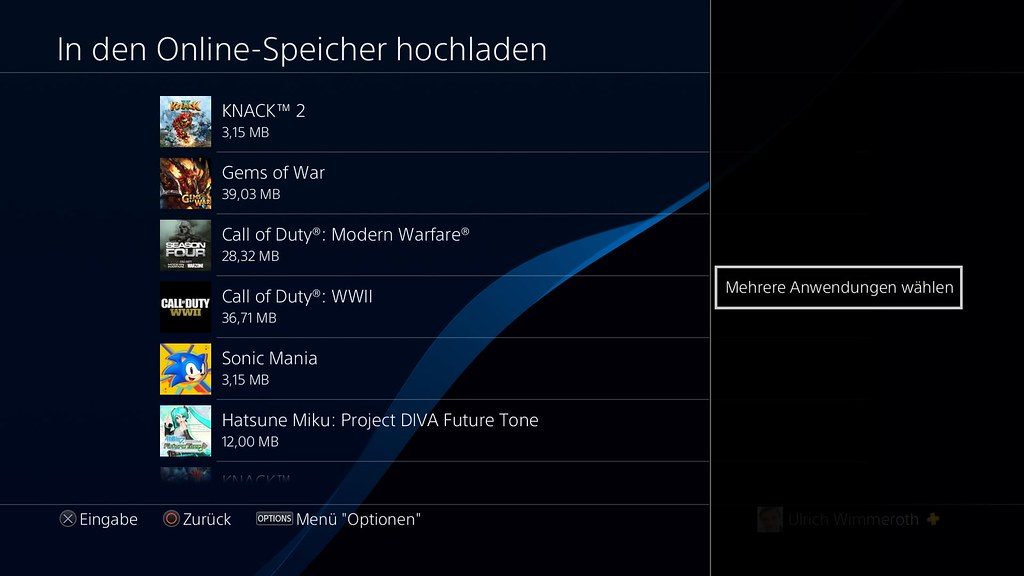
Jetzt sucht ihr euch die Spielstände aus, die ihr gerne sichern möchtet und ladet alles auf einmal in den Online-Speicher. Der freie Speicherplatz in der Cloud wird euch übrigens auf diesem Bildschirm angezeigt. Aber keine Sorge, so schnell werdet ihr den nicht voll bekommen.
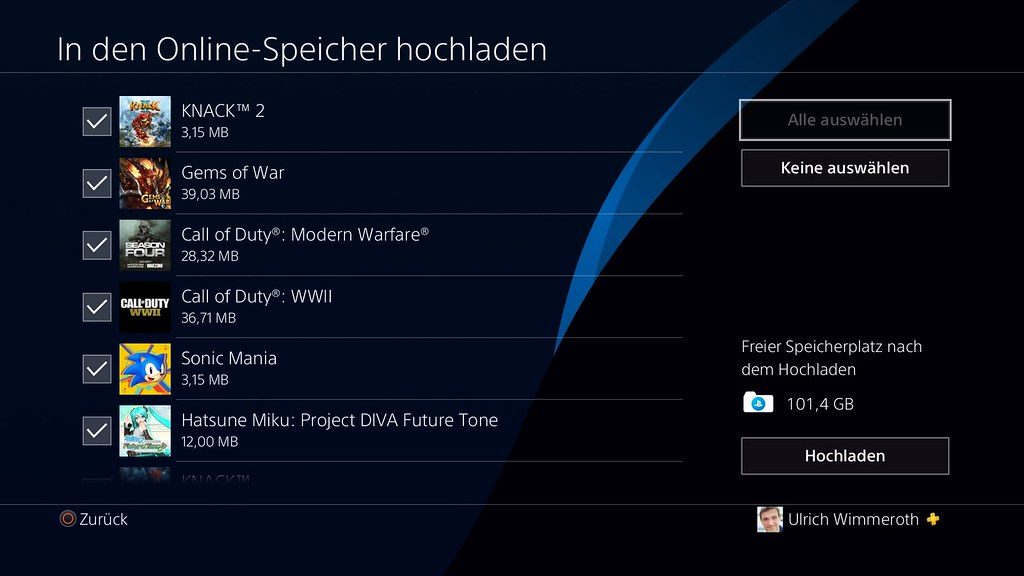
Tipp: PlayStation Now-Speicherstände sichern
Habt ihr den Spiele-Service PlayStation Now abonniert, könnt ihr die Spielstände aus PS Now problemlos in den PS Plus Online-Speicher kopieren. Dann steht euch der erspielte Fortschritt zur Verfügung, wenn ihr das Spiel später vielleicht kauft. Eine Anleitung findet ihr in unserem Artikel PS Now: So funktioniert der Spiele-Service.
Speicherstände aus dem Online-Speicher in den Systemspeicher laden
Ihr wollt ein bestimmtes Spiel auf einer anderen PS4 zocken und den Speicherstand der primären PlayStation nutzen. Nichts einfacher als das: [Einstellungen]–[Verwaltung der von der Anwendung gespeicherten Daten]–[Gespeicherte Daten im Online-Speicher]–[In Systemspeicher herunterladen]. Auf der folgenden Anzeige sind alle Dateien aufgelistet und mit einem Druck auf die „Options“-Taste wählt ihr genau die aus, die ihr braucht. Vergesst aber nicht, den neuen Spielfortschritt auch wieder in den Online-Speicher hochzuladen, damit dieser euch überall zur Verfügung steht.
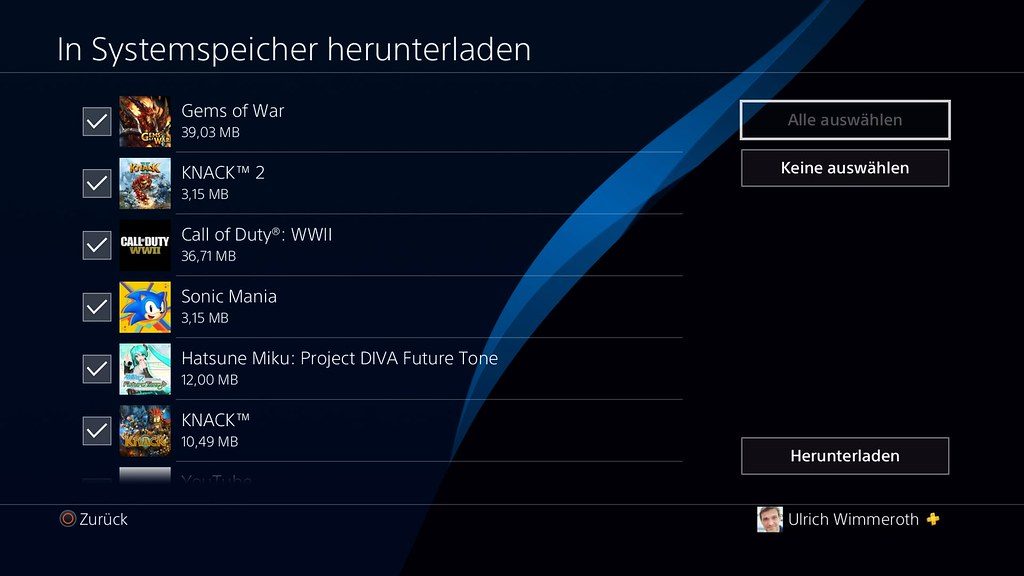
Dateien auf einen externen Datenträger sichern
Eine gute Idee ist es, von Zeit zu Zeit ein Backup eurer Speicherstände auf einem externen Datenträger, zum Beispiel einem USB-Stick zu erstellen. Eure Daten in der Cloud werden nicht verloren gehen, aber wenn ein kaputter Speicherstand im Online-Speicher landet, ist es gut noch über eine weitere Sicherung zu verfügen. Formatiert euch einen Stick im FAT oder exFat-Format – eine einfache Anleitung findet ihr in unserem Tutorial So installiert ihr manuell die PS4-Systemsoftware – und geht zu [Einstellungen]–[Verwaltung der von der Anwendung gespeicherten Daten]–[Gespeicherte Daten im Systemspeicher]–[Auf USB-Speichergerät kopieren]. Hier wählt ihr aus, ob alle oder nur einige Daten gesichert werden sollen und startet den Vorgang mit „Kopieren“.
Benötigt ihr einmal euer Backup, führt euch dieser Weg zum richtigen Menüpunkt: [Einstellungen]-[Verwaltung der von der Anwendung gespeicherten Daten]–[Gespeicherte Daten auf USB-Speichergerät]–[In Systemspeicher herunterladen]. Markiert die Dateien, die ihr braucht und schon landen die Backup-Speicherstände auf der PS4.
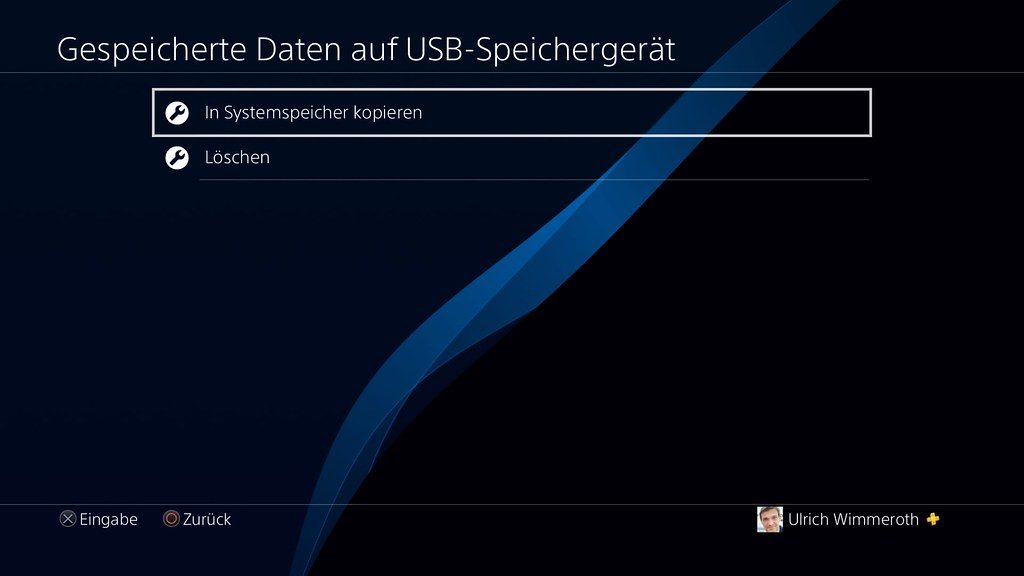
PS4-Speicherstände von PS5 kopieren
Auf PS5 lassen sich PS4-Speicherstände separat auf einen externen USB-Datenträger kopieren. Geht in den [Einstellungen] eurer PS5 auf [Speicher] und [Konsolenspeicher]. Rechts unter dem Eintrag Gespeicherte Daten sind die Speicherstände abgelegt.
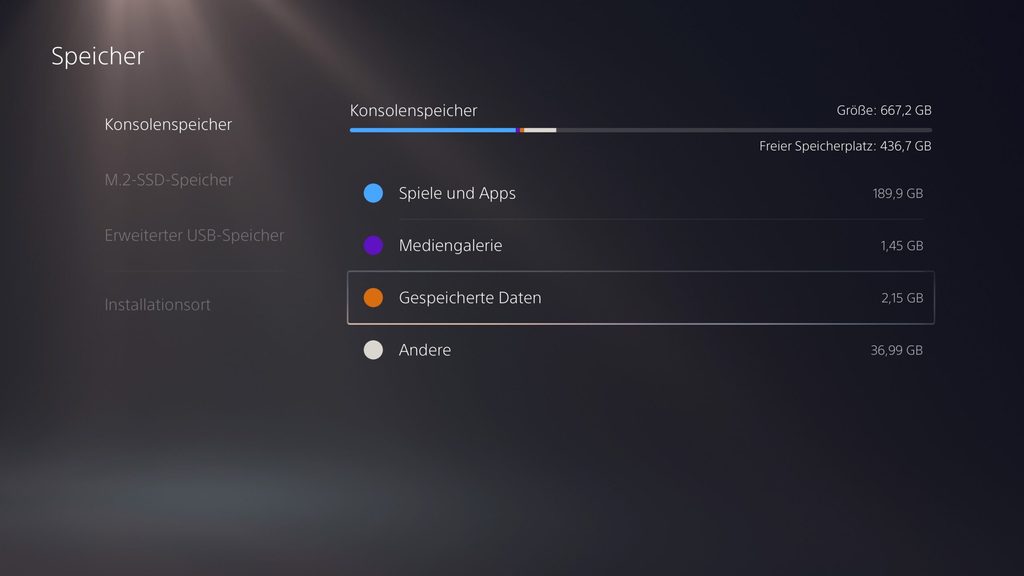
Wählt PS4-Daten und es wird eine Liste aller PS4-Speicherstände angezeigt. Hier lassen sich einzelne oder gleich alle Daten in den PS Plus Cloud-Speicher hochladen oder auf ein externen USB-Laufwerk kopieren.
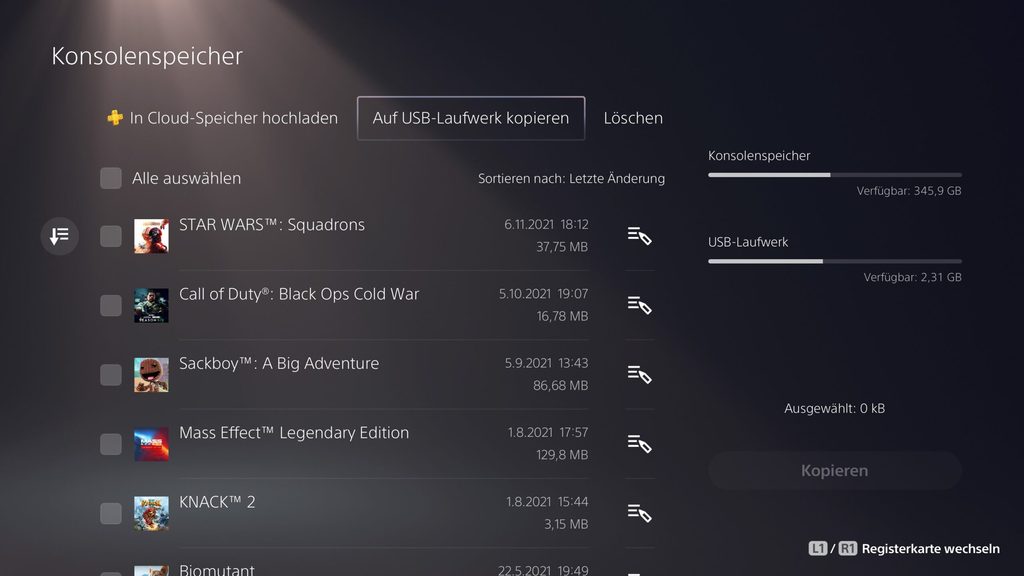


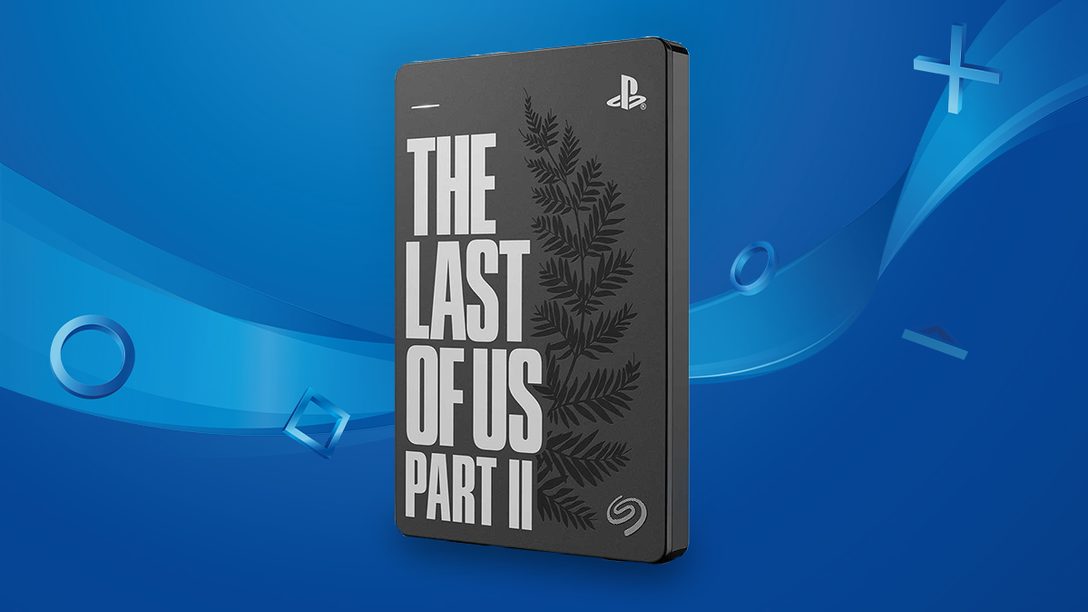

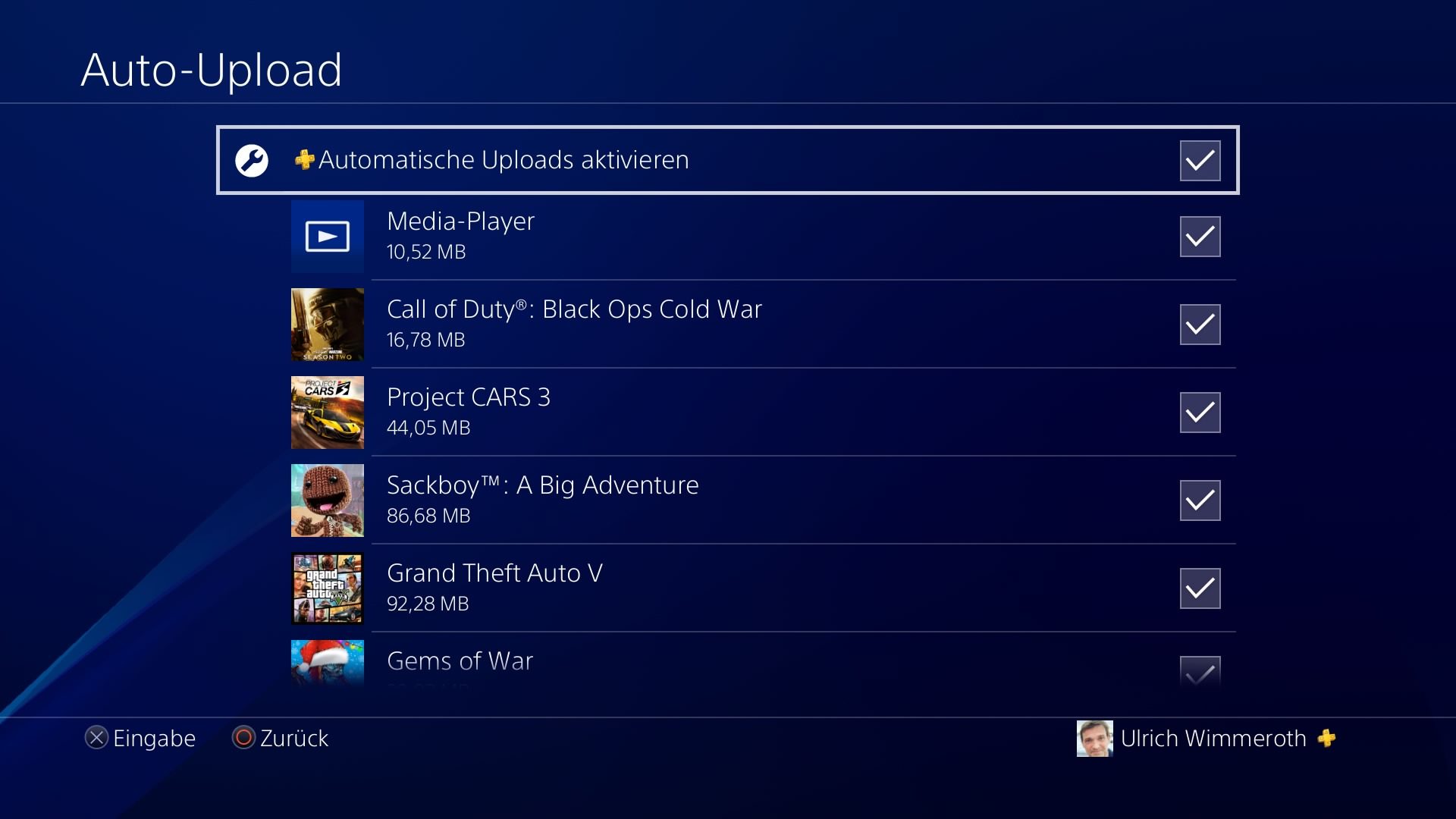



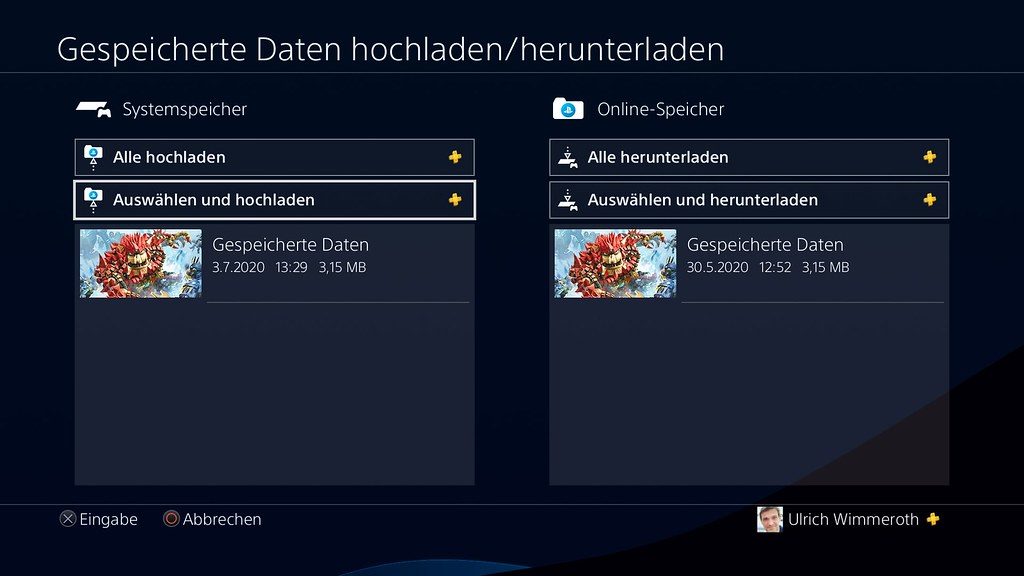
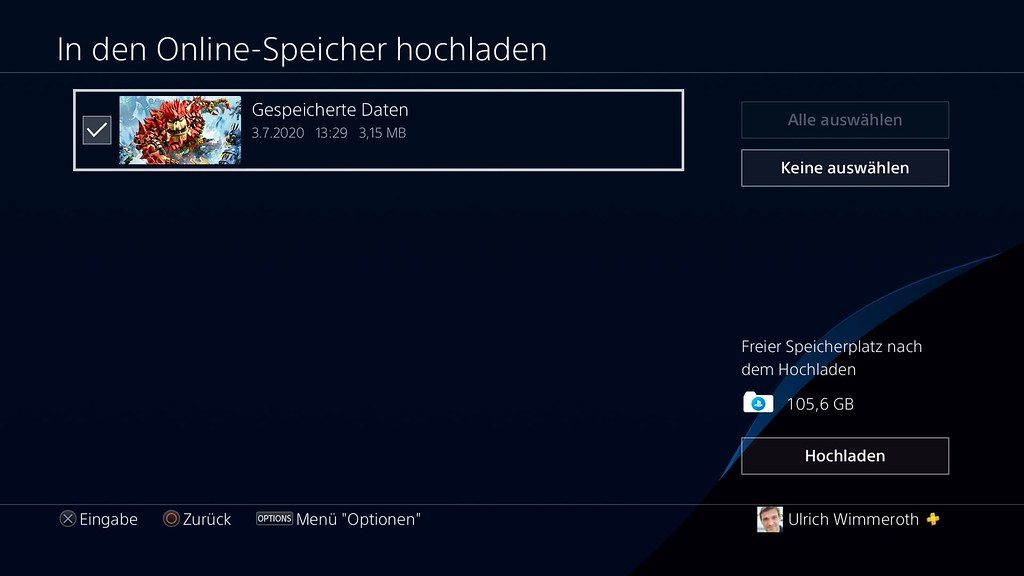




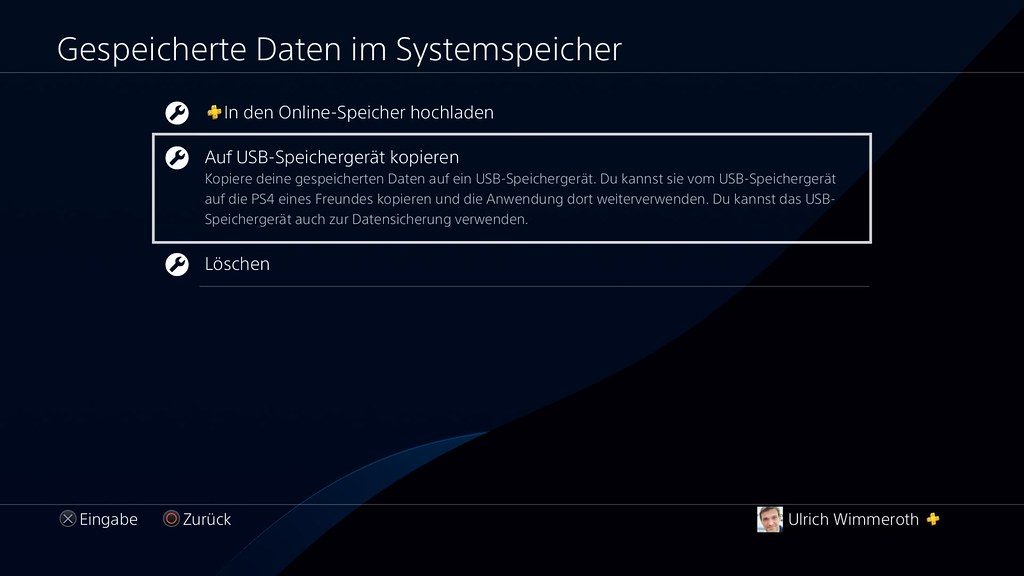
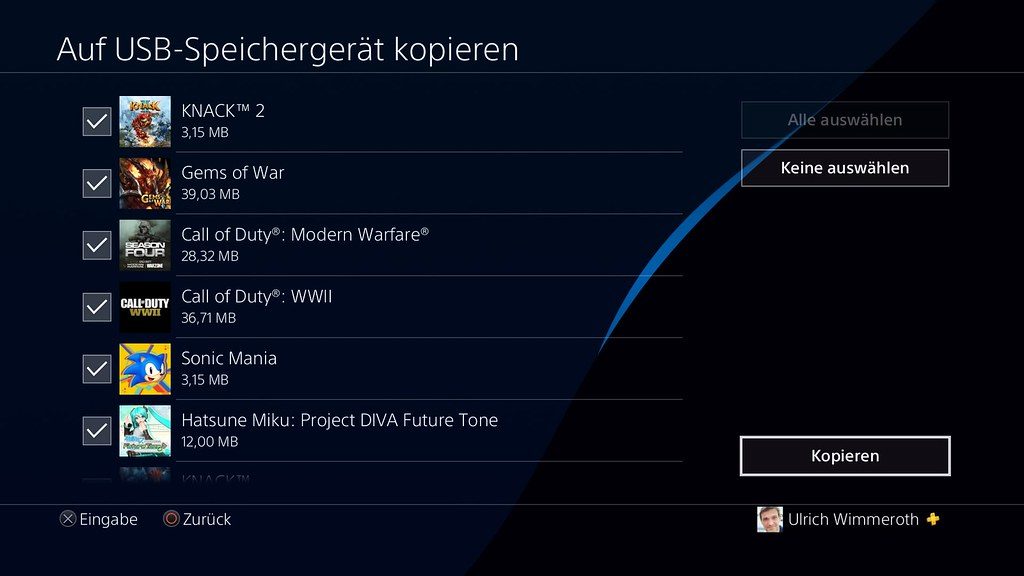

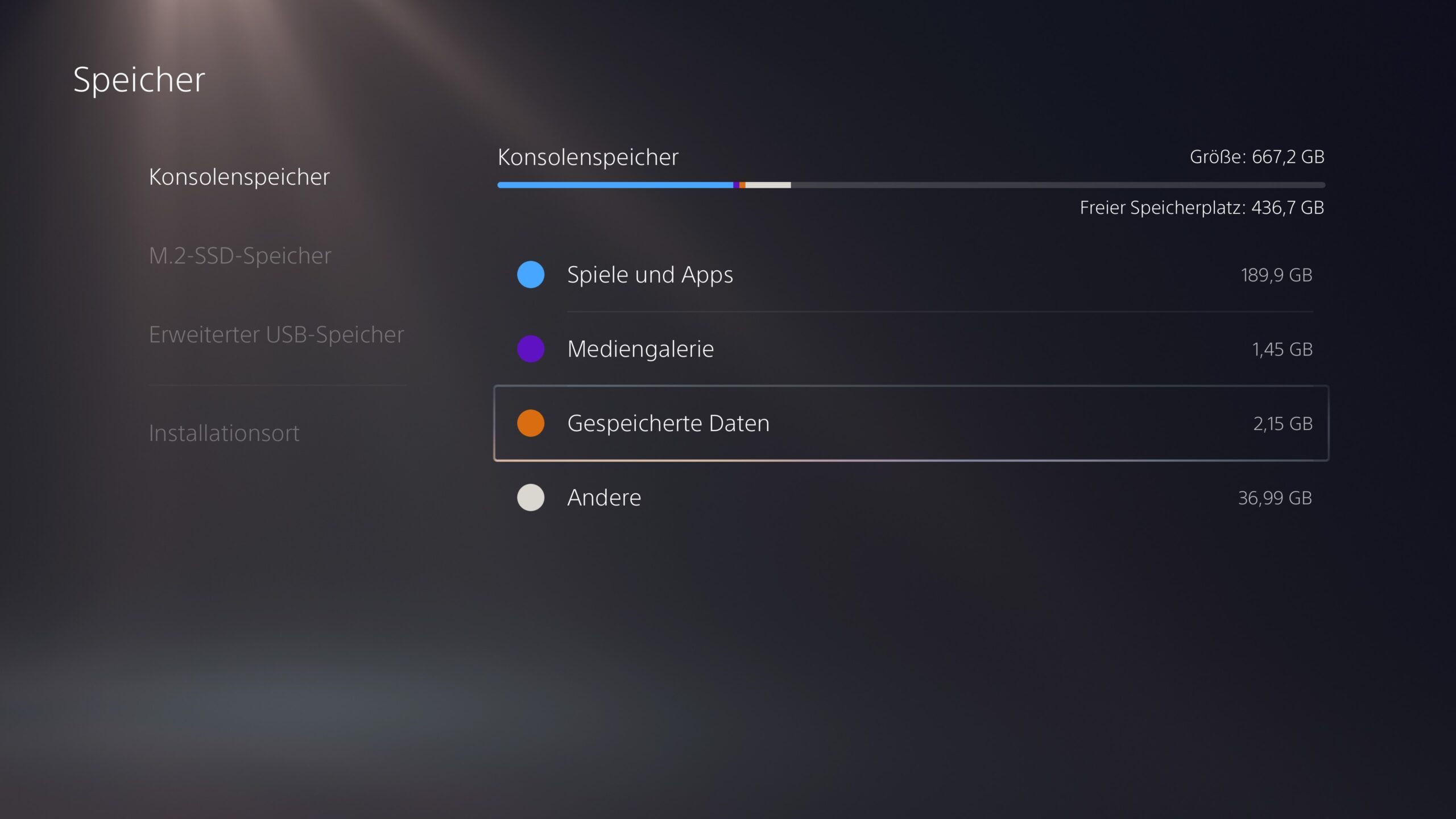

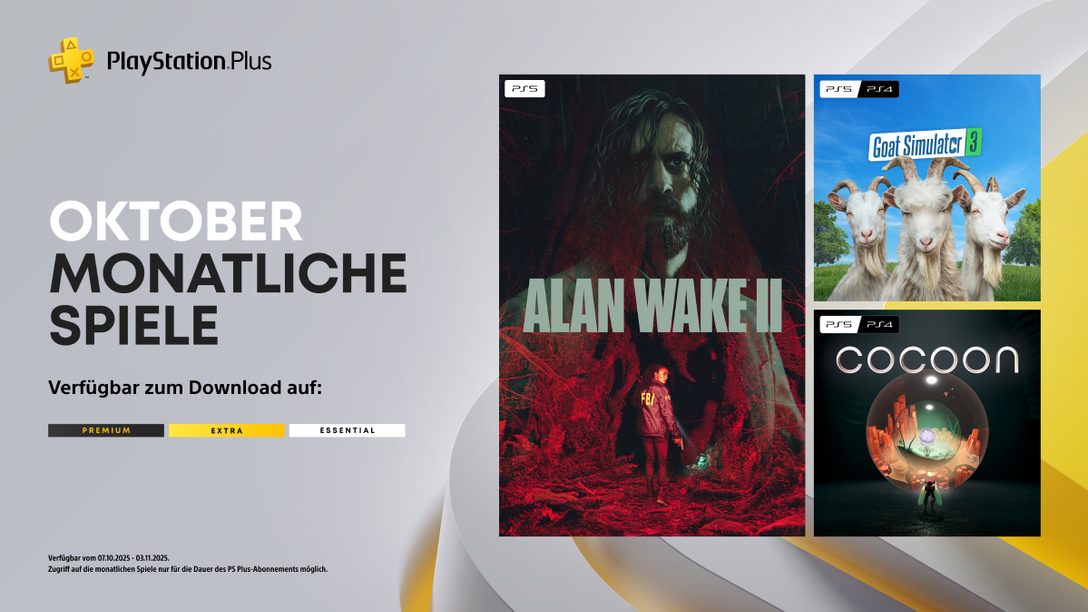

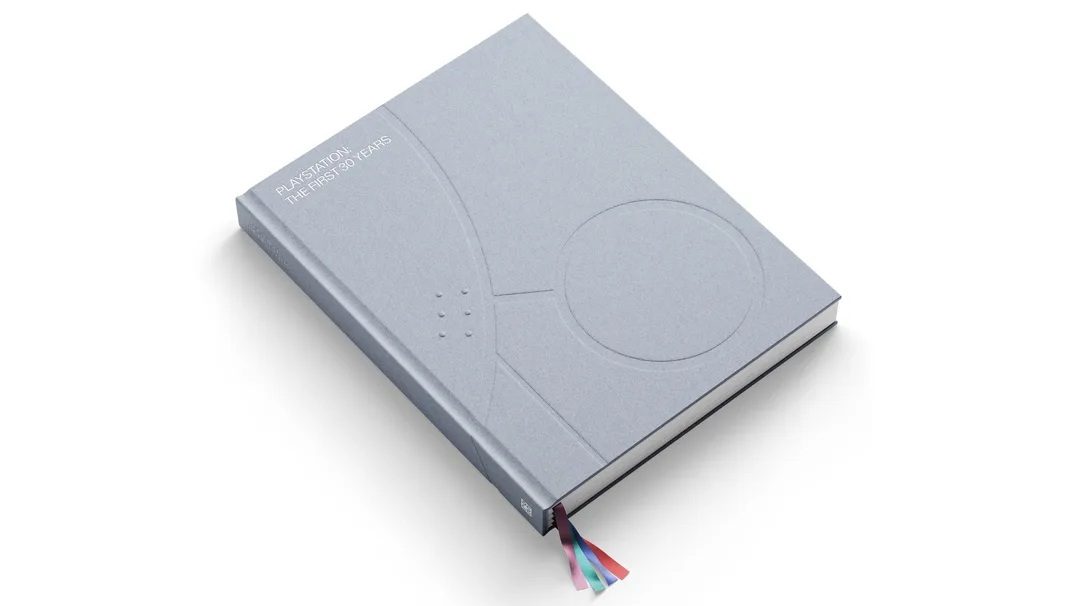



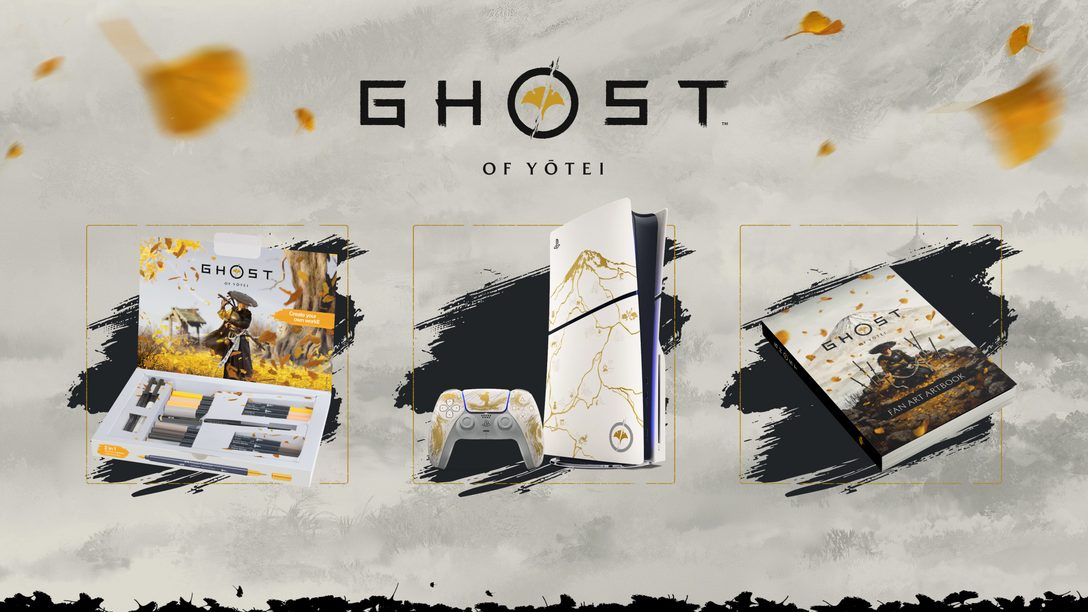

Kommentare sind geschlossen.
2 Kommentare
Loading More Comments