Alles Wichtige sofort im Blick.
Seit dem letzten PS5-Systemupdate hat eure PlayStation noch mehr tolle Funktionen zu bieten. Neben personalisierten 3D-Audioprofilen, adaptivem Laden oder zusätzlichen Remote Play-Einstellungen könnt ihr mit dem neuen Start-Hub nun auch einen Teil eures Home-Bildschirms individuell gestalten.
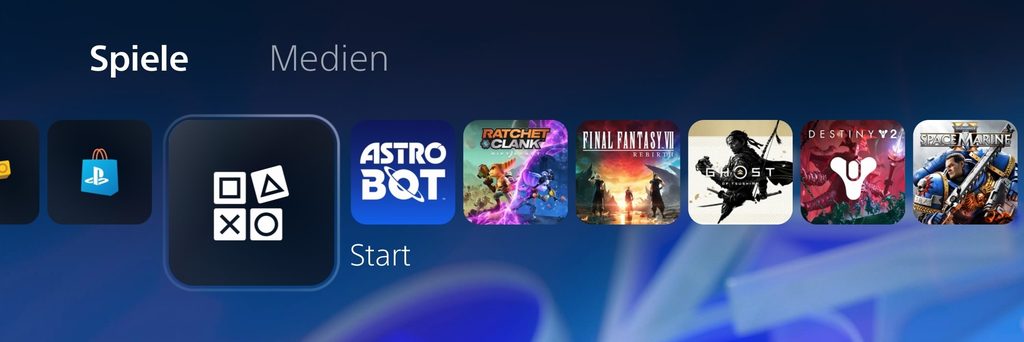
Sicherlich ist euch schon die neue Start-Kachel rechts neben dem Symbol für den PlayStation Store aufgefallen. Wie ihr die Widgets mit den für euch wichtigsten Informationen übersichtlich anordnet oder einen eigenen Hintergrund für den Startbereich auswählt, zeigen wir euch jetzt.
Alles auf einen Blick: Diese Widgets könnt ihr euch anzeigen lassen
Für die wichtigsten Aktionen stehen euch eigene Widgets zur Verfügung: So seht ihr auf einen Blick, wie viel Speicherplatz ihr noch für neue Spiele habt, welche Freunde online sind und was sie gerade machen, behaltet den Ladezustand eurer DualSense-Controller im Auge oder greift bequem auf den PlayStation Store, die Mediengalerie, die Einstellungen zur Barrierefreiheit und eure Wunschliste zu. Wenn ihr nicht alle angebotenen Widgets nutzen möchtet, dann könnt ihr diese einzeln ein- oder ausblenden. Drückt einfach die R3-Taste oder geht auf das Stiftsymbol oben rechts. Es erscheint eine Liste aller verfügbaren Widgets, die mit dem Schieberegler ein- und ausgeblendet werden können. Standardmäßig werden alle Informationen eingeblendet und mit den Tasten L1 und R1 blättert ihr durch die angezeigten Widgets.
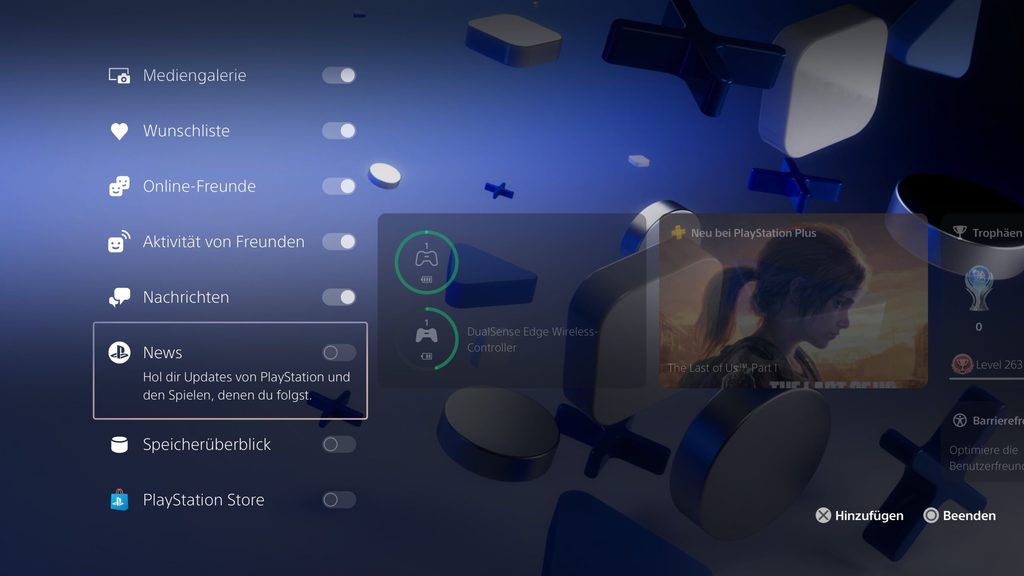
Tipp: Schnelle Auswahl nützlicher Widgets
Wenn ihr das mittlere Symbol oben rechts mit der Bezeichnung Preset ändern benutzt, habt ihr die Wahl zwischen drei vordefinierten Widget-Kombinationen. Zum Beispiel zeigt das Solo-Preset zuerst eure Trophäen, den Ladezustand eurer Controller und anderer Geräte, die News und den Speicher der Konsole an. Wählt eines der Presets Solo, Social oder Höhepunkte aus, um die Widgets schnell nach Nutzungsart zu sortieren.
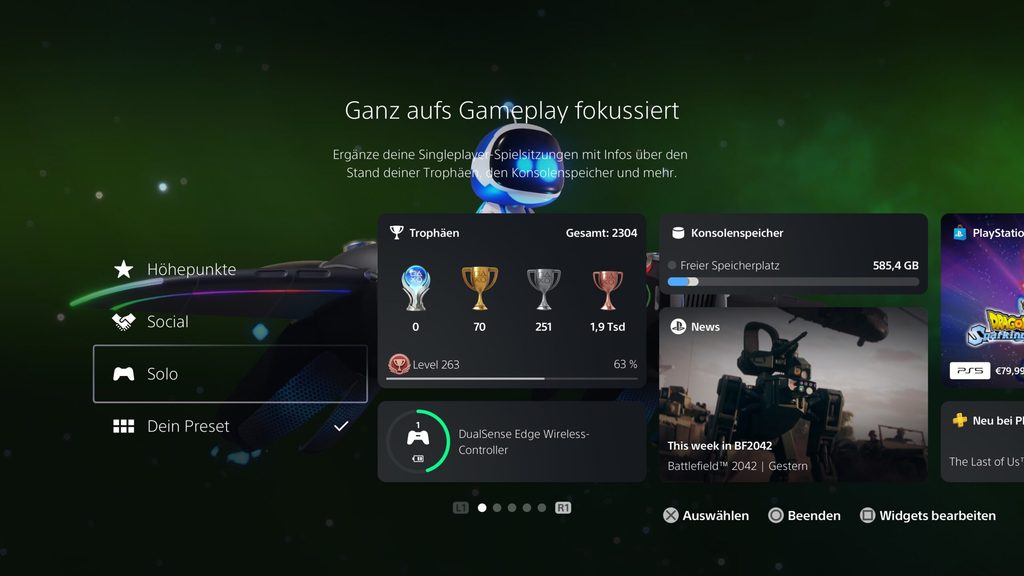
Widgets verschieben und Inhalte anpassen
Alle Widgets lassen sich ganz einfach in der Größe anpassen und genau dahin verschieben, wo ihr sie gerne hättet. Geht dazu in die Übersicht, wählt ein Widget aus und drückt die Quadrat-Taste. Mit den Pfeiltasten des DualSense-Controllers wählt ihr die Position aus und mit L1 und R1 verkleinert oder vergrößert ihr das Fenster. Dabei werden euch auch zusätzliche Informationen angezeigt. Im Beispiel seht ihr das Widget für den Speicherüberblick, das in drei Größen dargestellt werden kann. Auch der Inhalt lässt sich in den meisten Fällen weiter anpassen, so wird bei der Speichernutzung der Konsolenspeicher oder der Speicher einer M.2.-SSD angezeigt, wenn ihr eine eingebaut habt. In diesem Beispiel wird die Anzeige durch Drücken der Menütaste auf dem Controller umgeschaltet.
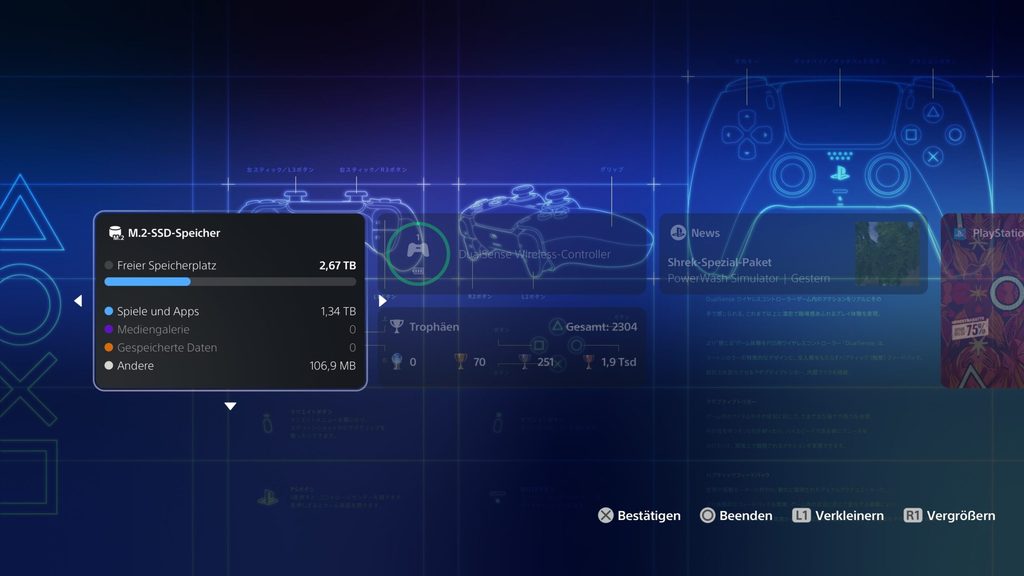

So wählt ihr einen eigenen Hintergrund
Für euren persönlichen Startbildschirm könnt ihr auch ganz einfach einen eigenen Hintergrund auswählen. Geht dazu auf das Symbol Hintergrund ändern ganz rechts und ihr habt unter Aus PlayStation Zugriff auf eine Auswahl toller statischer und auch animierter Hintergründe. Unter Aus Spielen findet ihr Hintergründe aus euren installierten Spielen, sofern diese die Option anbieten. ASTRO BOT hat zum Beispiel einen tollen animierten Hintergrund für euch. Wollt ihr lieber einen eigenen Screenshot verwenden? Kein Problem: Unter dem Menüpunkt Mediengalerie habt ihr Zugriff auf eure Bildschirmfotos.
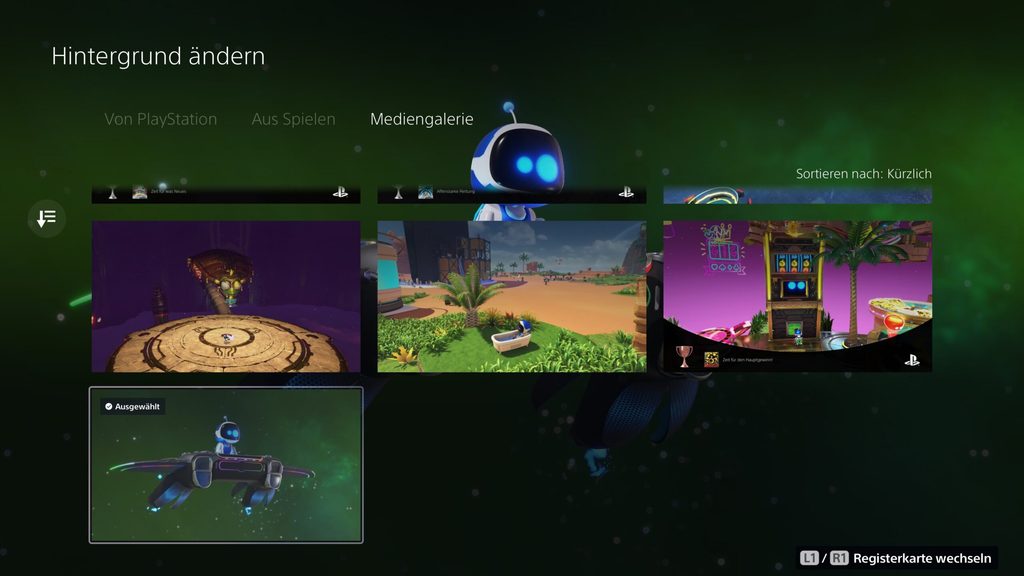
Verratet uns, wie euch der neue Startbereich gefällt und zeigt uns doch, welche Hintergründe ihr verwendet.
Noch mehr Tipps und Tricks
Möchtet ihr wissen, wie ihr den Discord-Sprach-Chat auf eurer PS5 einrichtet, Spielelisten anlegt und verwaltet, mit einem Hilfscontroller Freunde und Familie unterstützt oder einen Passkey für PlayStation erstellt? In unseren Blogposts findet ihr immer die besten Tipps, Tricks und Tutorials.



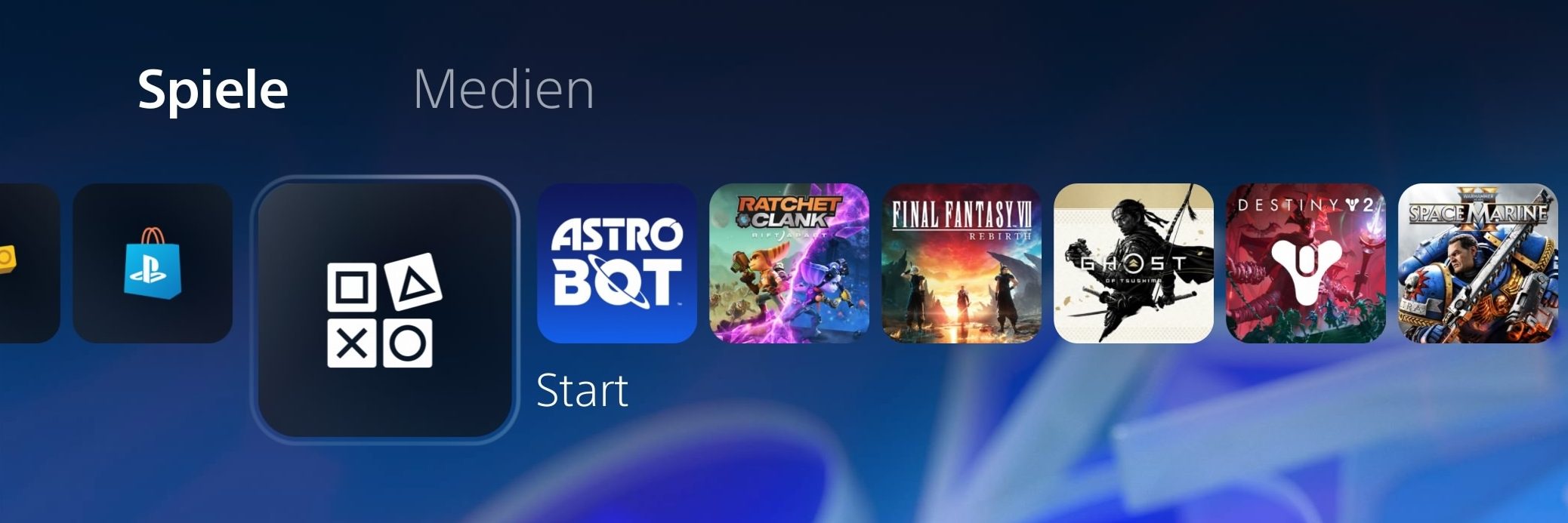

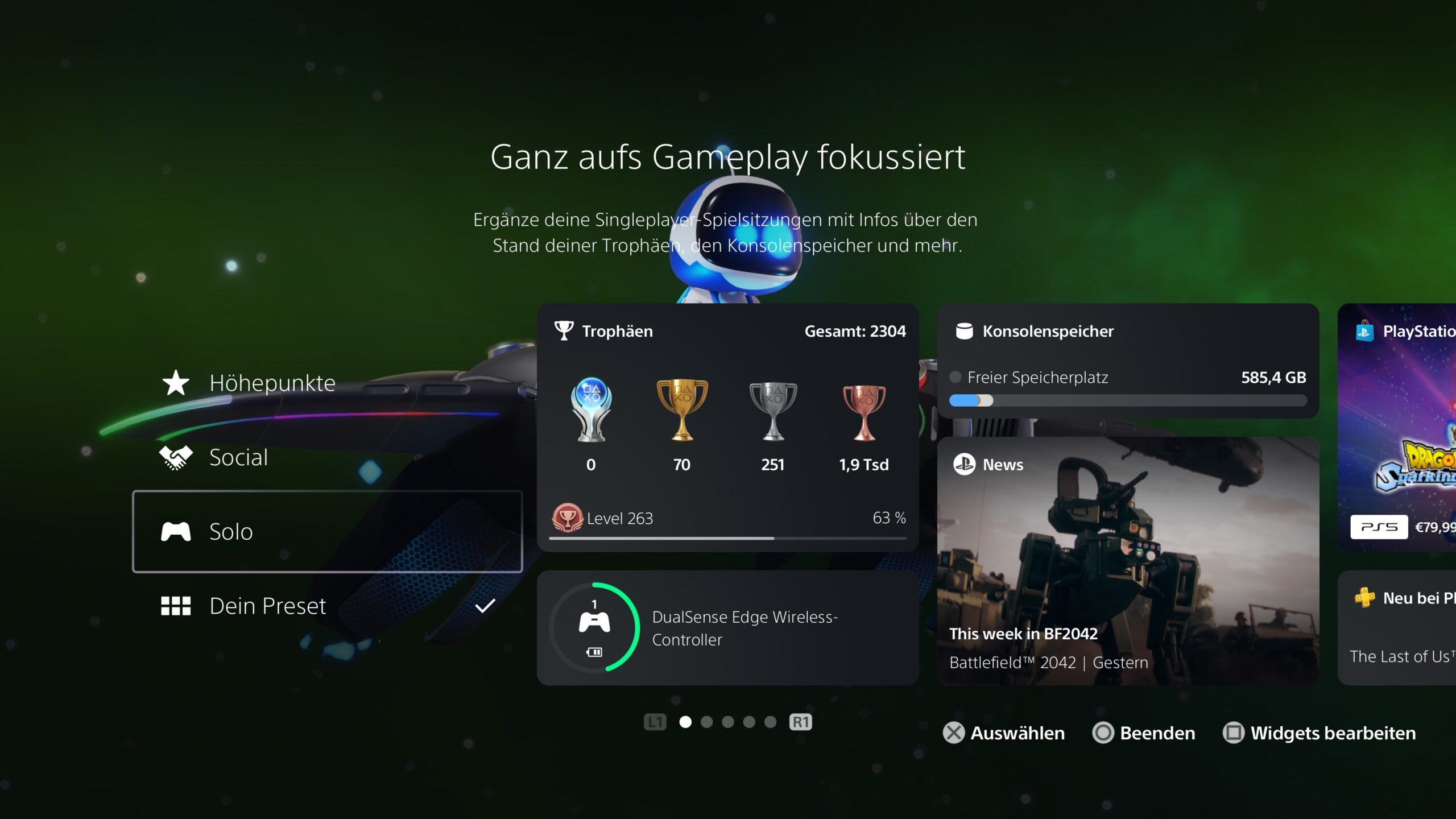

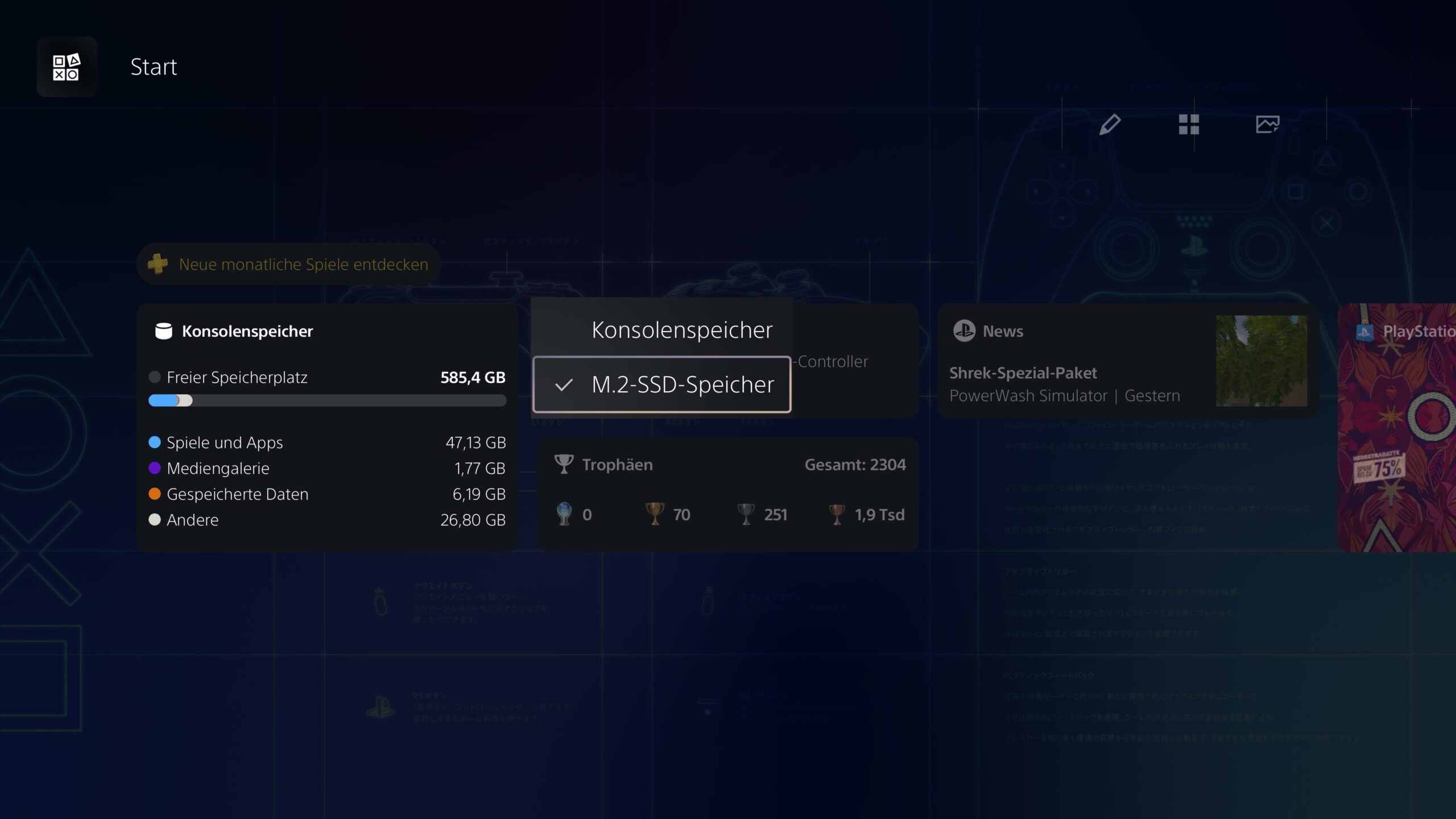
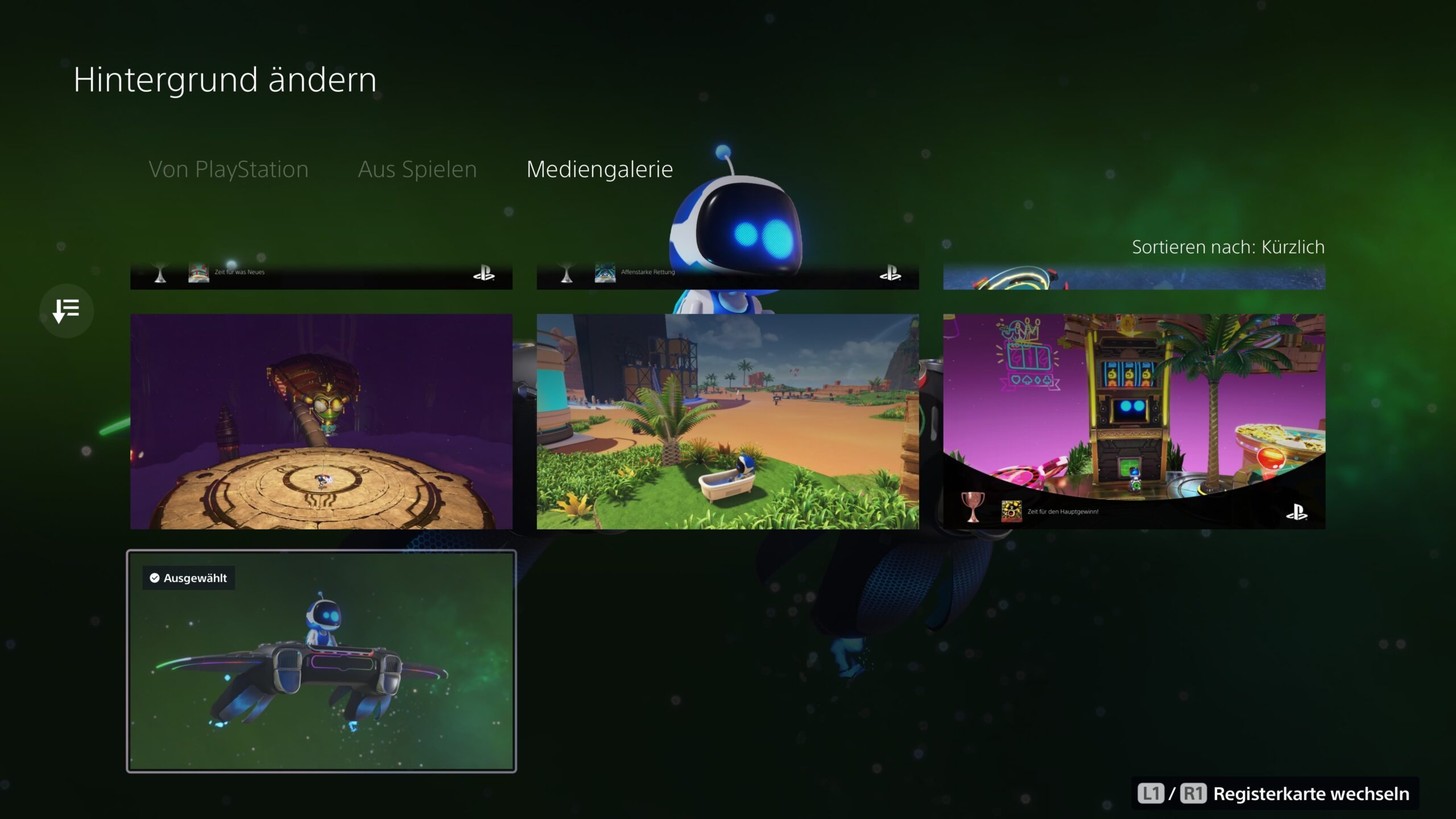


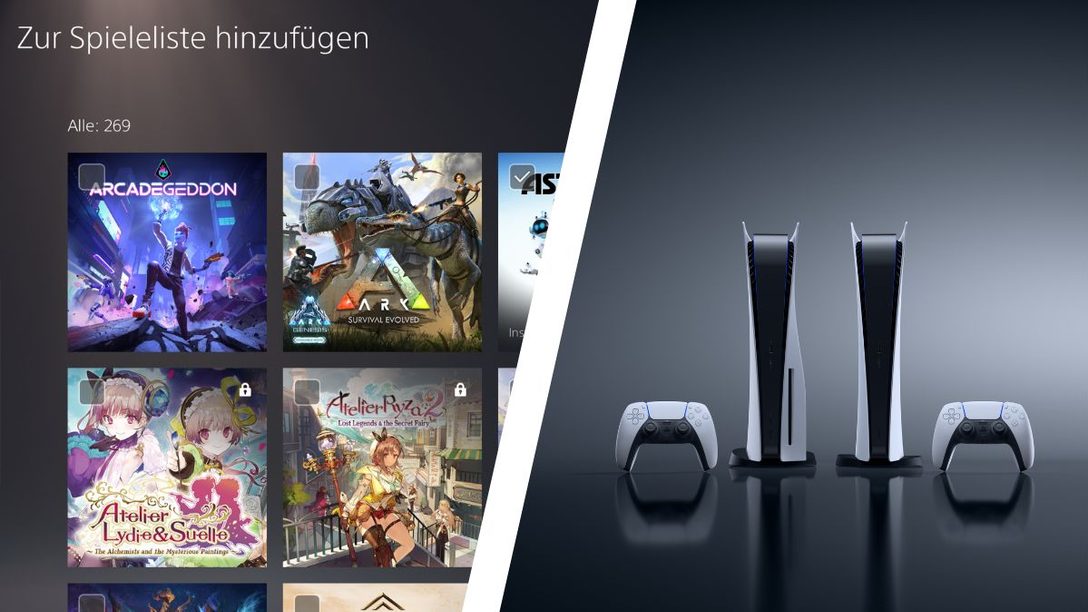


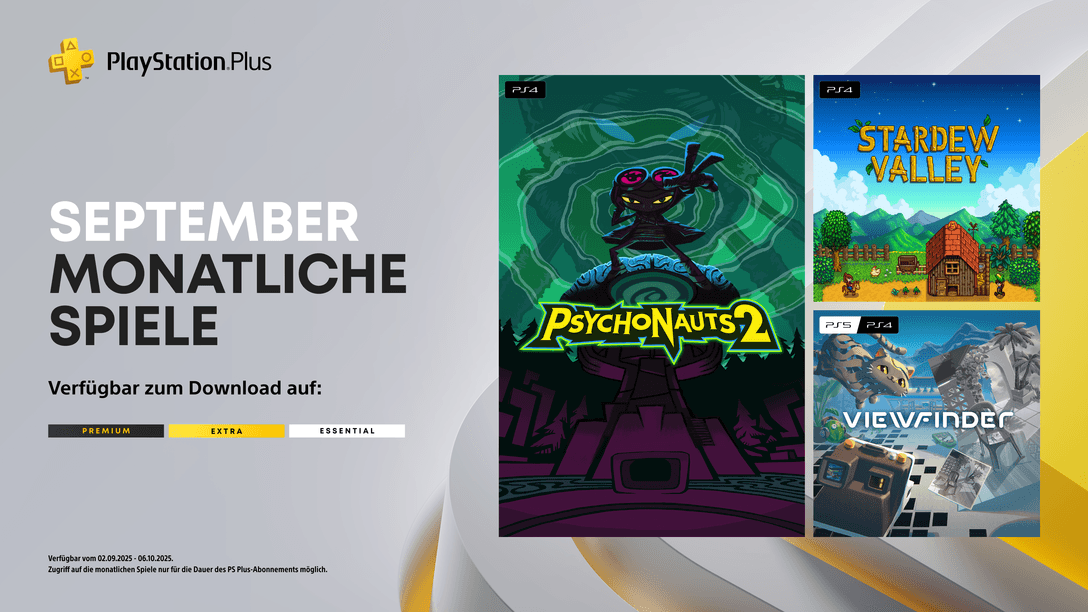

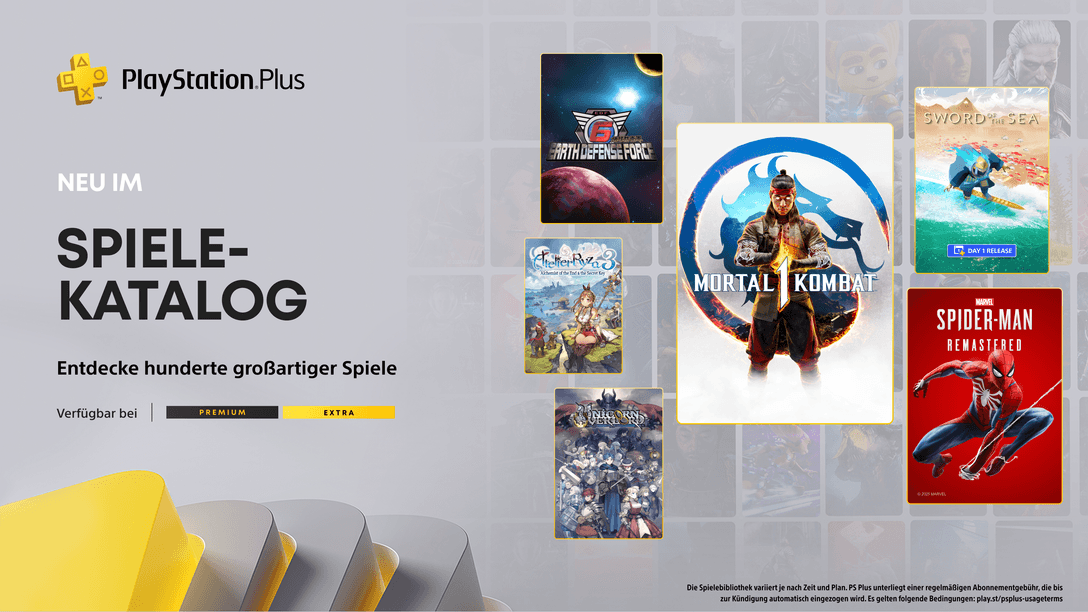





Nimm an der Konversation teil
Einen Kommentar hinzufügenSei kein Idiot!
6 Kommentare
Loading More Comments