
PlayStation Network- und Discord-Konto verknüpfen, Sprach-Chat auf PS5 starten und wichtige Einstellungen.
Mit dem neuen PS5-Systemsoftware-Update erhaltet ihr Zugriff auf viele neue Funktionen, wie die Unterstützung der variablen Bildwiederholrate bei einer Auflösung von 1440p sowie Verbesserungen in den Bereichen Benutzererfahrung, Barrierefreiheit und soziale Funktionen. Dazu gehört auch, dass ihr mit eurer PS5 an Discord-Sprach-Chats teilnehmen und euch mit euren Freunden auf vielen anderen Spieleplattformen verbinden könnt.
Wie ihr ganz einfach euer PlayStation Network- und Discord-Konto verbindet, einen Sprach-Chat auf PS5 startet und die Einstellungen optimiert, erfahrt ihr hier. Eine Bitte vorweg: Achtet darauf, dass ihr die aktuelle PS5-Systemsoftware installiert habt und auch eure Discord-App auf dem neuesten Stand ist.
PlayStation Network-Konto mit Discord verbinden
Geht auf eurer PS5 zu [Einstellungen] – [Benutzer und Konten] – [Verknüpfte Services]. Hier seht ihr auf der rechten Seite die Liste der Dienste, mit denen ihr euer PSN-Konto verknüpfen könnt. Wählt Discord aus und bestätigt auf der folgenden Seite eure Auswahl mit Konto verknüpfen. Bitte beachtet: Wenn ihr bereits früher eine Verbindung mit Discord erstellt habt, müsst ihr eine neue Verknüpfung erstellen, um den Sprach-Chat nutzen zu können.
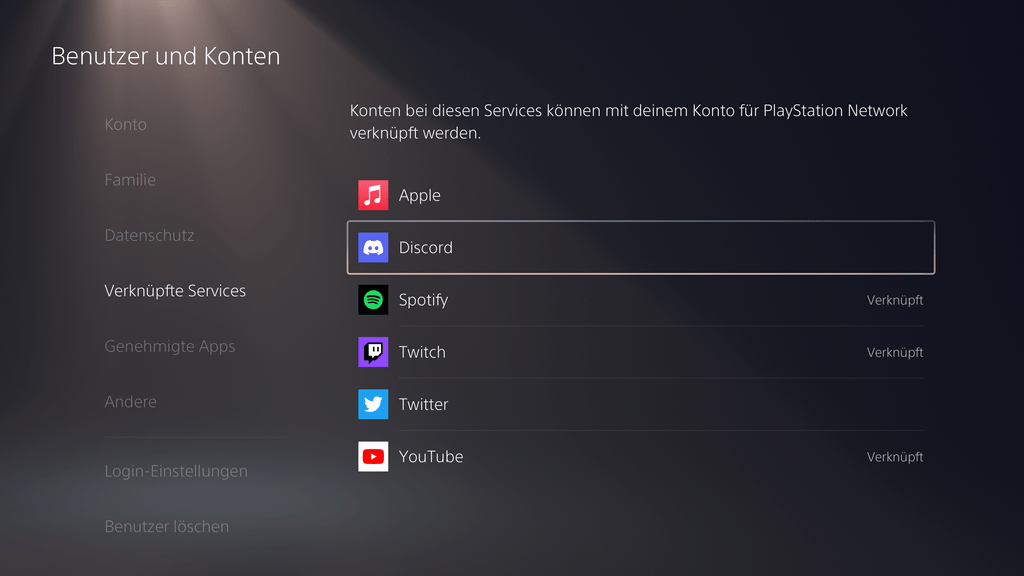
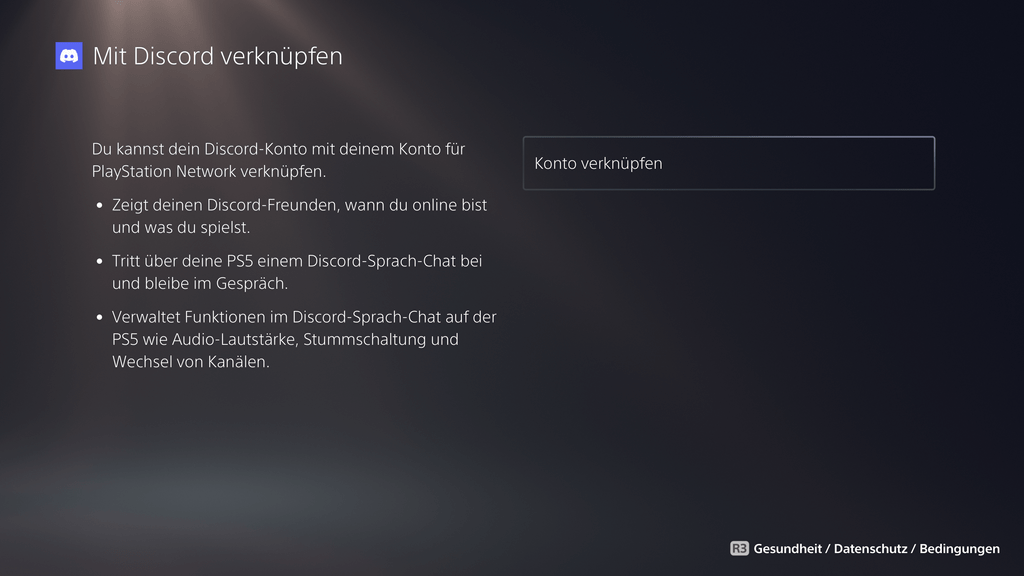
Ihr habt nun mehrere Möglichkeiten: Ihr könnt den angezeigten QR-Code mit eurem Smartphone scannen, die Aktivierungsseite von Discord aufrufen und den angezeigten Code eingeben oder ganz bequem direkt auf eurer PS5 den Internetbrowser aufrufen, der euch direkt zum Ziel führt.

Loggt euch mit eurem Benutzernamen und Passwort in euren Discord-Account ein oder scannt den angezeigten QR-Code. Sobald ihr den Zugriff über das PlayStation Network autorisiert habt, sind eure Konten miteinander verbunden. Wenn ihr die Verknüpfung wieder aufheben wollt, könnt ihr das jederzeit unter [Einstellungen] – [Benutzer und Konten] – [Verknüpfte Services] tun.
Ihr könnt die Verknüpfung der Konten auch aus der Discord-App heraus einrichten. Wie das geht, erfahrt ihr im unten verlinkten Video.
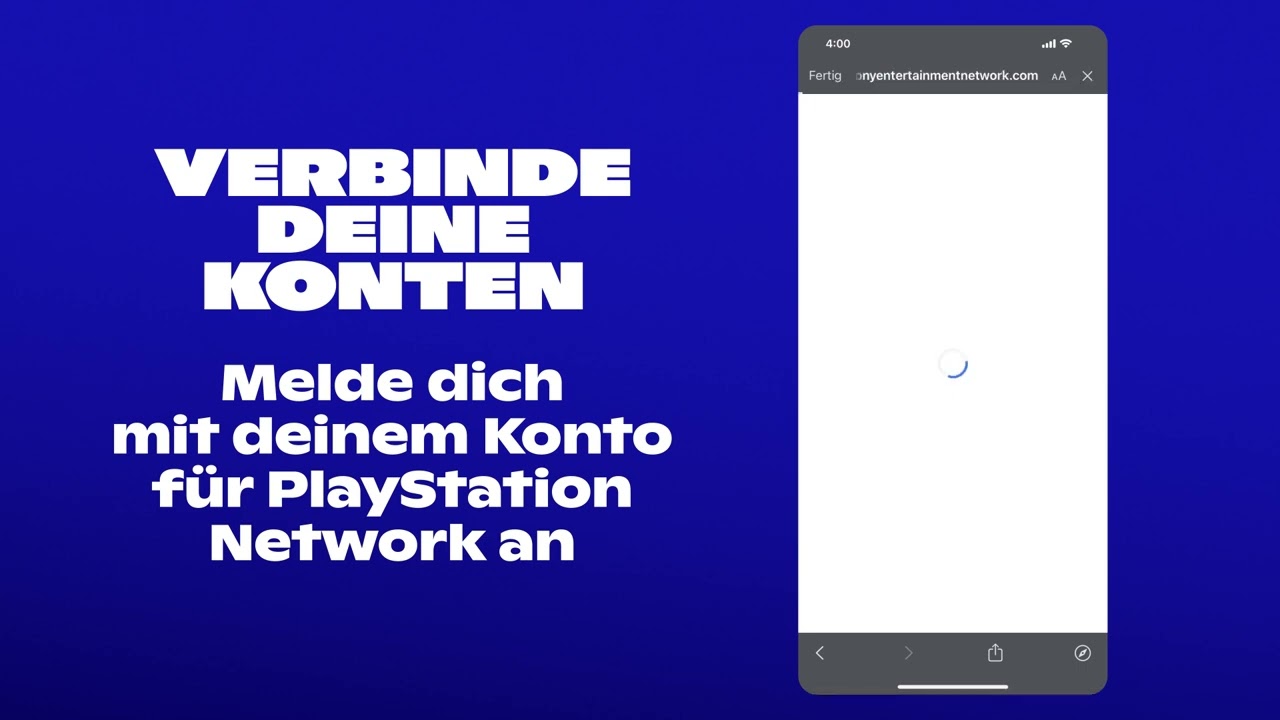
Einem Discord-Sprach-Chat auf PS5 beitreten
Öffnet eure Discord-App, meldet euch an und startet einen Sprachkanal oder tretet einem bestehenden bei. Wischt einmal nach oben und wählt Auf PlayStation beitreten aus. Auf dem folgenden Discord-Bildschirm wählt ihr eure PS5 aus und bestätigt mit der Schaltfläche Sprachanruf auf PlayStation beitreten.
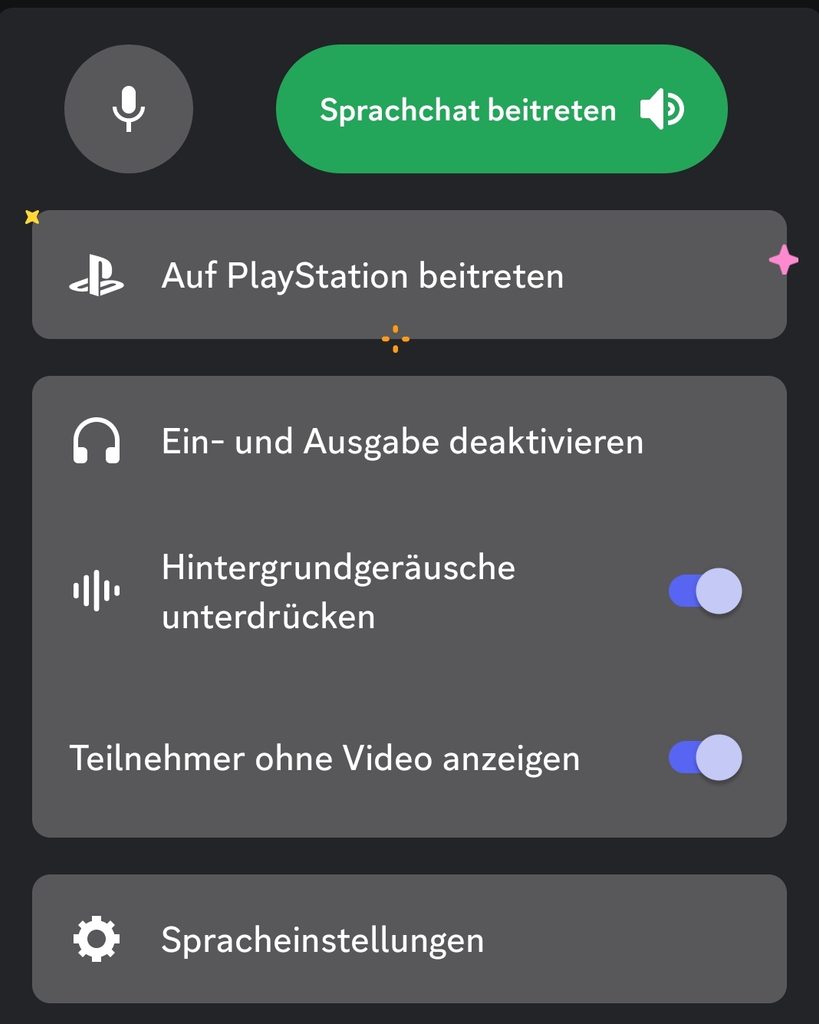

Das war’s. Auf dem Bildschirm eurer PS5 erscheint eine Popup-Meldung, die den Beitritt bestätigt. Ihr könnt nun ein Headset verwenden oder einfach den Ton über die Lautsprecher hören und das eingebaute Mikrofon des DualSense Wireless-Controllers nutzen.
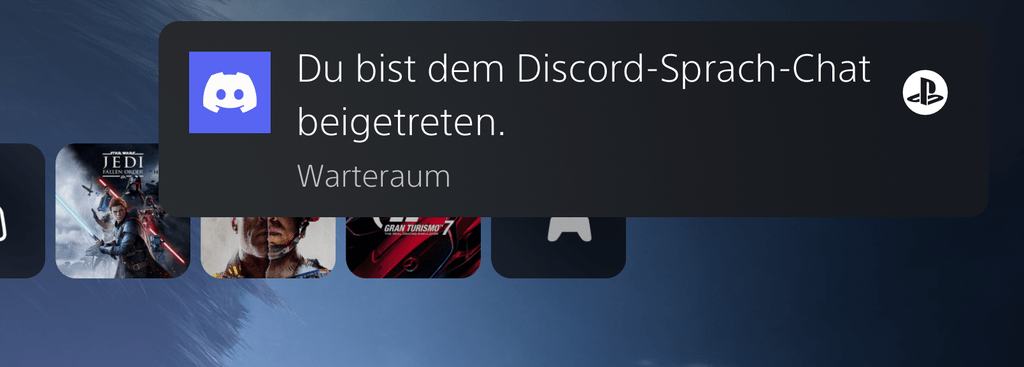
Einstellungen vornehmen
Einen aktiven Discord-Sprach-Chat findet ihr in der Übersicht eurer Partys. Ruft das Control Center auf, indem ihr die PS-Taste auf dem DualSense-Controller drückt und das Symbol für Game Base auswählt oder nutzt die angezeigte Karte für den Sprach-Chat.
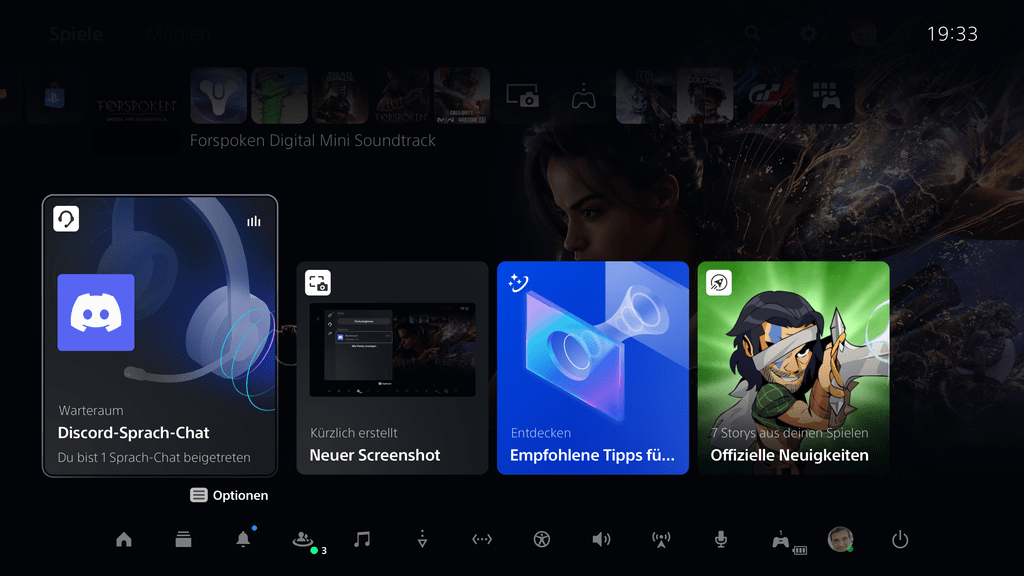
Jetzt lassen sich einfach einige wichtige Einstellungen vornehmen, wie zum Beispiel die Balance zwischen Game-Sound und Sprach-Chat optimieren, die Lautstärke anpassen oder den Chat verlassen. Klickt auf die drei Punkte rechts und ihr gelangt zur Übersicht aller Sprach-Chat-Einstellungen, in der ihr unter anderem den Mikrofonpegel anpassen könnt.
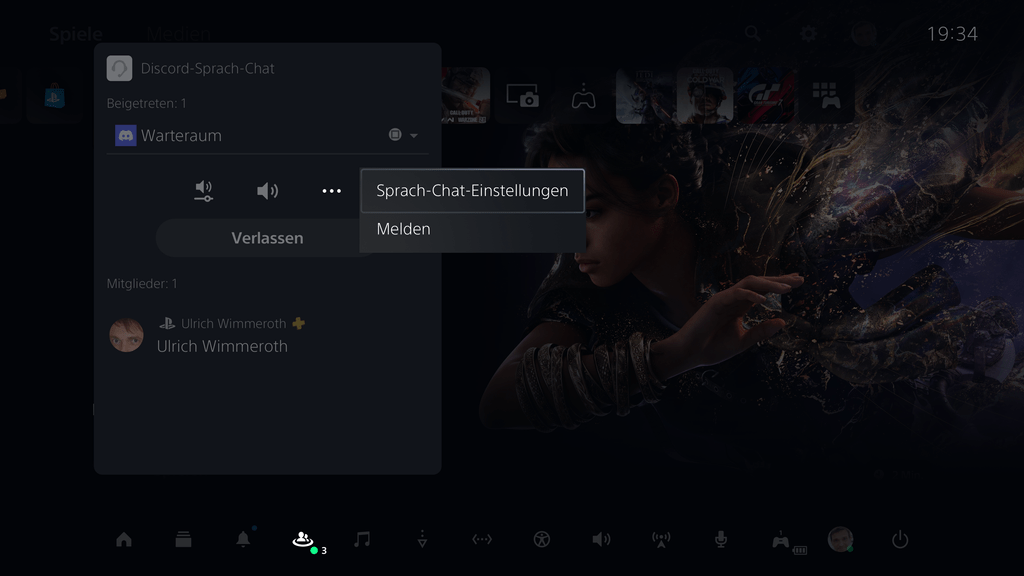
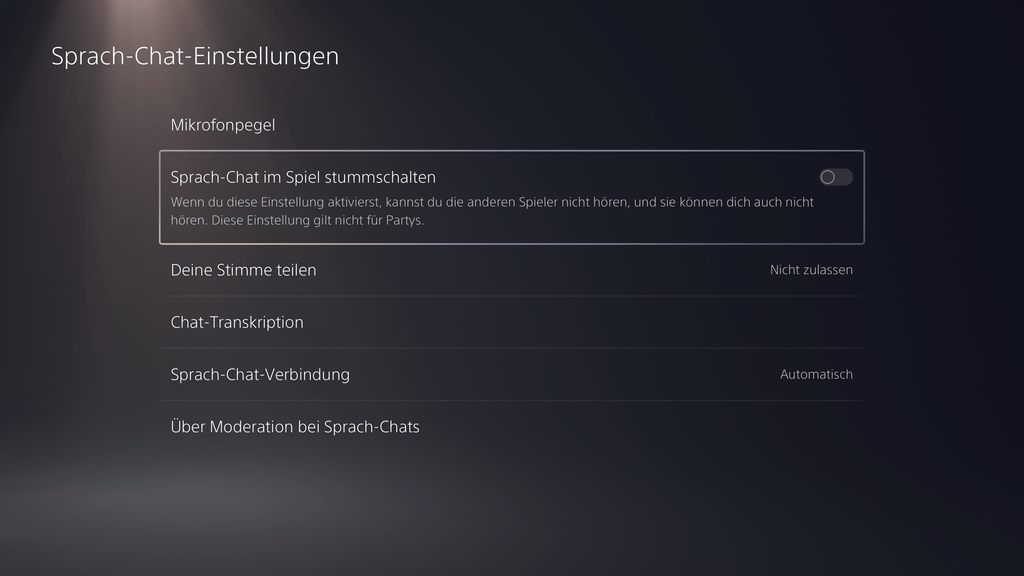
Schaut euch auch gerne das Video der Kollegen von Inside PlayStation an, die euch alles zur Nutzung von Discord ganz genau zeigen. Verwendet ihr den Discord-Sprach-Chat auf eurer PS5? Verratet es uns in den Kommentaren!
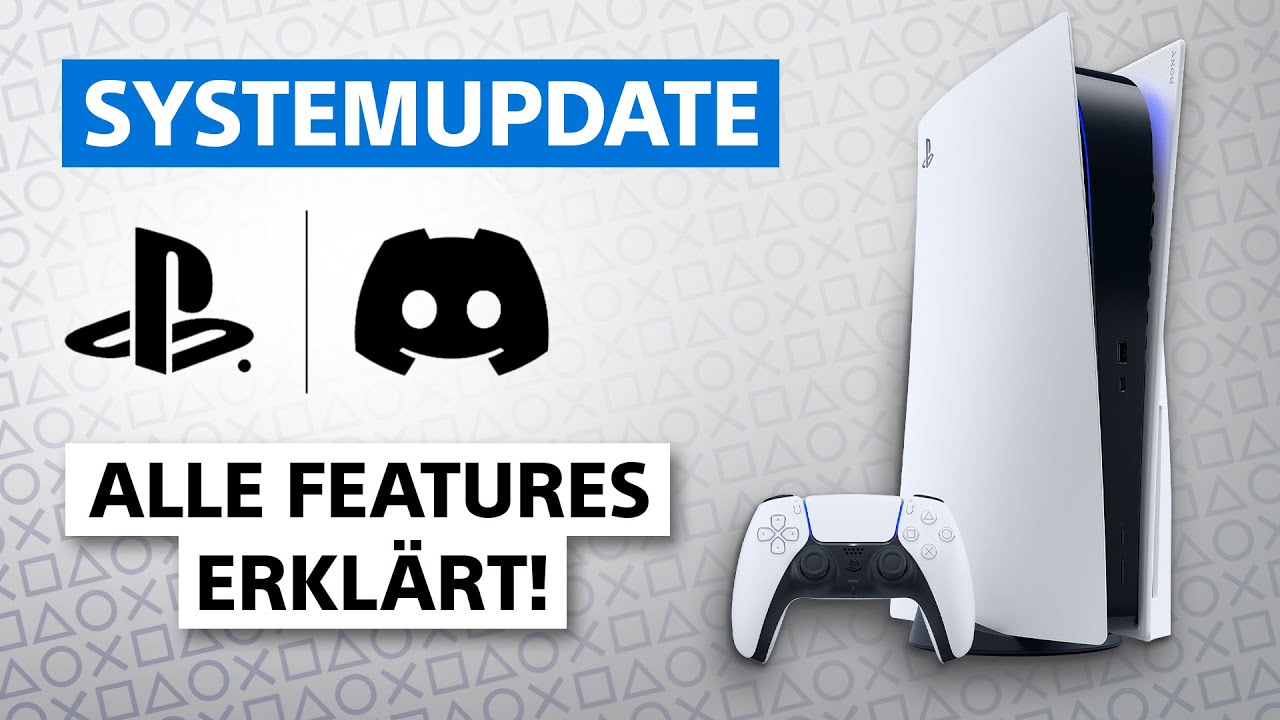
Mehr Tipps und Tricks
Wenn ihr Interesse an weiteren Tipps, Tricks und Tutorials für eure PS5 habt, dann schaut euch doch auch die folgenden Artikel an:

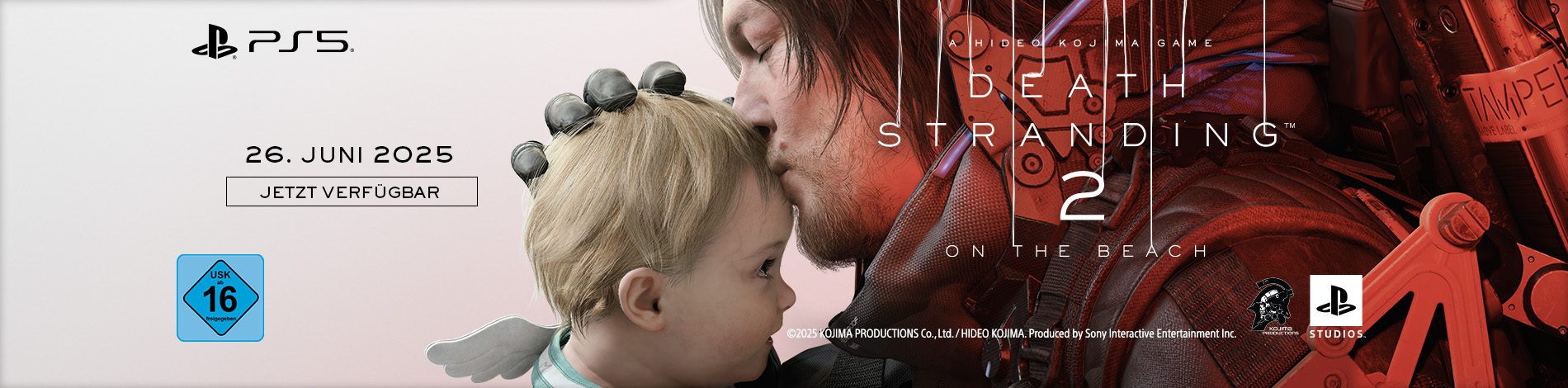

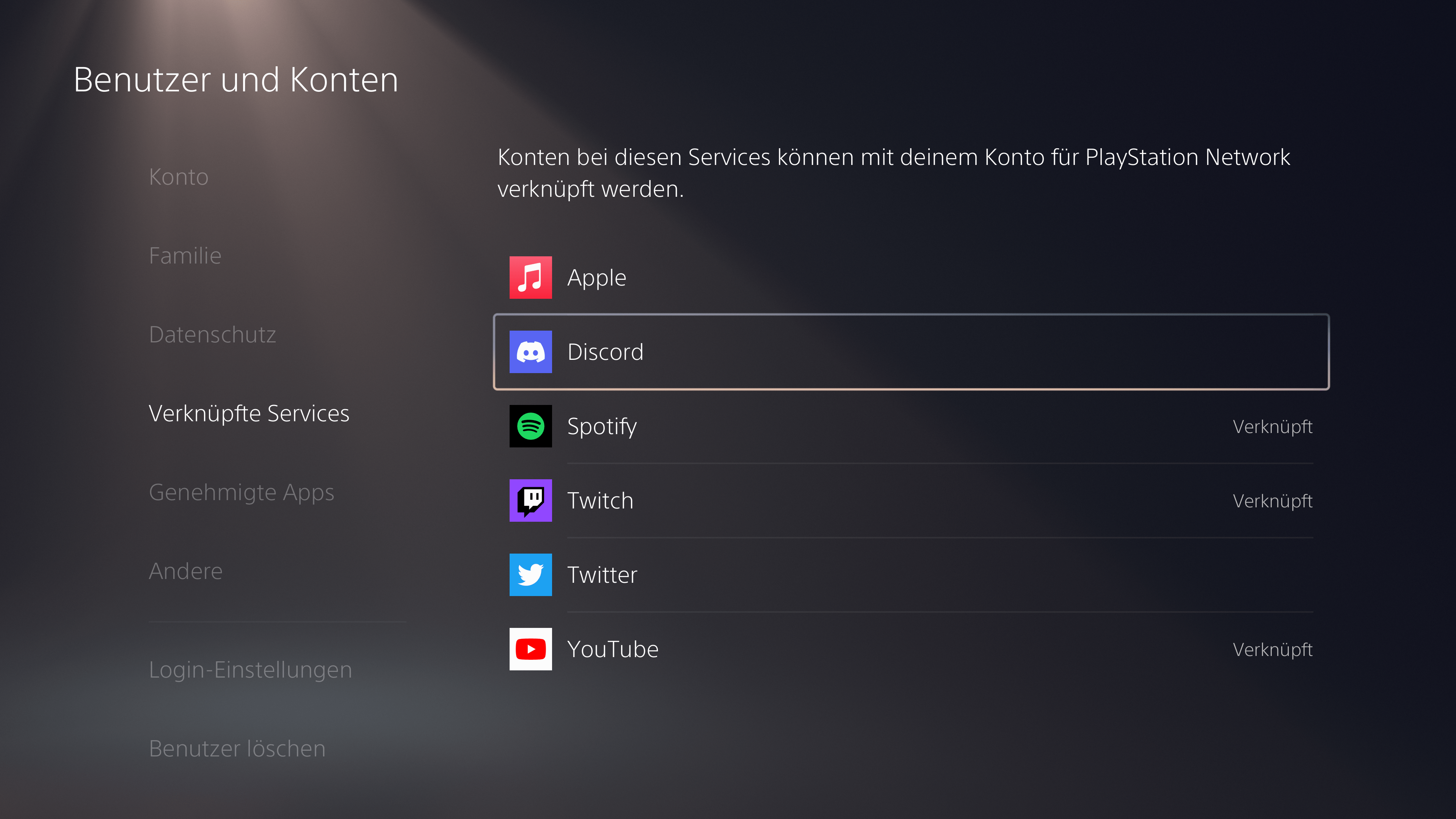
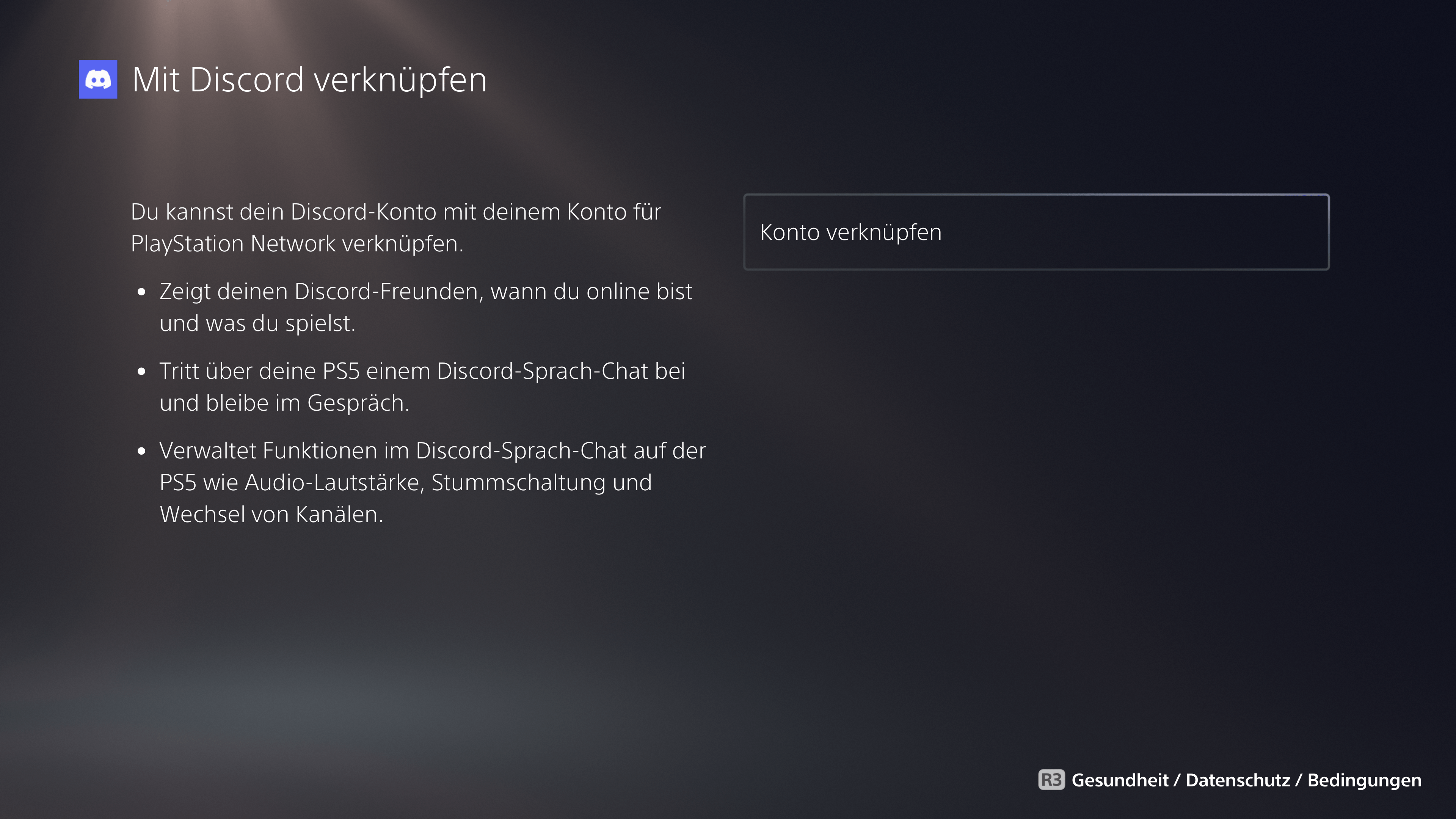




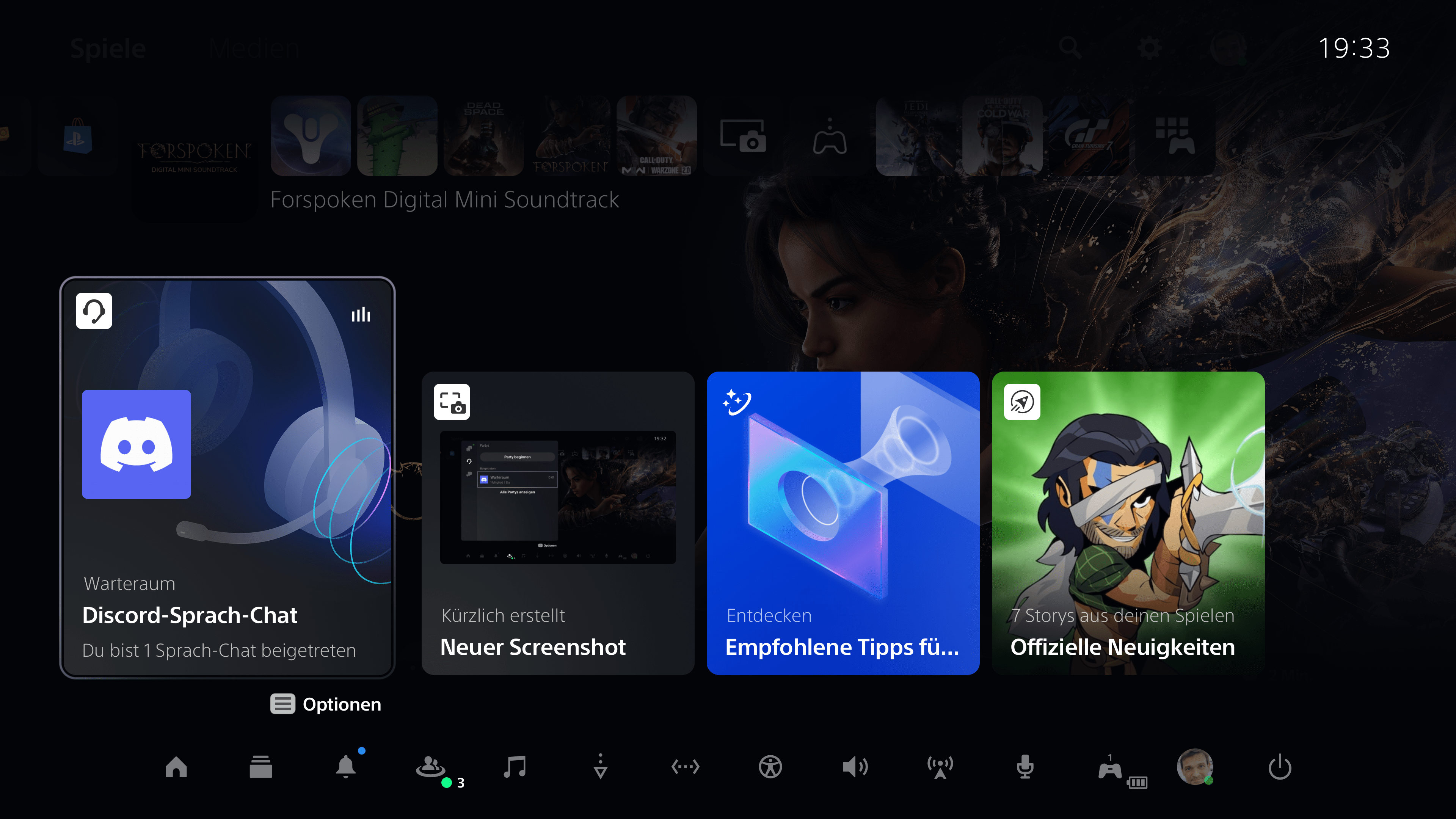
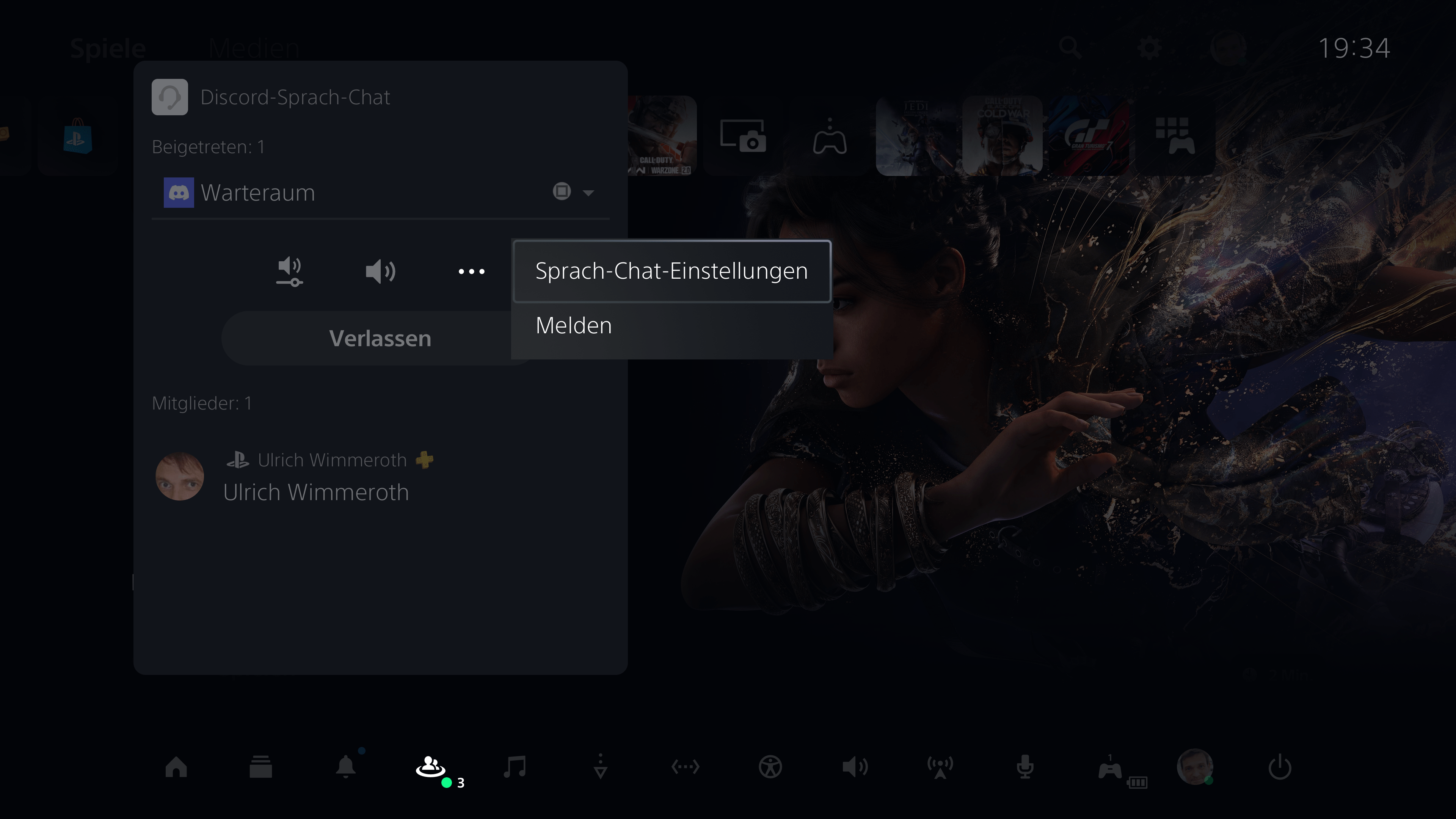
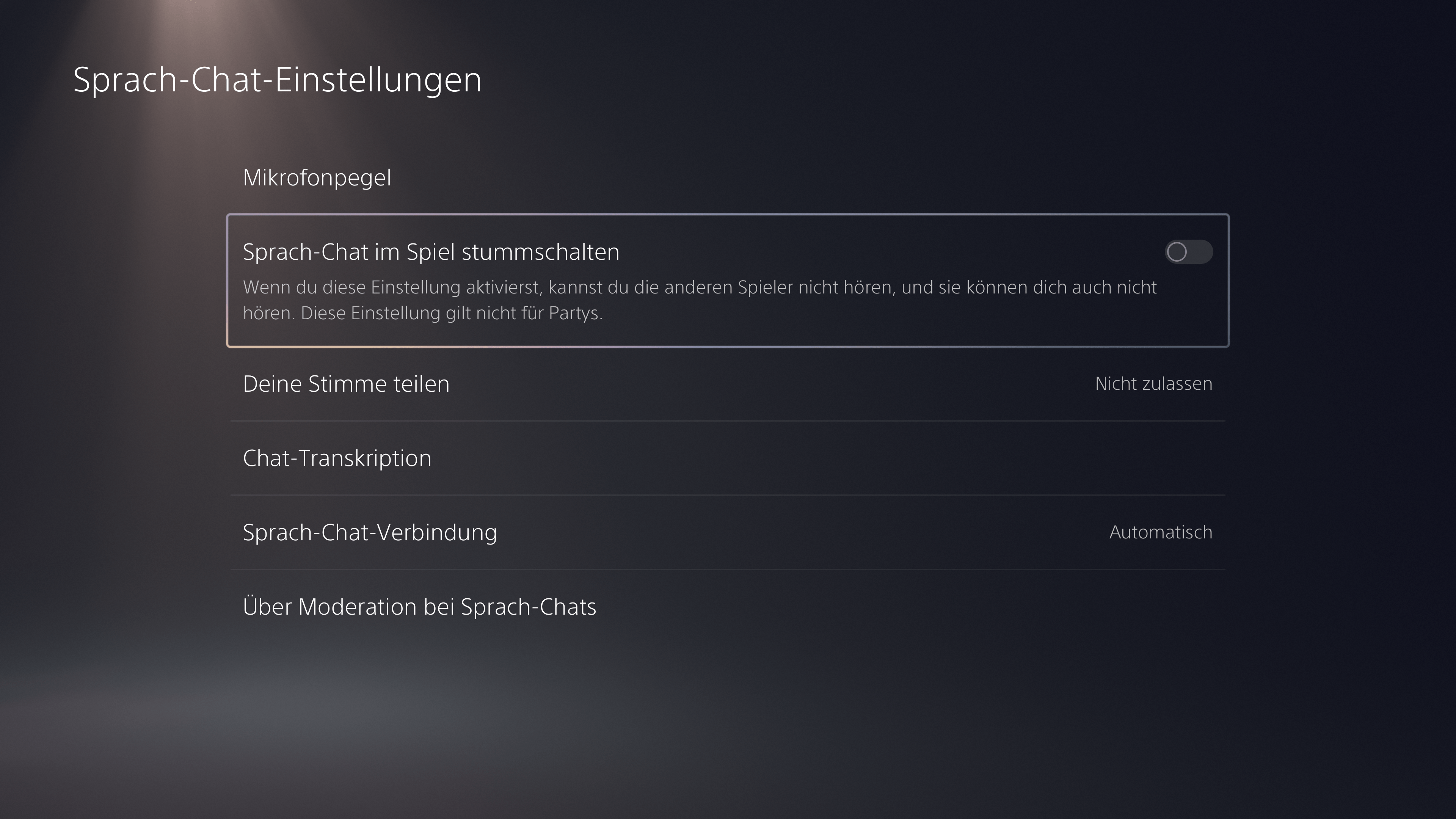


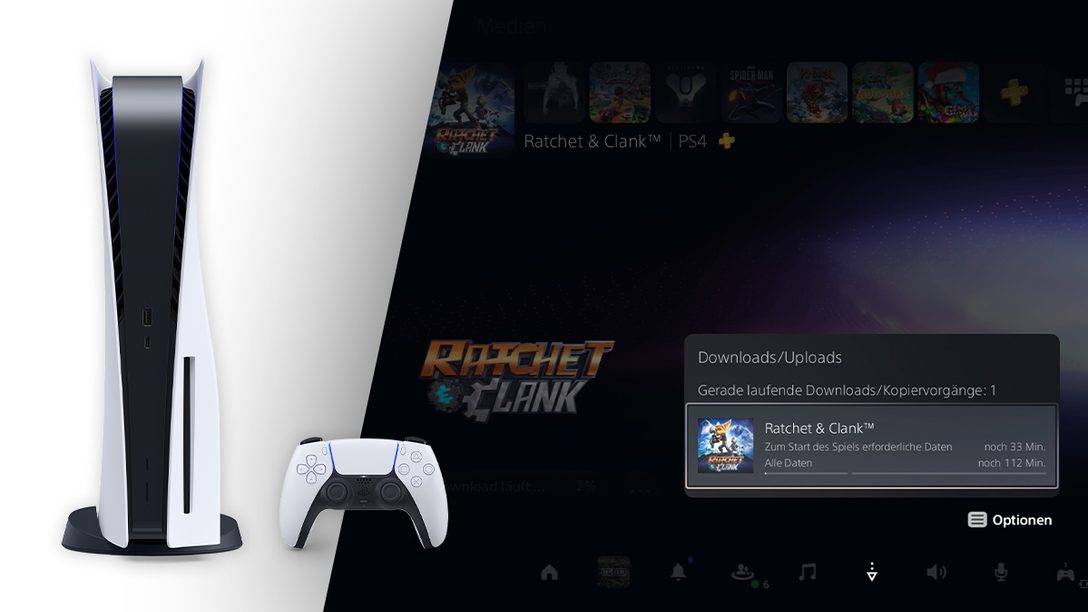

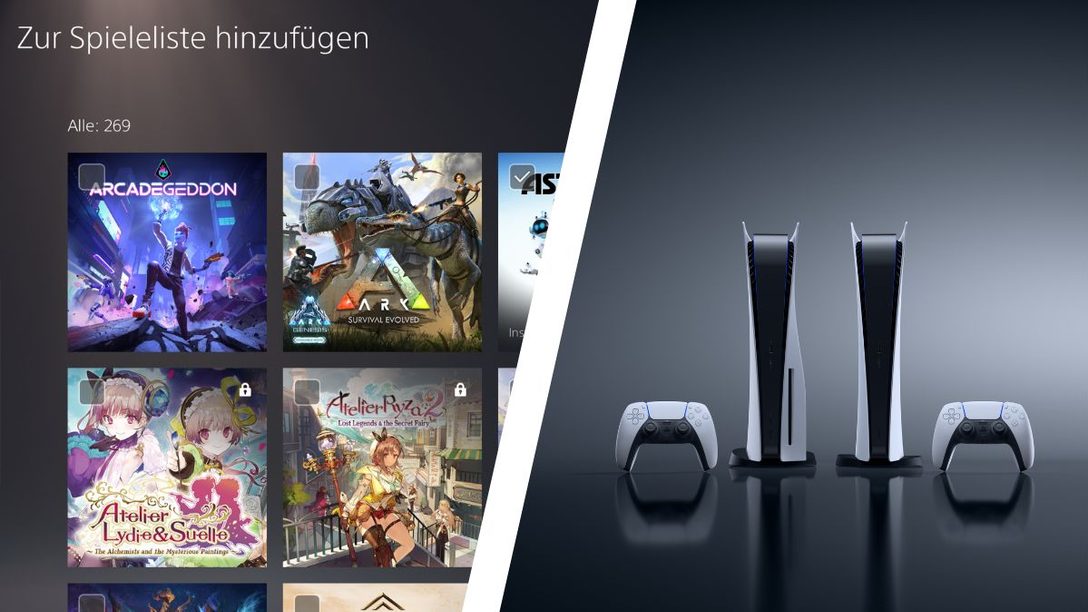
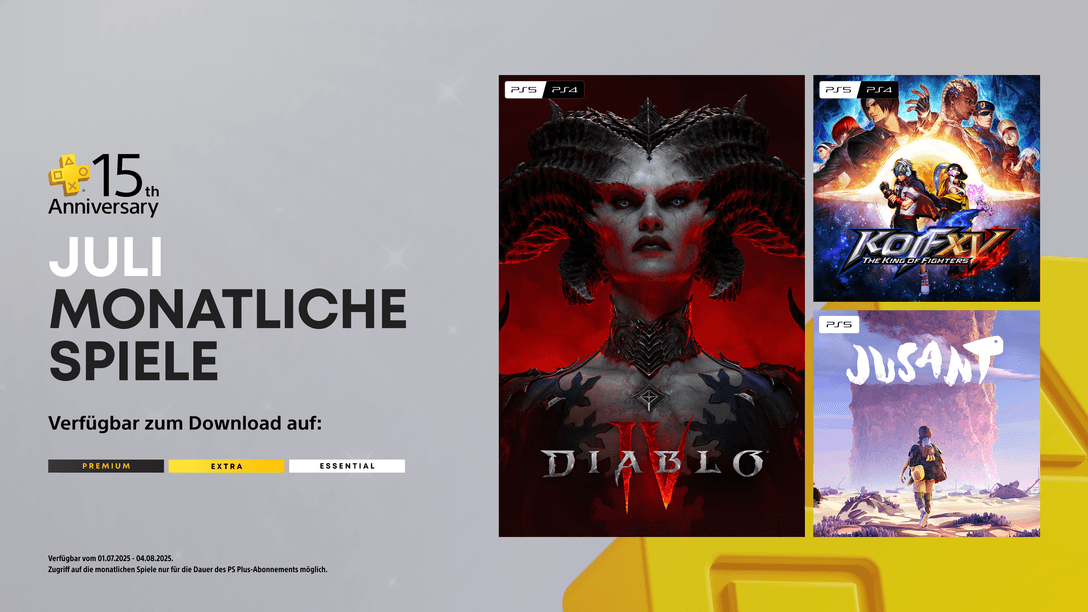


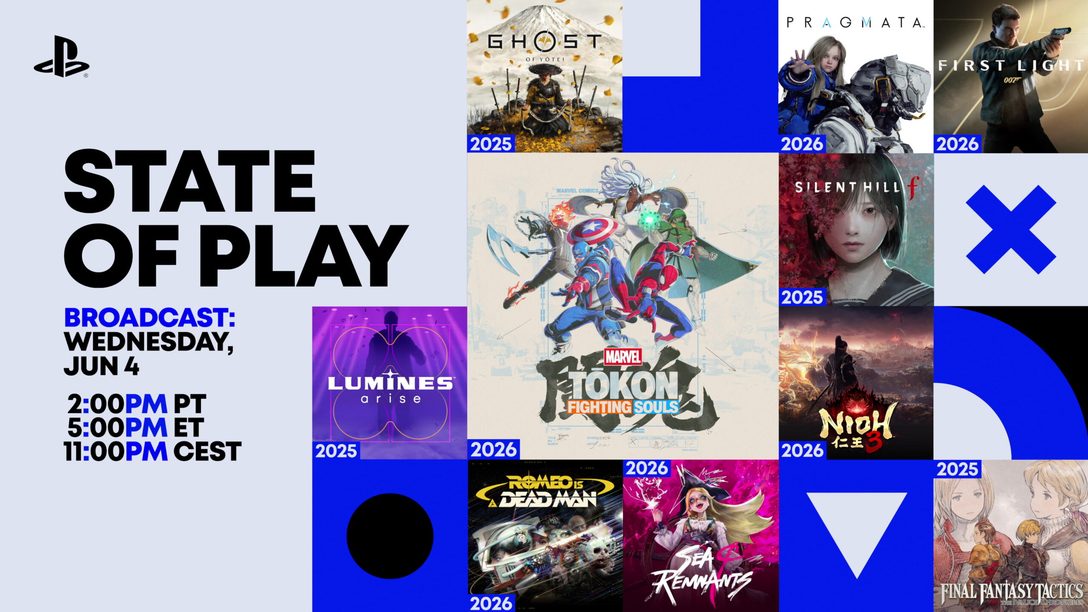




Kommentare sind geschlossen.
2 Kommentare
Loading More Comments