So schafft ihr schnell Platz für neue Spiele
Der Remote Download ist eines der fantastischen Features der kostenlosen PlayStation App: Ihr könnt von unterwegs aus die neuesten Spiele im PlayStation Store kaufen und gleich auf eure PS4 oder PS5 herunterladen. Kommt ihr nach Hause, braucht ihr euch nur noch den Controller zu schnappen und legt sofort los.
Damit das auch reibungslos funktioniert, muss sich eure PlayStation im Ruhemodus befinden und dabei mit dem Internet verbunden sein. Wie ihr diese Einstellungen vornehmt und eure PlayStation in den Ruhemodus versetzt, haben wir euch ausführlich in einem eigenen Blogpost vorgestellt.
Übrigens: Vor hohen Stromkosten im Ruhemodus braucht ihr euch keine Sorgen machen, je nach Modell werden lediglich zwischen 0,9 und 1,3 Watt pro Stunde verbraucht. Die genauen Verbrauchsdaten findet ihr auf PlayStation.com aufgelistet.
PS5: Spiele mit der PlayStation App löschen
Manche Spiele haben einen extrem hohen Speicherbedarf und möglicherweise habt ihr nicht mehr genug Platz auf dem internen Konsolenspeicher, damit der Download von unterwegs auch durchgeführt werden kann. Mit der PlayStation App habt ihr den verfügbaren Speicherplatz auf PS5 immer im Blick und könnt euch bei Bedarf mit wenigen Klicks Platz schaffen.
1. Ruft die PlayStation App auf und drückt auf das Zahnrad-Symbol oben rechts. Ihr gelangt in die Einstellungen und es wird euch der verfügbare Speicherplatz des Konsolenspeichers angezeigt.
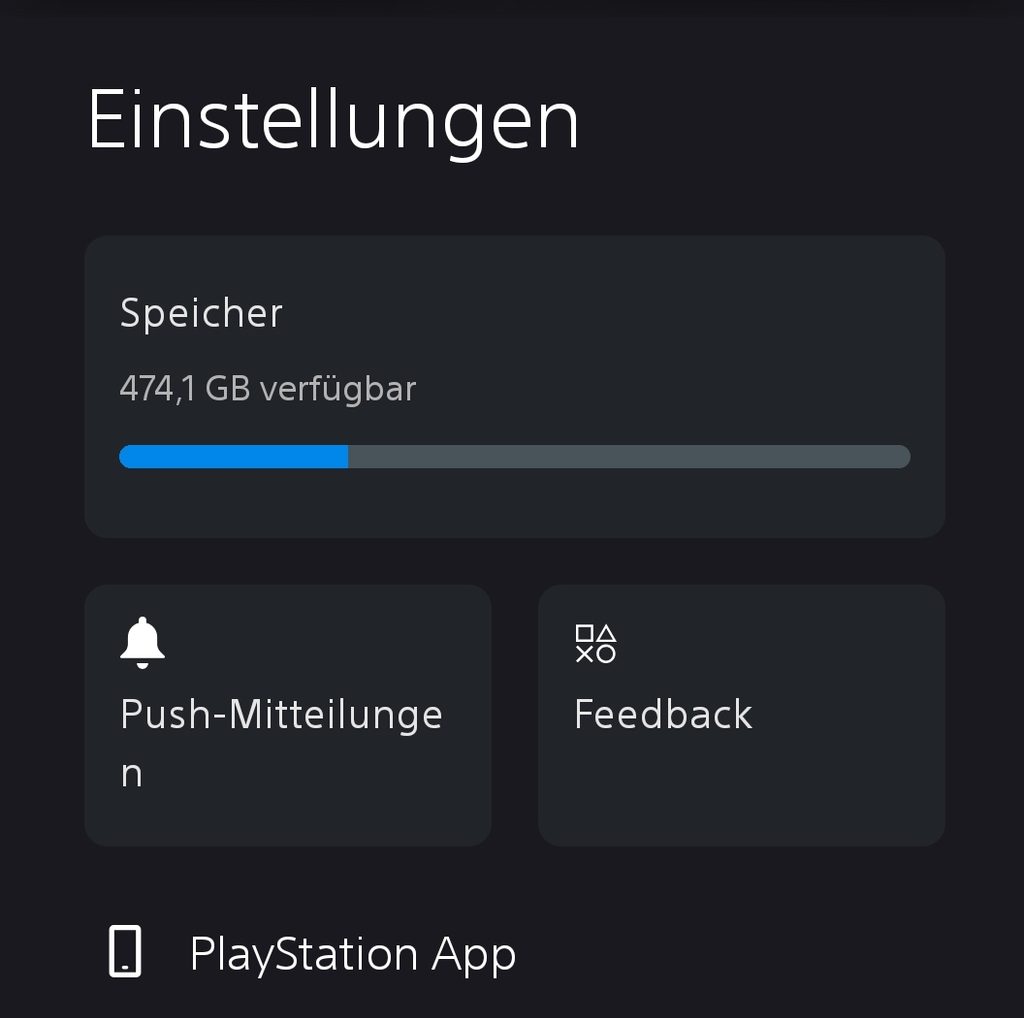
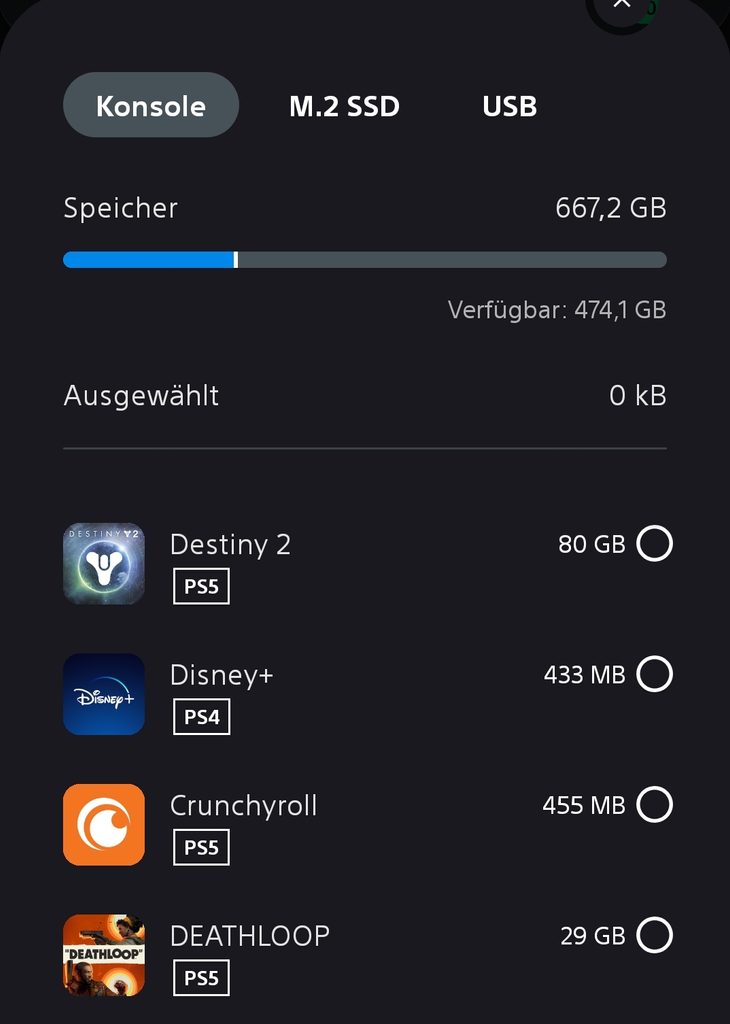
2. Drückt auf das Feld Speicher, um einen Überblick über den Inhalt zu bekommen. Es werden alle Spiele und Apps auf dem internen SSD-Speicher sowie der M.2 SSD und einem externen USB-Speicher angezeigt, wenn ihr diese nutzt. Klickt euch durch die entsprechenden Reiter und die installierten Spiele und Apps werden angezeigt.
3. Stellt ihr fest, dass nicht genügend freier Speicher vorhanden ist, lassen sich aktuell nicht benötigte Spiele oder Apps ganz einfach löschen und später erneut herunterladen. Markiert alle Einträge, die ihr entfernen möchtet und bestätigt die Auswahl. Eure Speicherstände sind vom Löschvorgang natürlich nicht betroffen.
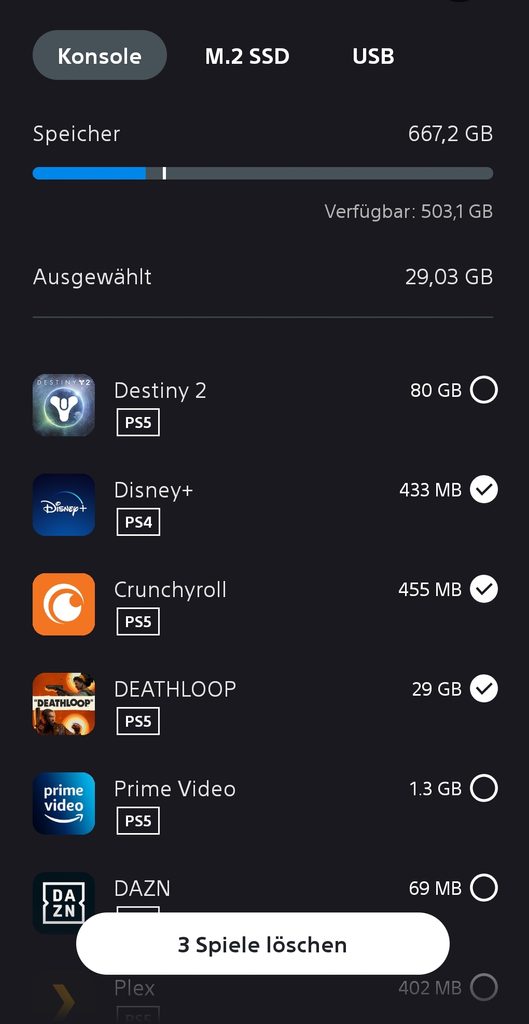
PS4 oder PS5 mit der PlayStation App verknüpfen
Achtet bitte darauf, dass die richtige Konsole mit der PlayStation App verknüpft ist, wenn ihr eine PS4 und eine PS5 besitzt. Ihr könnt schnell zwischen den Geräten wechseln, indem ihr in den Einstellungen im Abschnitt Konsolenverwaltung den Eintrag Konsole mit App verknüpfen auswählt. Hier wechselt ihr zwischen primärer PS4 und PS5.
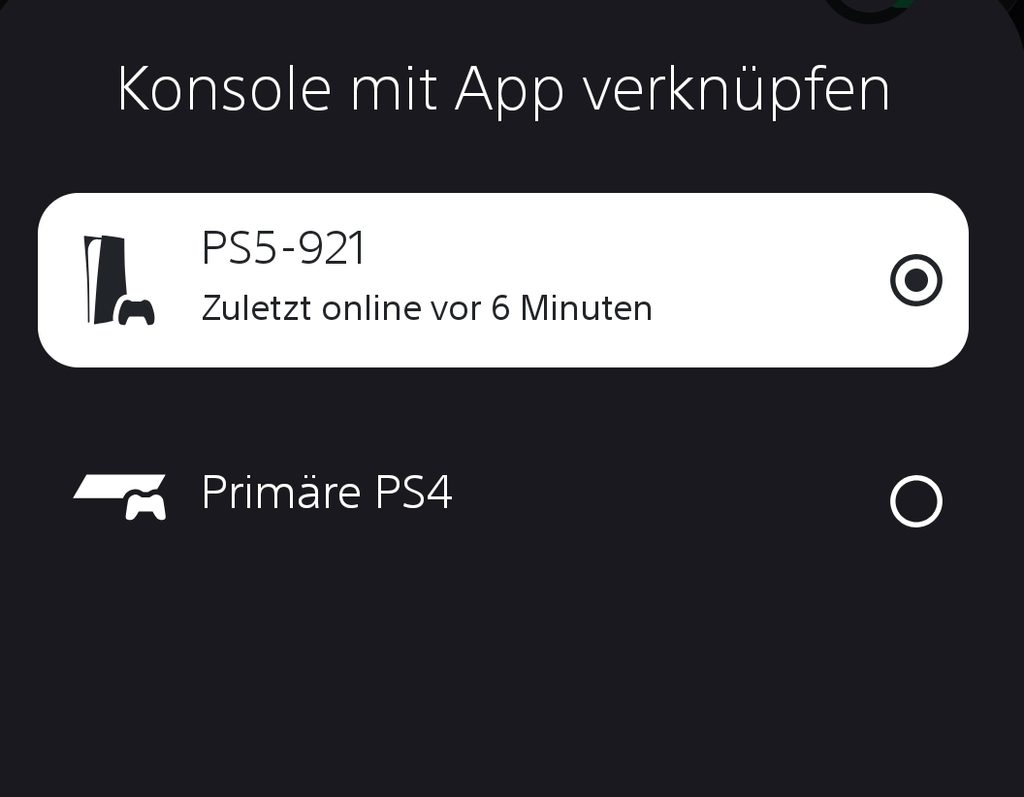
Installationsort für Spiele und Apps festlegen
Mit dem Einbau eines kompatiblen M.2-SSD-Speichers in eure PS5 verschafft ihr euch zusätzlichen Platz für Spiele und Apps. Das ist überhaupt nicht kompliziert und dauert nur wenige Minuten. Alles, was ihr über die Installation und die unterstützten M.2 SSD wissen müsst, findet ihr übersichtlich zusammengefasst auf der Support-Seite von PlayStation.com.
Habt ihr einen M.2-SSD-Speicher mit hoher Kapazität eingebaut, legt am besten den Standard-Installationsort für PS5-Spiele und Apps entsprechend fest und entlastet den internen Konsolenspeicher. Das macht ihr auf eurer PS5 in den Einstellungen unter Speicher / Installationsort.
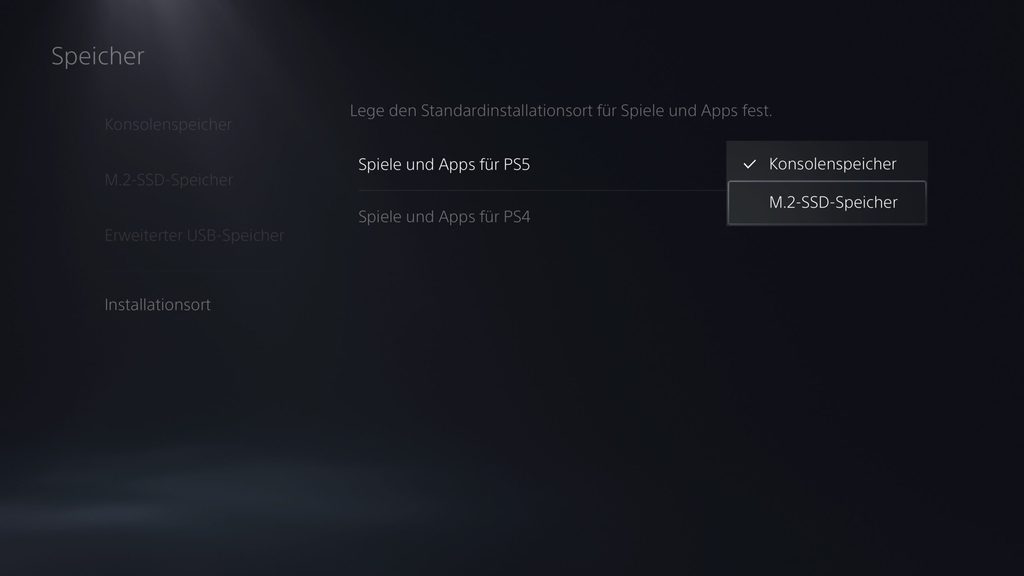
In dem gleichen Menü könnt ihr auch bestimmen, dass PS4 Spiele immer in einen erweiterten USB-Speicher installiert werden sollen. Habt ihr zum Beispiel eine externe USB-Festplatte angeschlossen, von der aus ihr PS4-Spiele zockt, dann stellt diese als Standard-Installationsort ein. Ladet ihr von unterwegs über die PlayStation App ein PS4-Spiel herunter, wird das dann auf dem erweiterten USB-Speicher installiert und nutzt nicht den Platz des internen Konsolenspeichers.
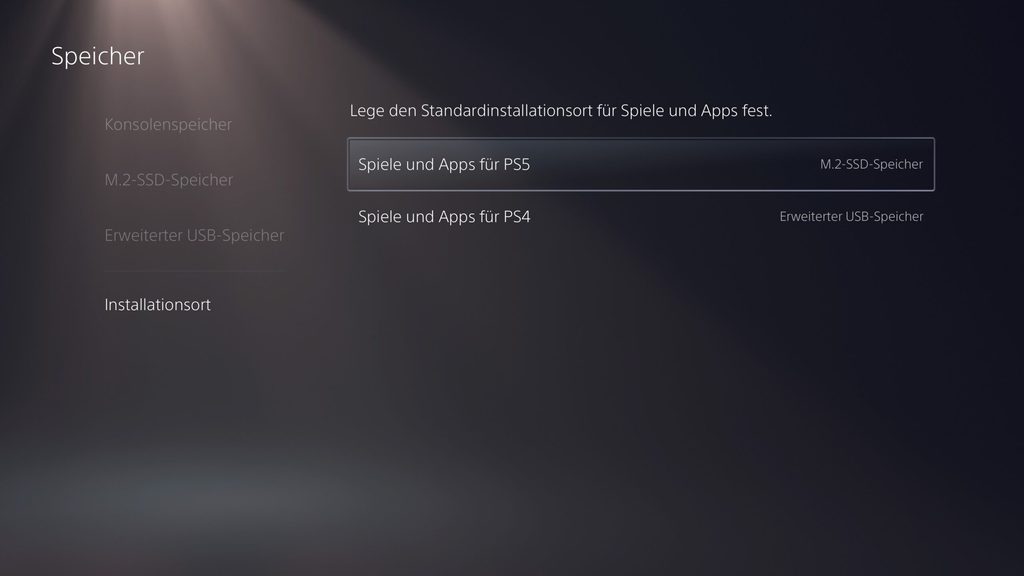
Mehr Tipps und Tricks für PS4 und PS5
Wenn ihr Interesse an weiteren Tipps, Tricks und Tutorials für eure PS4 und PS5 habt, dann schaut euch doch auch mal die folgenden Posts an:



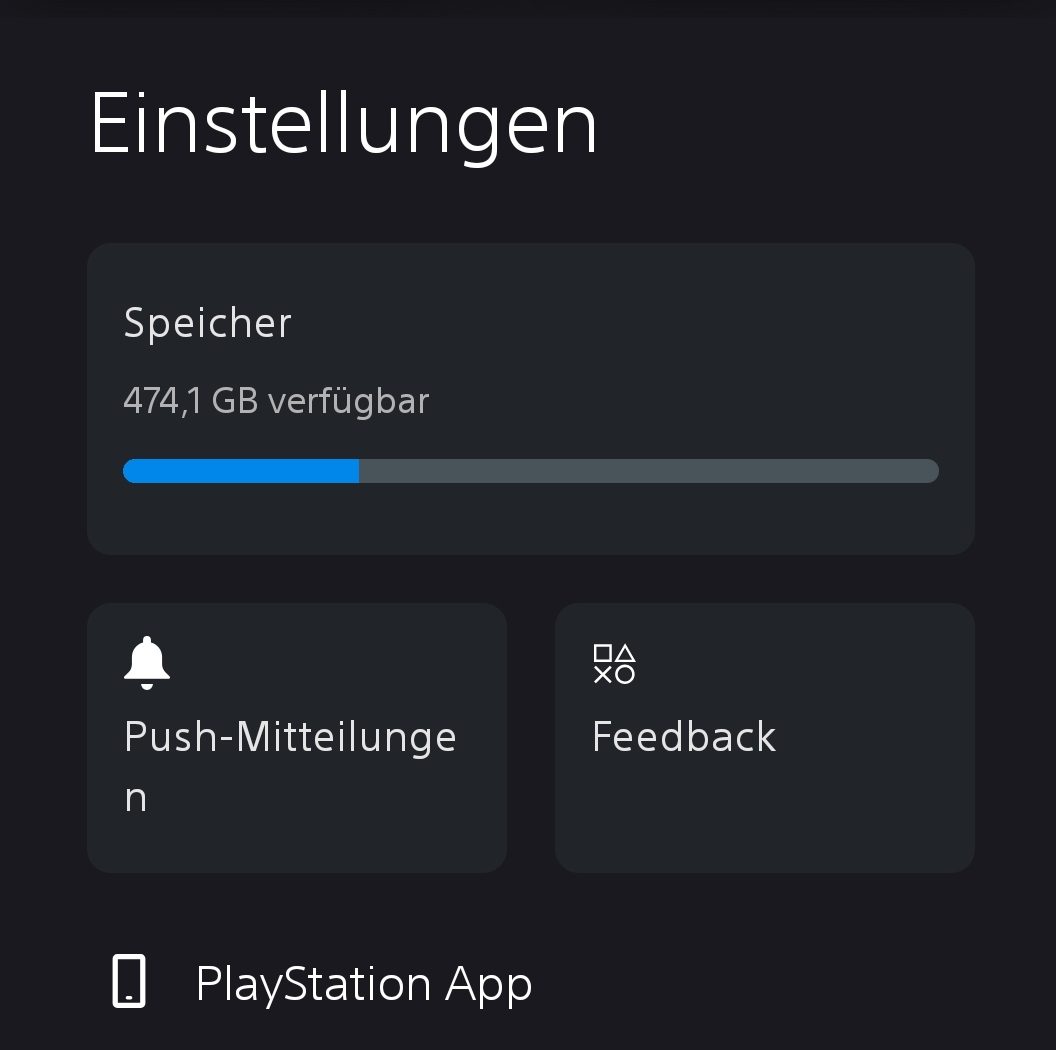






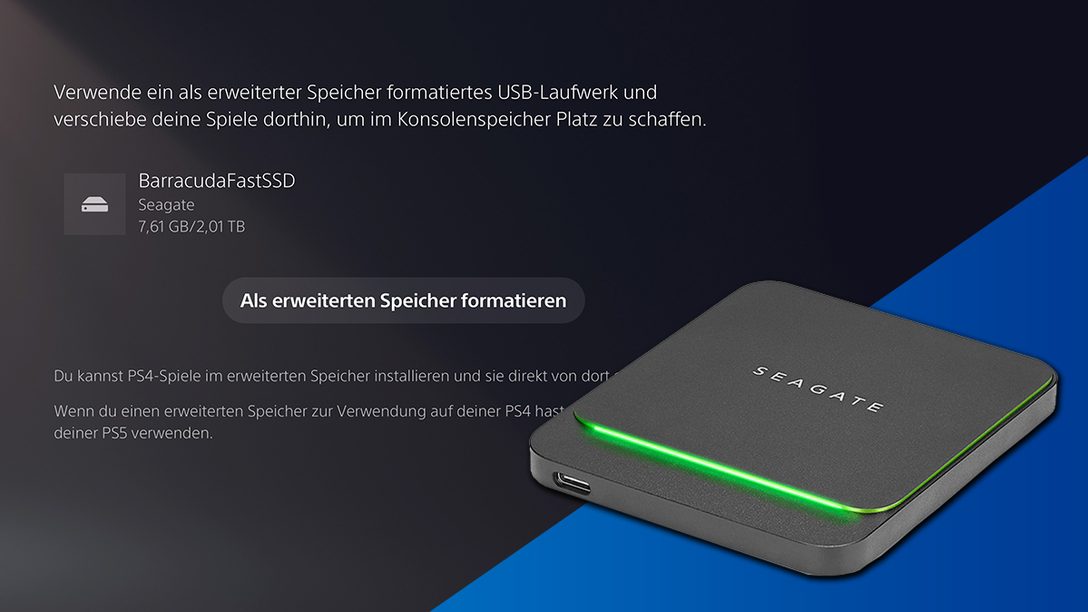



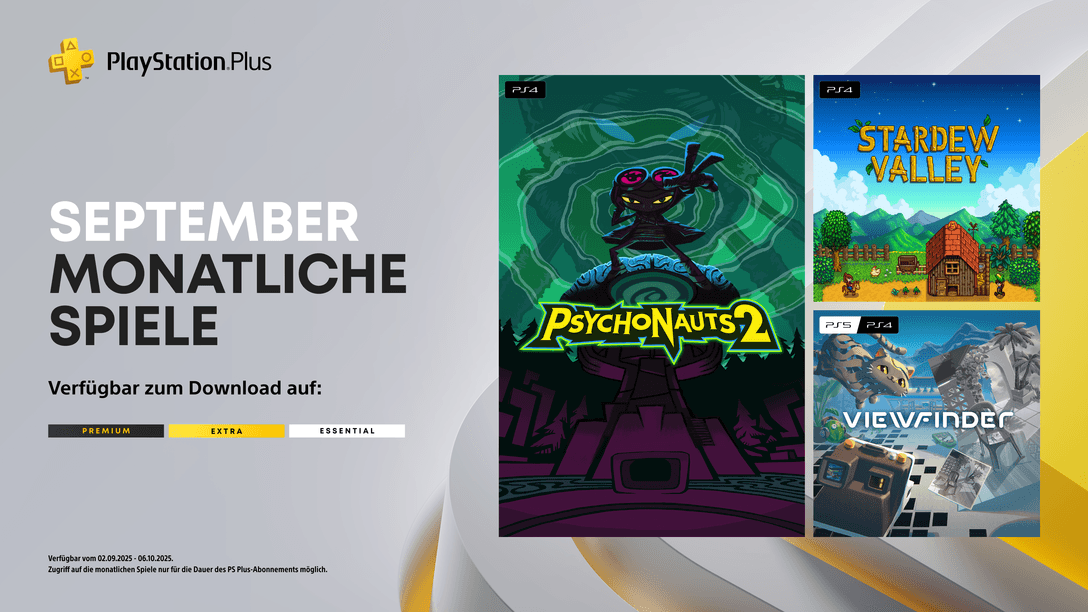
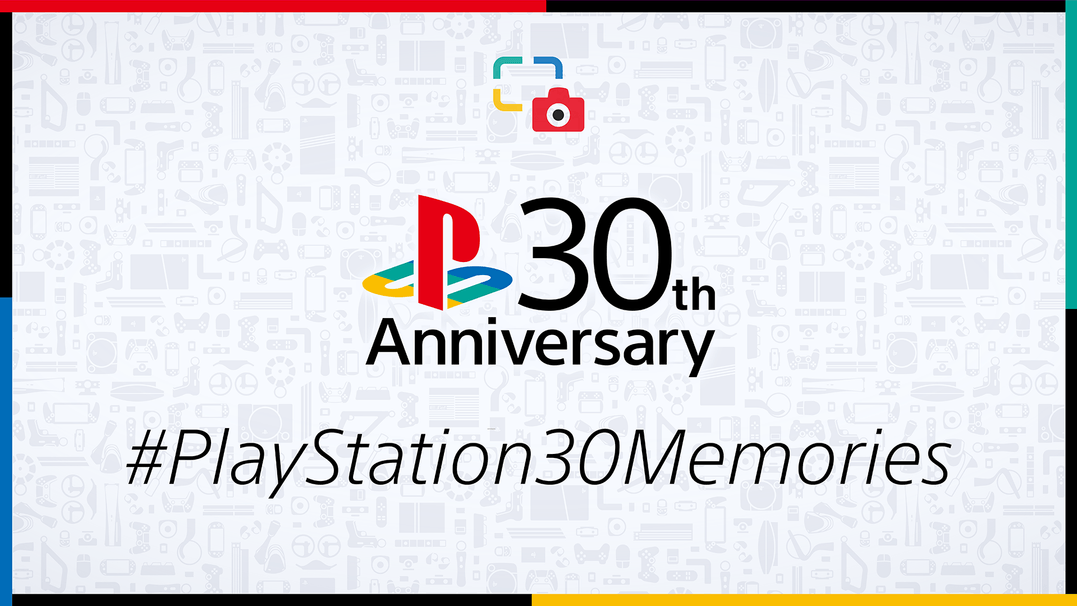



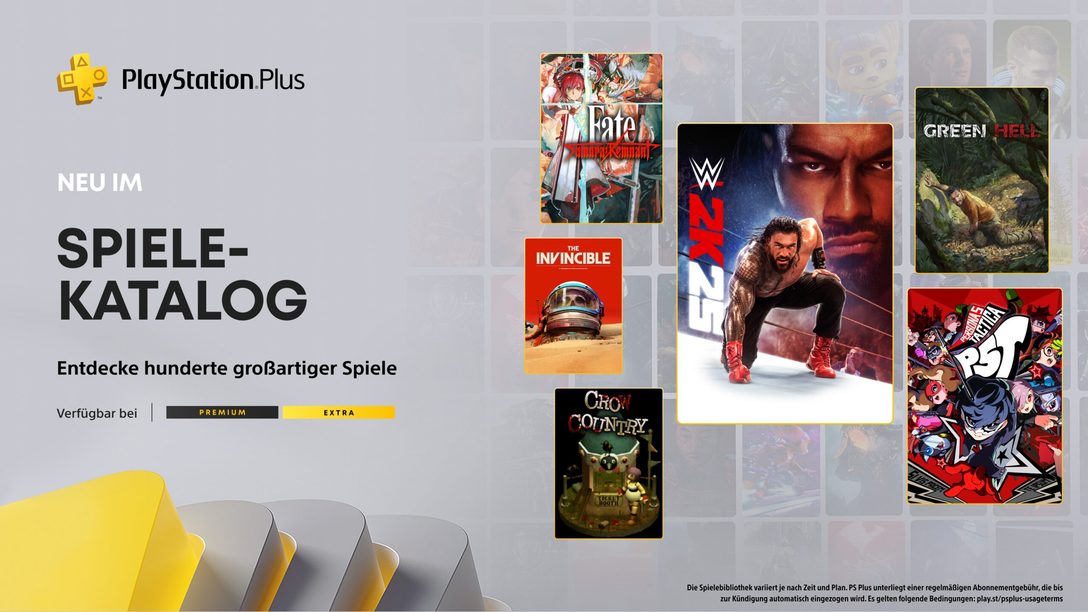


Kommentare sind geschlossen.
3 Kommentare
Loading More Comments