Alles, was ihr über den Einbau einer kompatiblen M.2-SSD wissen müsst.
Eure Spielebibliothek wächst rasant und der Speicherplatz auf der superschnellen SSD eurer PS5 wird langsam knapp? Wenn ihr nicht immer wieder Spiele löschen wollt, lohnt sich eine Erweiterung mit einer M.2 SSD auf jeden Fall. Bis zu 4 TB schnellen Speicherplatz kann man immer gut gebrauchen. Welche Anforderungen die Speichermodule erfüllen müssen und wie ihr den Einbau in wenigen Minuten selbst vornehmen könnt, erfahrt ihr hier.
Welche M.2-SSD können genutzt werden?
Erforderlich ist eine M.2 NVMe SSD mit einer Kapazität von 250 GB bis 4 TB und einer sequenziellen Lesegeschwindigkeit von mindestens 5500 MB/s. Die Breite des Moduls darf maximal 25 mm betragen, die Länge kann zwischen 30/40/60/80 und 110 mm liegen, ein Kühlkörper zur effektiven Wärmeableitung ist erforderlich. Alle Spezifikationen finden sich in dieser Übersicht.
Tipp: WD_BLACK SN850 NVMe SSD
Empfehlenswert für ein Speicher-Upgrade ist die offiziell lizenzierte WD_BLACK SN850 NVMe™ SSD für PS5™ Konsolen mit 1 TB oder 2 TB Speicherkapazität und Kühlkörper. Schaut euch dazu die aktuellen Angebote im WD-Store an.
M.2-SSD einbauen
Habt ihr euch für ein kompatibles Modell entschieden, geht es nun zum Einbau. Alles, was ihr dazu braucht, ist ein Kreuzschlitzschraubendreher und ein paar Minuten Zeit.
— Schaltet eure PS5 aus und entfernt alle Kabel. Wartet am besten noch ein paar Minuten, bis die Konsole abgekühlt ist, falls sie vorher in Betrieb war.
— Bevor ihr mit dem Ein- oder Ausbau fortfahrt, berührt ein geerdetes Objekt, um statische Elektrizität aus eurem Körper zu leiten. Andernfalls kann es zu Schäden an der M.2 SSD oder der PS5-Konsole kommen.
— Legt die PS5 mit der Vorderseite zu euch auf eine stabile Unterlage. Am besten auf eine dünne Decke, damit ihr sie nicht versehentlich zerkratzt. Hebt nun die linke Ecke des PS5-Covers an und zieht daran.
— Ihr seht nun die silberne Abdeckung des SSD-Slots, die mit einer Schraube befestigt ist. Wenn ihr die Abdeckung mit dem Schraubendreher öffnet, findet ihr im Inneren einen Abstandshalter, der ebenfalls mit einer Schraube fixiert ist. Löst auch diese und bewahrt die Teile gut auf.
— Nun setzt ihr die M.2-SSD in einem Winkel von 45 Grad in die Halterung auf der rechten Seite ein und drückt sie nach unten. Die M.2 rastet mit einem Klicken ein.
— Jetzt setzt ihr den Abstandshalter ein und schraubt ihn fest, damit eure M.2 sicher befestigt ist.
— Zum Schluss schraubt ihr die Abdeckung wieder fest, setzt das PS5-Cover auf und schließt eure PS5 an eurem TV oder Monitor an.
Schaut euch zum Einbau unbedingt auch das Video der Kollegen von Inside PlayStation an, so kann garantiert nichts schief gehen.
M.2-SSD formatieren
Startet ihr nun eure PS5, wird die neue M.2-SSD sofort erkannt und nach einem Test der Lesegeschwindigkeit für den Einsatz formatiert.
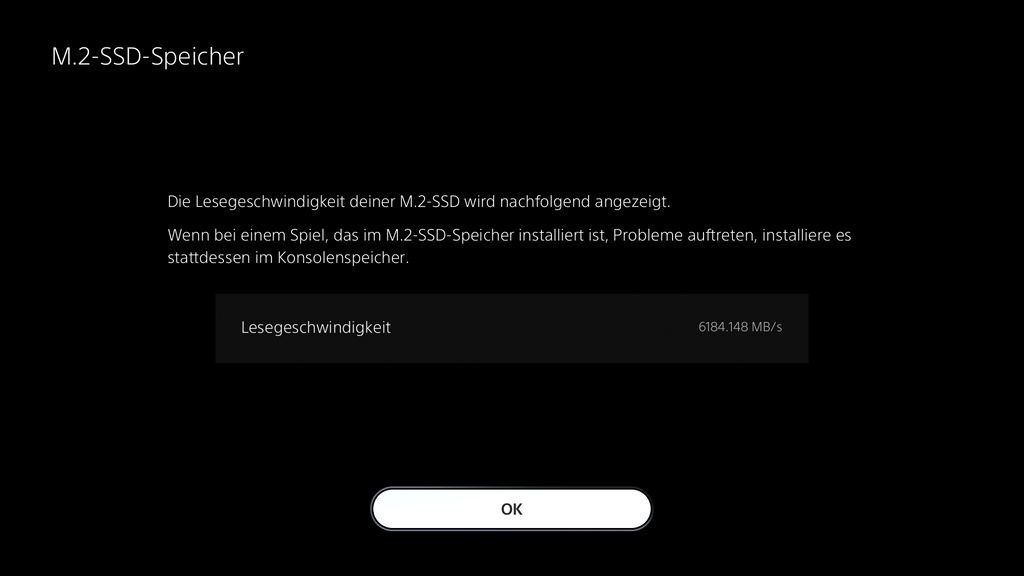
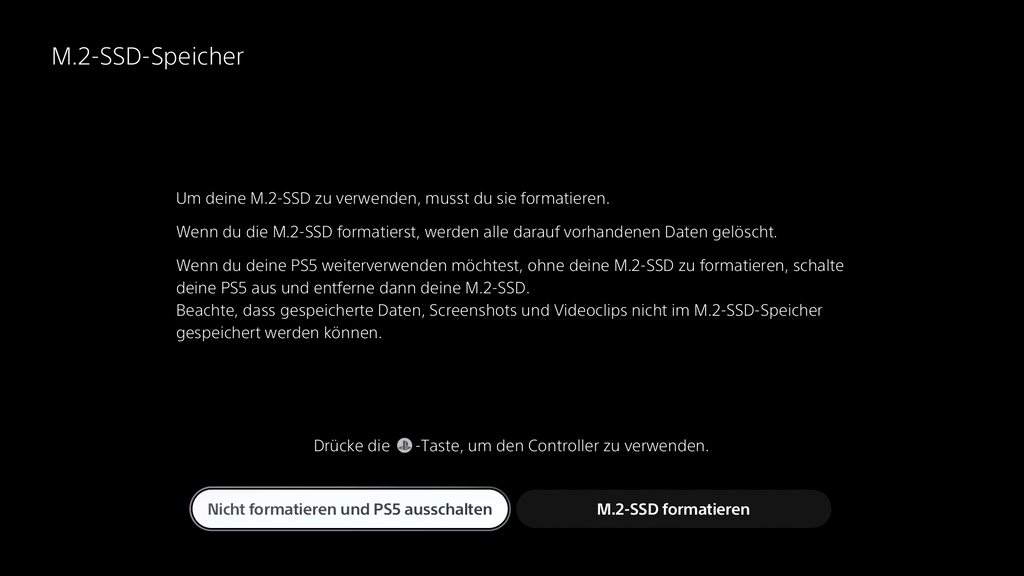
Dieser Vorgang braucht nur sehr wenig Zeit und schon könnt ihr über euer Speicherplatz-Upgrade frei verfügen.
PS5-Spiele aus dem Konsolenspeicher verschieben
Unter [Einstellungen] – [Speicher] sehr ihr jetzt neben der Anzeige des Konsolenspeichern auch euren neuen M.2-SSD-Speicher. Um jetzt Spiele aus dem Konsolenspeicher zu verschieben, geht ihr auf die Anzeige der Spiele und Apps des Konsolenspeichers und wählt aus der Liste alle Einträge aus, die ihr in den M.2-SSD-Speicher verschieben möchtet.
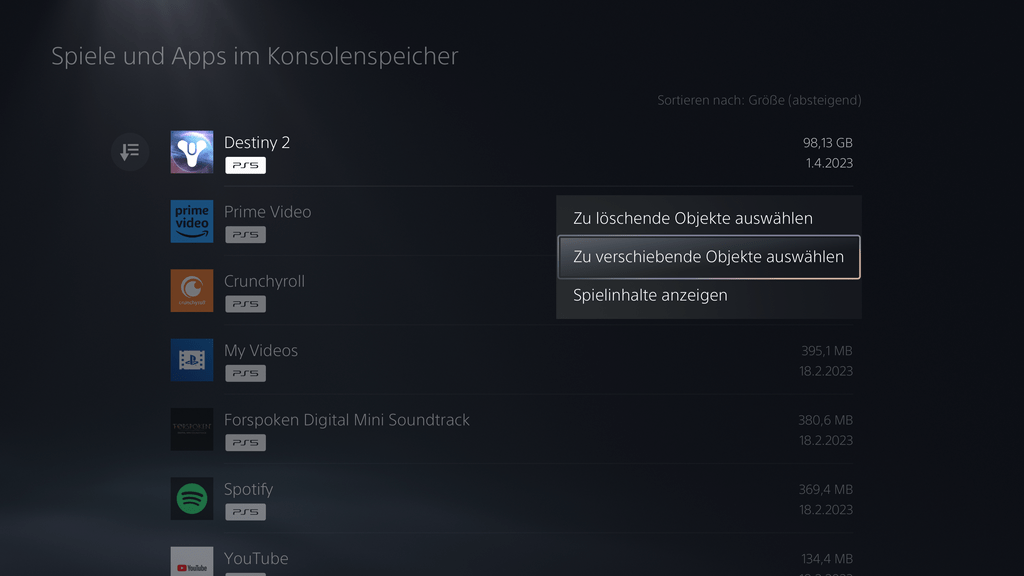
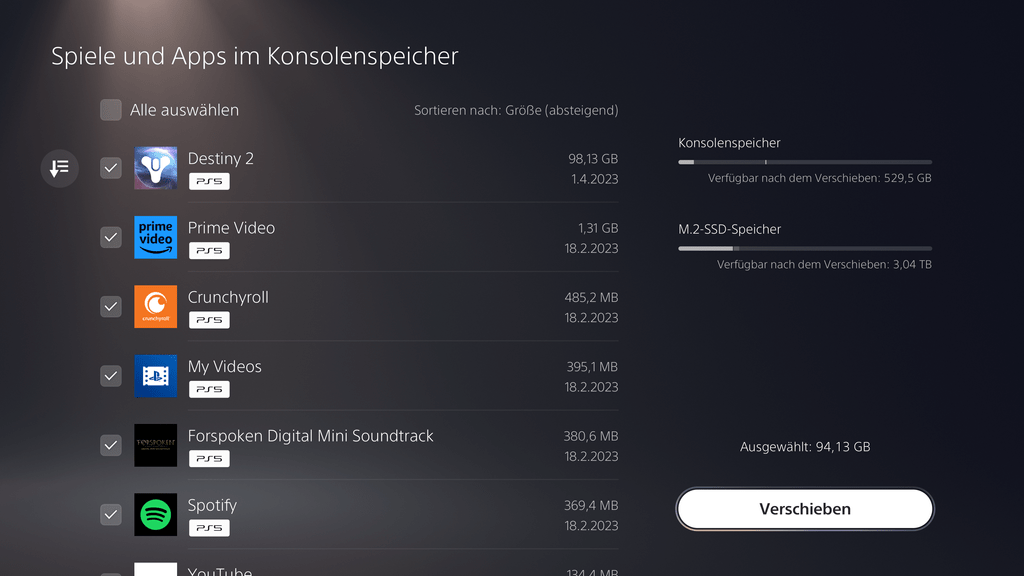
Beachtet bitte, dass Gespeicherte Daten, Screenshots und Videoaufnahmen nicht im M.2-SSD-Speicher abgelegt werden können.
Speicherort für Spiele festlegen
Damit ihr Spiele nicht immer manuell vom Konsolenspeicher auf die M.2-SSD verschieben müsst, könnt ihr unter dem Menüpunkt Speicherort festlegen, dass neue PS5- und PS4-Spiele immer automatisch auf eurem M.2-SSD-Speicher installiert werden sollen.
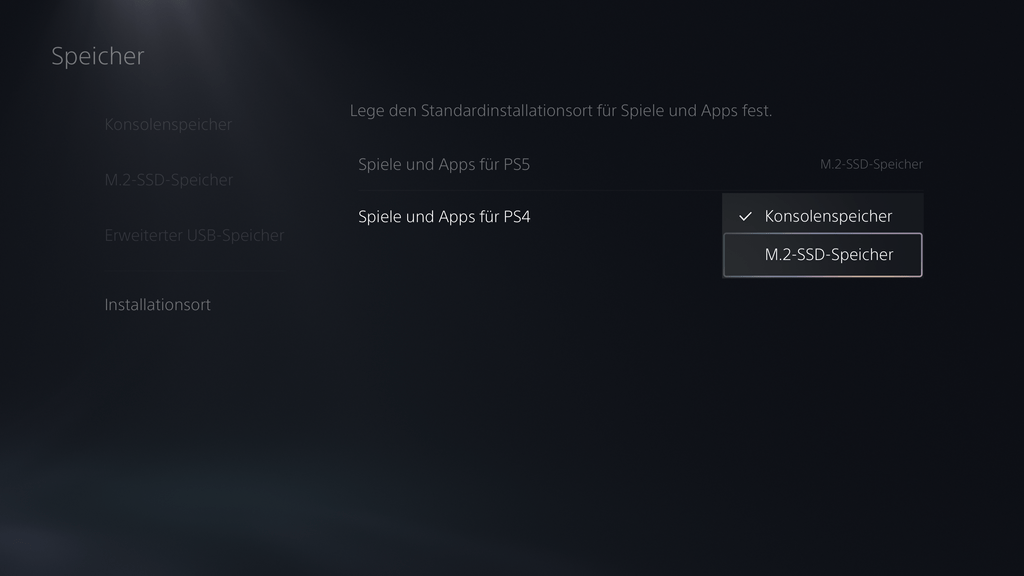
Tipp: Nutzt zusätzlich einen externen USB-Datenträger
Wenn ihr eine riesige PS4-Spielebibliothek habt, könnt ihr den Konsolen- und M.2-SSD-Speicher entlasten, indem ihr eure PlayStation 4-Spiele auf einen externen USB-Datenträger auslagert, zum Beispiel auf eine USB-Festplatte. Die PS4-Spiele lassen sich dann direkt vom externen Datenträger starten, bei Verwendung einer schnellen Festplatte an den Superspeed-Ports auf der Rückseite der PS5 werdet ihr dabei keinen Leistungsunterschied feststellen.
Habt ihr einen Datenträger nach dem Anschluss an eure Konsole als erweiterten USB-Speicher formatiert, verschiebt ihr alle PS4-Spiele und habt noch mehr internen Speicher für eure PS5-Spiele. Übrigens könnt ihr auch hier in den Einstellungen festlegen, dass neue PS4-Spiele immer auf dem erweiterten USB-Speicher installiert werden. Alles, was ihr dazu wissen müsst, haben wir in diesem Blogpost übersichtlich zusammengefasst.
Mehr Tipps und Tricks
Wenn ihr Interesse an weiteren Tipps, Tricks und Tutorials für eure PS5 habt, dann schaut euch doch auch die folgenden Artikel an:












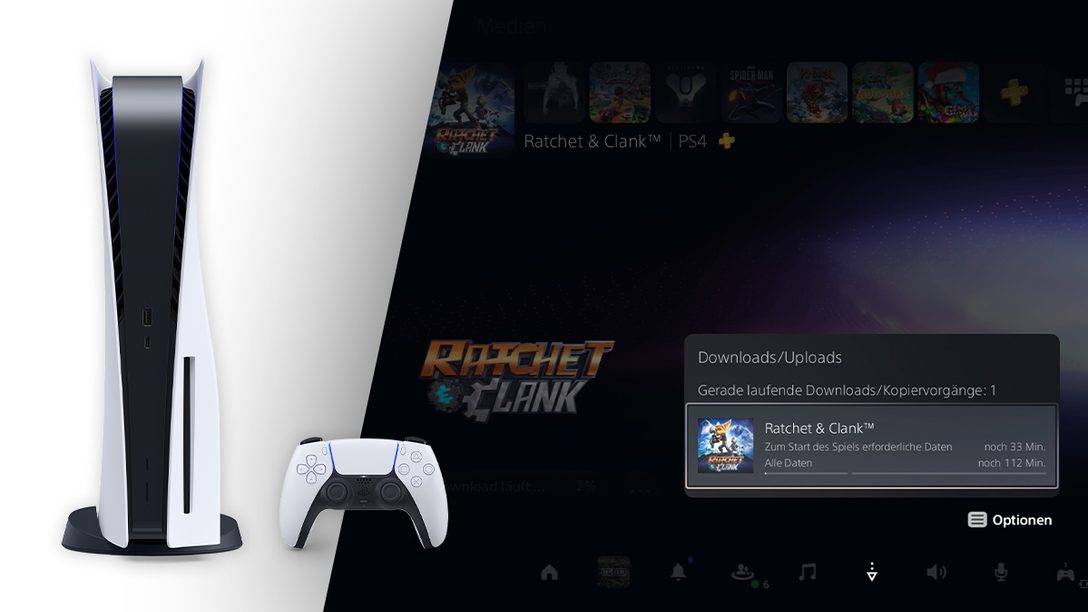
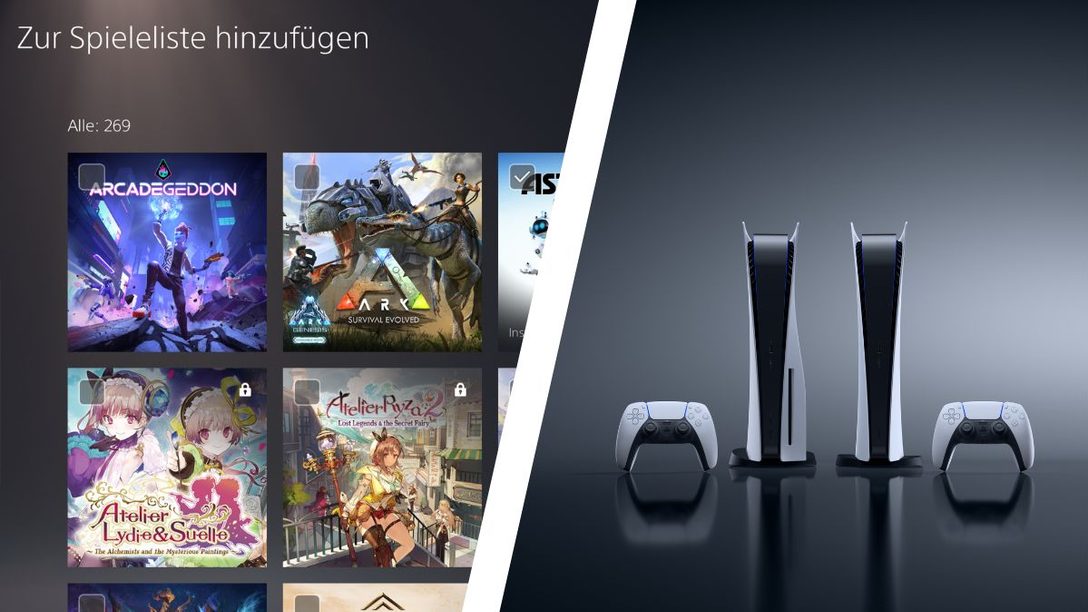
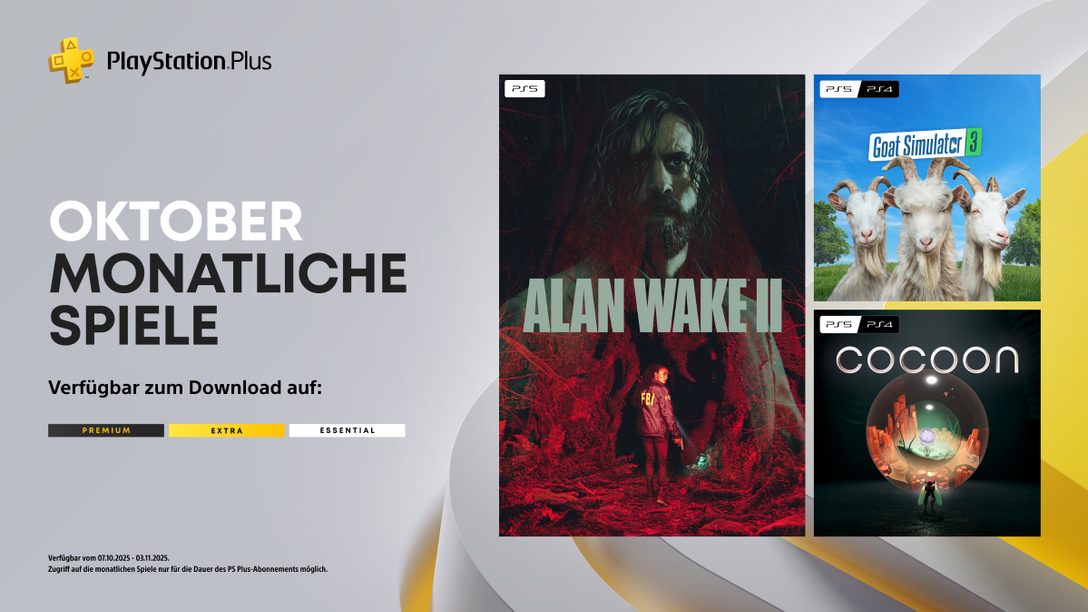
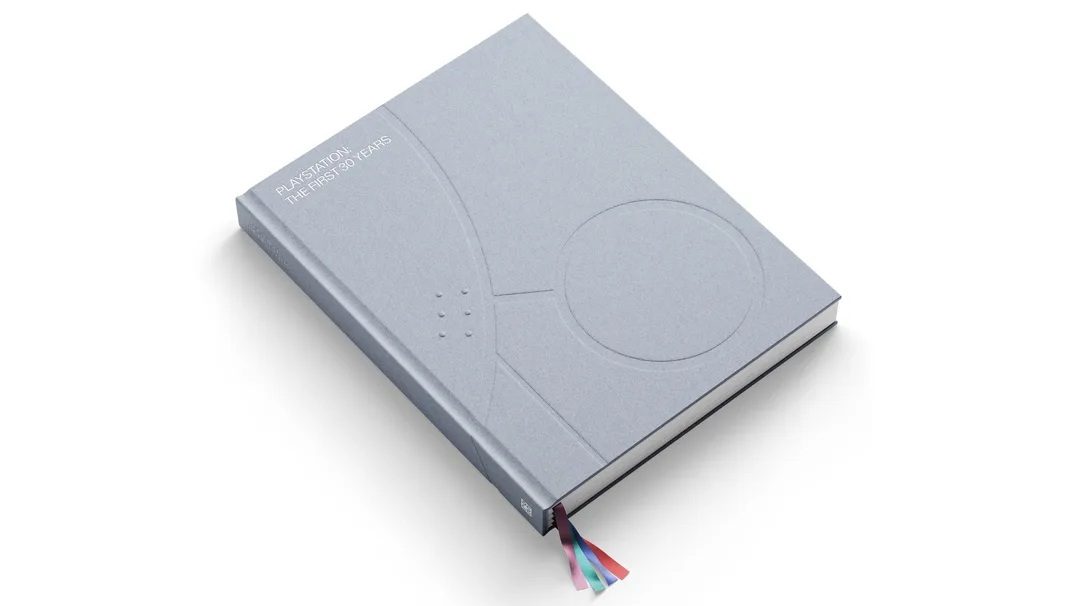


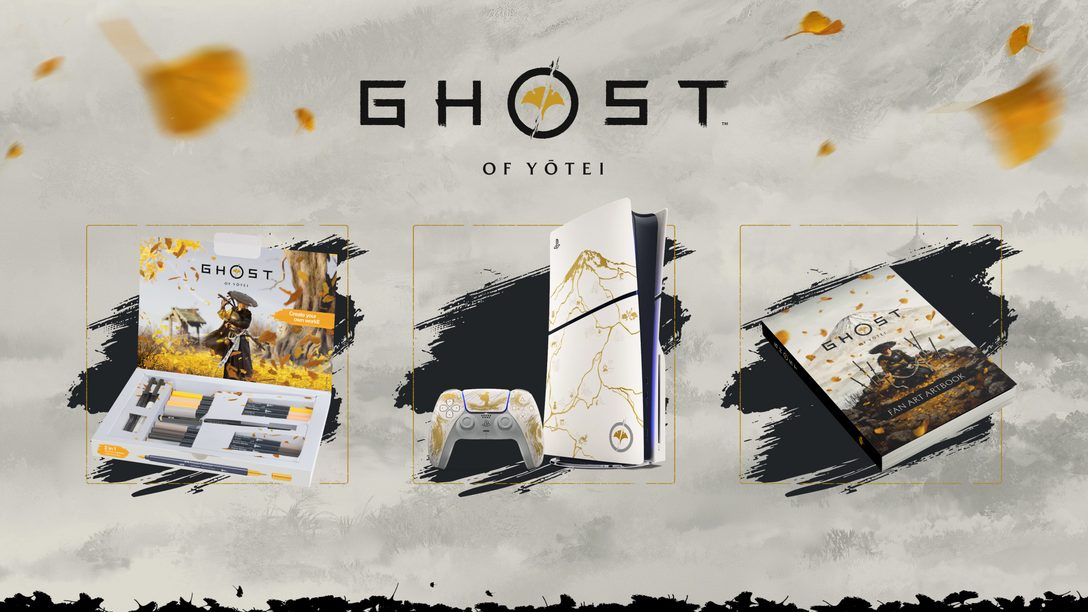


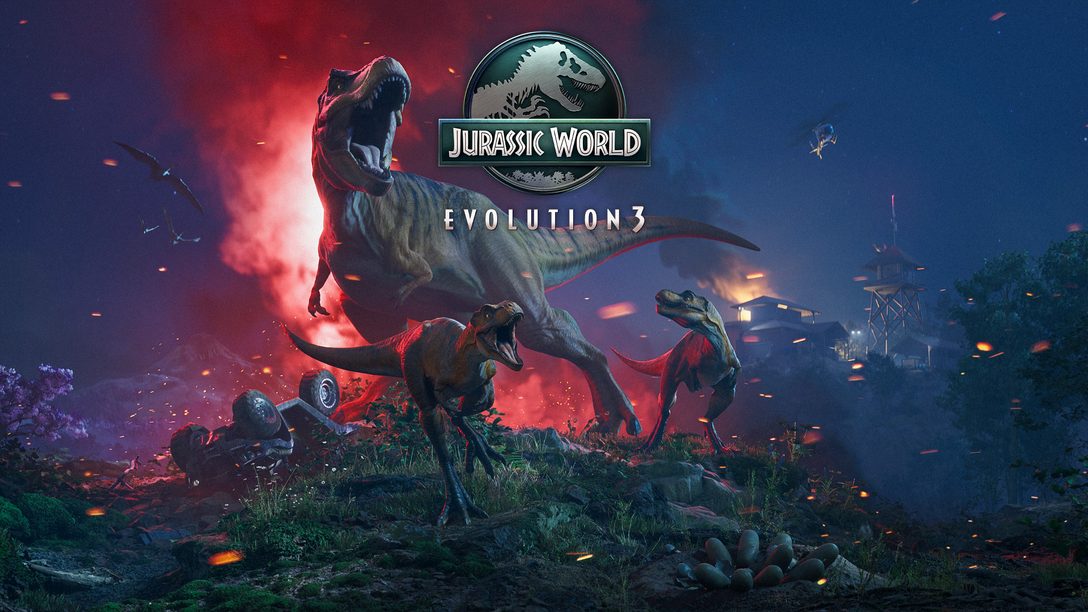
Kommentare sind geschlossen.
3 Kommentare
Loading More Comments