Mit diesen Tipps und Tricks optimiert ihr eure Internetverbindung mit der PS4 und steigert die Download-Geschwindigkeit
Ihr freut ihr euch schon darauf, das neue Spiel für die PlayStation 4 zu zocken und wartet voller Ungeduld bis die Gigabytes auf eure Festplatte herunterladen. Wir haben ein paar wertvolle Tipps und Tricks zusammengestellt, mit denen ihr die Internetverbindung mit eurer PS4 optimieren könnt, so die Downloads beschleunigt und das Streaming von PS Now-Titeln noch komfortabler gestaltet.
So verbessert ihr die Downloadgeschwindigkeit eurer PS4
Nutzt ein Netzwerkkabel
Wenn ihr die Möglichkeit habt, schließt ihr eure PS4 am besten mit einem Ethernetkabel direkt an den Router an, damit steigert ihr sofort spürbar die Downloadgeschwindigkeit.
Router richtig platzieren
Ist es räumlich nicht möglich ein Kabel zu verlegen und ihr seid auf die drahtlose WLAN-Verbindung angewiesen, dann sollte der Standort des Routers in der Nähe der PS4 sein, ohne störende Wände dazwischen.
Kein Spielen beim Herunterladen
Auch wenn es schwer fällt, verzichtet während der Dauer eines Downloads darauf zu spielen oder anderer Anwendungen auszuführen. Gerade Games mit einer Onlineverbindung oder Apps wie Spotify nutzen wertvolle Bandbreite.
Hintergrundapps schließen
Drückt auf die PS-Taste um das Schnellmenü aufzurufen, oben rechts findet ihr den Befehl zum Beenden von laufenden Anwendungen im Hintergrund.
Downloads auf der PS4 kurz pausieren
Kennt ihr das, ihr habt ein Problem mit der Internetverbindung und bekommt den Tipp: Einfach mal aus- und wieder einschalten? Und tatsächlich klappt dann alles wieder. Das Pendant dazu bei einem stockenden Download auf der PS4 ist es, einfach mal kurz das Herunterladen zu pausieren und nach ein paar Sekunden wieder aufzunehmen.

Tipp: Spiele-Updates hinten anstellen
Generell solltet ihr zur Geschwindigkeits-Optimierung immer nur einen Download gleichzeitig laufen lassen. Schaut in die Liste, ob dort automatisch Updates von euren Spielen hinzugefügt wurden. Das sind auch schon mal schnell etliche GB, die sich durch die Leitung zwängen. Pausiert alle anderen Downloads, bis ihr das Wunschspiel heruntergeladen habt.
Herunterladen von Spielen im Ruhemodus
Macht ihr eure PS4 immer komplett aus, wenn ihr genug gezockt habt? Nutzt doch statt dessen den stromsparenden Ruhemodus, dann werden eure Downloads ausgeführt, während ihr schlaft. Das Herunterladen im Ruhezustand der PS4 ist schneller, weil keine weiteren Hintergrundapps und Netzwerkfunktionen ausgeführt werden, die unter Umständen Geschwindigkeit fressen. Dazu muss aber die entsprechende Option aktiviert werden. So geht ihr vor:
- Ruft die Einstellungen aus dem Hauptmenü auf und klickt auf den Eintrag „Energiespar-Einstellungen“.

- Unter „ Im Ruhemodus verfügbare Funktionen einstellen“ aktiviert ihr die Option „Mit dem Internet verbunden bleiben“.
 Tipp: Aktuelle Firmware installieren
Tipp: Aktuelle Firmware installieren
Wenn für die PlayStation 4 eine neue Firmware erscheint, solltet ihr diese sofort installieren. So seid ihr immer auf der sicheren Seite, was neue Funktionen und Verbesserungen betrifft.
Die Netzwerkeinstellungen der PS4 optimieren
Wahrscheinlich habt ihr eure Internetverbindung über Kabel oder WLAN auf der PS4 automatisch eingerichtet. Ein Wechsel des Domain Name Service, dem sogenannten DNS-Server, könnte euch zu deutlich mehr Download-Speed verhelfen.
- Ruft aus den Einstellungen den Punkt „Netzwerk“ auf und wählt den Eintrag „Internetverbindung einrichten“ aus. Auch wenn ihr schon über eine funktionierende Verbindung verfügt.

- Im nächsten Schritt wählt ihr „Benutzerdefiniert“.

- Das aktuelle Netzwerk wird euch angezeigt, bestätigt den Eintrag. Die Anzeige für „IP-Adresse einstellen“ bleibt auf automatisch. Auch die Frage nach dem DHCP-Host beantwortet ihr mit „Nicht angeben“.
- Jetzt müsst ihr die DNS-Einstellungen vornehmen. Dazu klickt ihr auf „manuell“ und gebt im Feld „Primärer DNS“ den Wert 8.8.8.8 und bei „Sekundärer DNS“ 8.8.4.4 ein. Das sind die IP-Adressen des Google DNS-Servers.
- Es kommen noch zwei Fragen: Einmal nach den „MTU Einstellungen“, die beantwortet ihr mit „automatisch“. Und nach dem Namen eines Proxy-Servers, hier wählt ihr „nicht verwenden“.
- Die neue Verbindung wird jetzt getestet. Habt ihr alles richtig eingegeben, solltet ihr eine Verbesserung der Geschwindigkeit feststellen. Lasst ihr euch den Verbindungsstatus anzeigen, seht ihr die geänderten Einträge für den DNS-Server.

Mehrere DNS-Server ausprobieren
Zwischen den Angeboten für freie DNS-Server gibt es erhebliche Unterschiede in der Geschwindigkeit. Mit dem kostenlosen Tool DNS Benchmark könnt ihr euch nicht nur eine Liste aller verfügbaren Server anzeigen lassen, sondern auch gleich nach der Geschwindigkeit sortieren lassen. Einige Alternativen:
- Google: 8.8.8.8 und 8.8.4.4
- OpenDNS: 208.67.222.222 und 208.67.220.220
- Alternate DNS: 198.101.242.72 und 23.253.163.53

Proxy-Server verwenden
So manche PS4-Nutzer schwören auf Proxy-Server, die die Kommunikation zwischen eurer Hardware und Daten-Servern im Internet erheblich beschleunigen können. Dazu gebt ihr einfach im letzten Schritt der Einrichtung einer Internetverbindung, wenn ihr nach dem Namen des Proxy-Servers gefragt werdet, die IP-Adresse und die Portnummer ein. Eine stetig aktualisierte Liste von Proxy-Servern findet ihr zum Beispiel bei Netzwelt.de.
Einen eigenen Proxy-Server einrichten
Wenn ihr nicht die Mühe scheut auf eurem PC eine Proxy-Server-Software zu installieren, dann habt ihr noch eine weitere Möglichkeit die Downloadgeschwindigkeit ordentlich zu verbessern. Nutzen könnt ihr zum Beispiel die kostenlose Testversion von CCProxy , die für den Zweck ausreicht.
- Nach der kurzen Installation, bei der ihr auf dem PC nur der Firewall von Windows erlauben müsst, dem Programm Zugriff zu erlauben, ist eigentlich schon alles fertig. Klickt auf das Symbol „Optionen“.

- Unten im Fenster wird euch die Lokale IP Adresse angezeigt, die ihr euch notiert. Noch wichtig: Merkt euch auch die unter Protokoll ganz oben angezeigte Port-Nummer, standardmäßig ist es die 808.

- Mit diesen Daten startet ihr auf der PS4 die Einrichtung einer Internetverbnidung, wie oben beschrieben. Ihr gebt aber diesmal keine DNS-Server ein, sondern erst im letzten Schritt bei „Namen des Proxy-Servers“. Hier sagt ihr „verwenden“ und gebt im folgen Fenster die IP Adresse und die Port-Nummer ein. Jetzt noch die Verbindung testen und sich über mehr Speed freuen.
Mehr Speed in eurem WLAN-Netz
Zuviel Verkehr im Netz
Die Familie oder die Mitbewohner sind auch im Internet aktiv, schauen sich gerade hochauflösende Netflix-Serien an, sind auf You-Tube unterwegs oder laden sich zeitgleich Dateien herunter: bei dieser Beanspruchung geht die Geschwindigkeit natürlich ordentlich in die Knie. In den Einstellungen deines Routers kannst du sehen, welche Geräte gerade alle Zugriff auf die WLAN-Verbindung haben. Am besten ihr nutzt für einen großen Spiele-Download oder PS Now-Streaming dann etwas ruhigere Zeiten.

Den richtigen WLAN-Kanal nutzen
Wohnt ihr mitten in der Stadt, dann ist die Chance hoch, dass ihr eine Menge WLAN-Netzwerke in der unmittelbaren Umgebung habt. Ihr könnt in eurem Router einstellen, welchen Funkkanal ihr benutzt. Nehmt entweder die automatische Auswahl oder schaut euch die Belegung in der Übersicht an und wählt den Kanal aus, auf dem sich weniger konkurrierende WLAN-Netze befinden.

Die WLAN-Verbindung mit Repeater oder Powerline-Adapter verstärken
Steht der Router oder das Modem weit von eurem Zock-Zimmer entfernt, können ein Repeater oder Powerline-Adapter Abhilfe aus der Geschwindigkeits-Misere verschaffen. Repeater werden zwischen dem Router und der PS4 angebracht und verstärken das bestehende WLAN-Signal, Powerline-Adapter schicken die Signale gleich über die Steckdose und lassen sich auch von dicken Betonmauern nicht beeindrucken.




 Tipp: Aktuelle Firmware installieren
Tipp: Aktuelle Firmware installieren




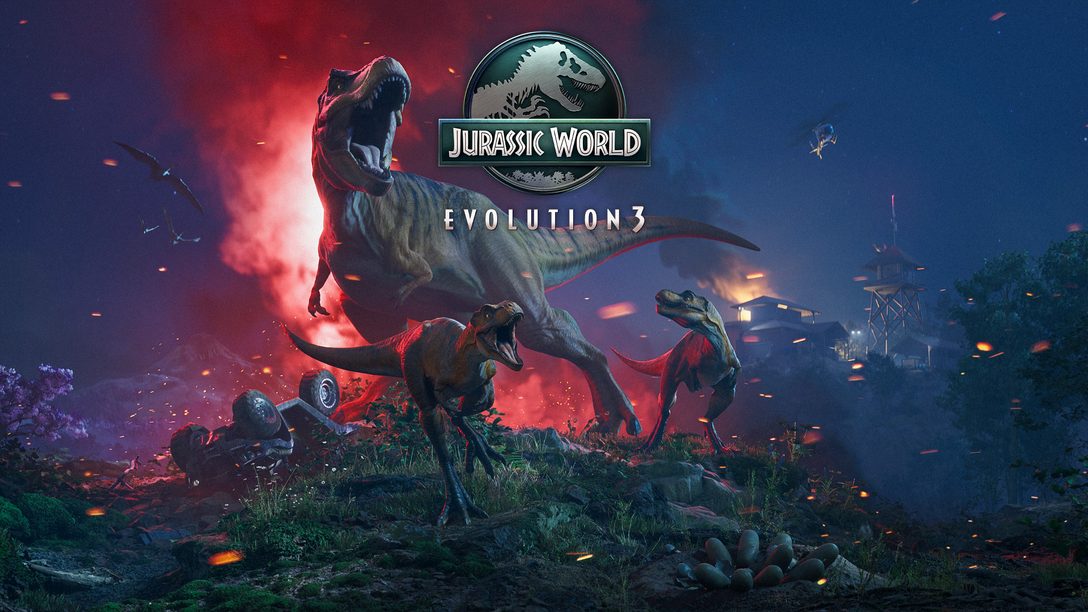





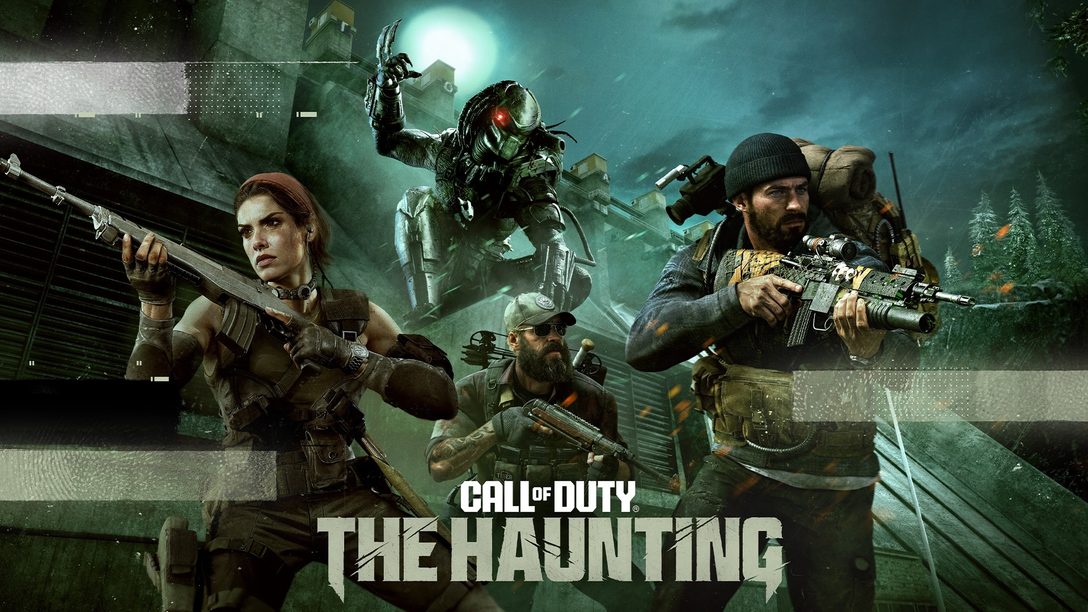

Kommentare sind geschlossen.
0 Kommentare
Loading More Comments