
Eigene Profile anlegen, Tastenzuweisungen vornehmen oder Trigger-Deadzone und Stickempfindlichkeit einstellen.
Mit dem individuell anpassbaren DualSense Edge Wireless Controller sichert ihr euch das perfekte Spielerlebnis und verschafft euch mit professionellen Features den entscheidenden Gameplay-Vorteil. Wir zeigen euch, wie ihr eigene Steuerungsprofile erstellt und während des Spiels wechselt, Tasten frei belegt oder Stickempfindlichkeit, Trigger-Distanz und Deadzone nach euren persönlichen Vorlieben konfiguriert.
Schaut euch zu diesem Thema unbedingt auch das ausführliche Tutorial-Video von PlayStation Support an.

Wenn ihr den Controller zum ersten Mal anschließt, wird euch sofort eine Tour durch die Funktionen und Anpassungsmöglichkeiten angeboten. Möchtet ihr euch die Informationen zu einem späteren Zeitpunkt noch einmal anzeigen lassen, findet ihr die Einführung unter Einstellungen – Zubehör – DualSense Edge Wireless-Controller – Tour starten.
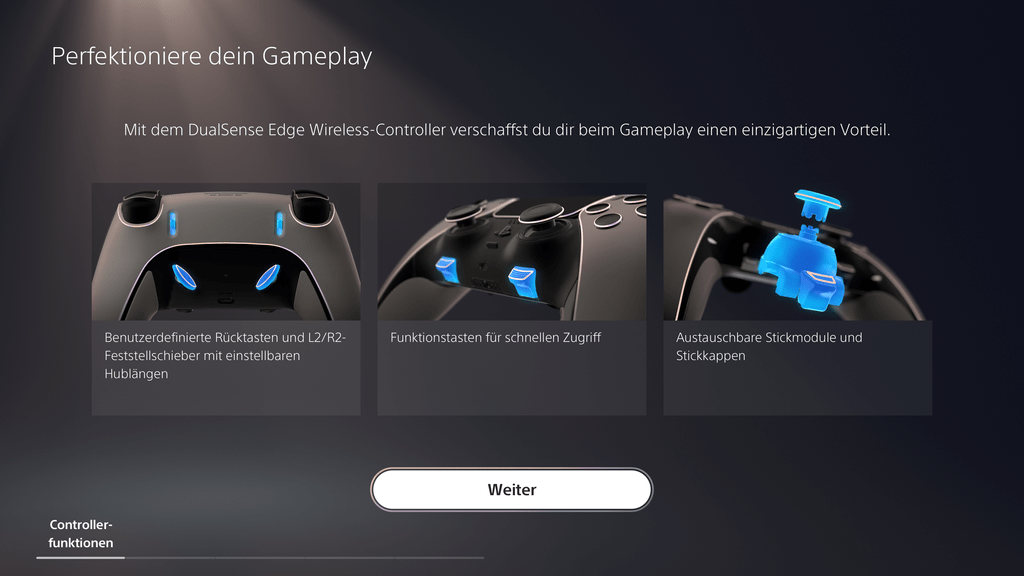
Ein eigenes Controller-Profil erstellen
Zuerst erstellt ihr euch ein individuelles Controller-Profil. Geht dazu in den Einstellungen auf Zubehör – DualSense Edge Wireless-Controller – Benutzerdefinierte Profile. Gebt dem neuen Profil einen Namen und beginnt dann mit der Konfiguration der gewünschten Einstellungen.
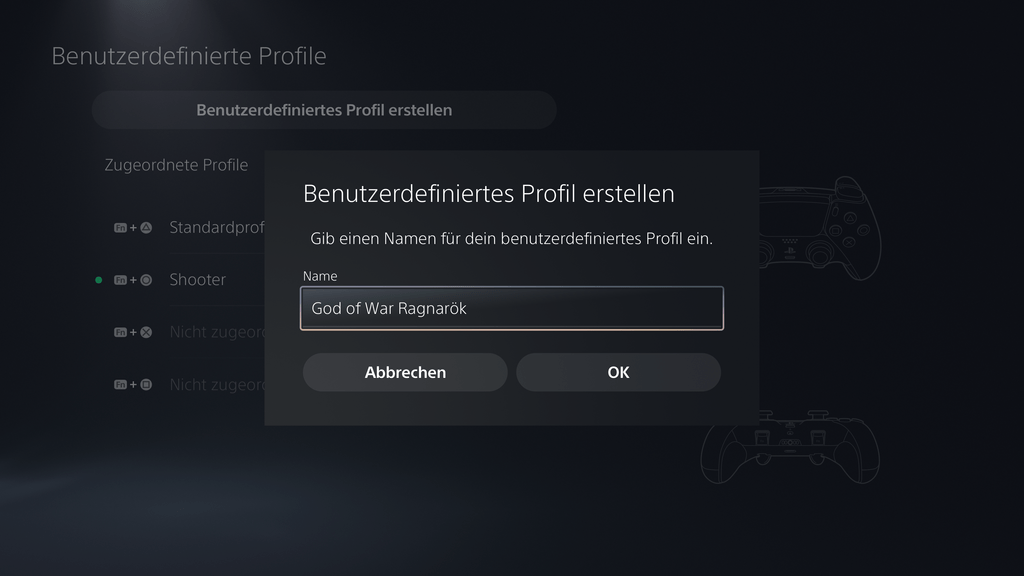
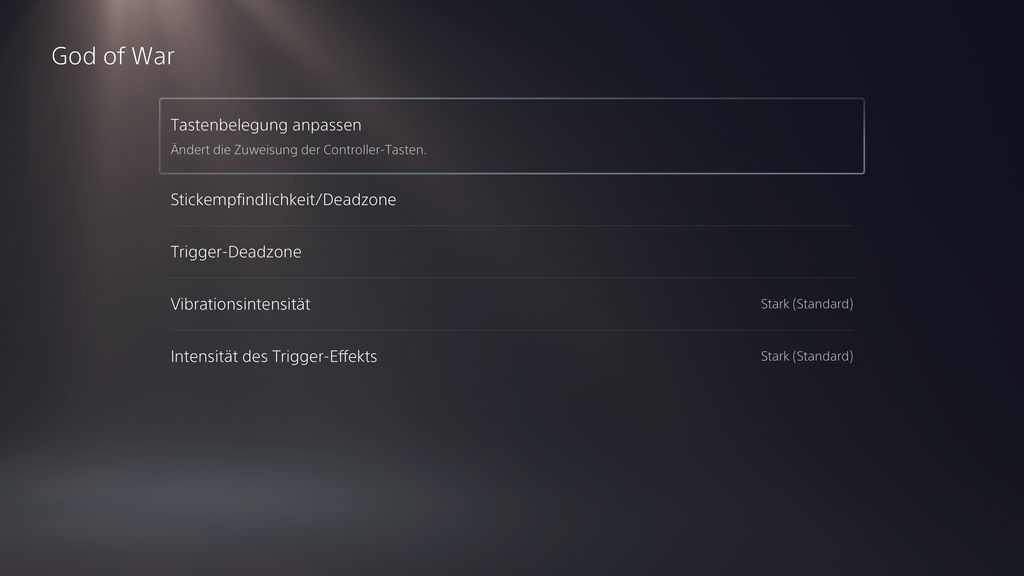
Tastenbelegung anpassen
Los geht es mit der freien Belegung der Tasten. Als Beispiel legen wir die Tasten L3 und R3 auf die beiden Rücktasten, um Sprinten, Anvisieren und Spartas Rage darüber auszuführen. Geht einfach auf die Taste, welche eine andere Zuordnung bekommen soll, drückt X und wählt eine andere Belegung aus. Mit Anwenden werden die Änderungen übernommen. Das Touchpad und die Create-, Options- sowie die PS-Taste können auf Wunsch auch deaktiviert werden. Die neuen Fn-Funktionstasten lassen sich nicht neu belegen.
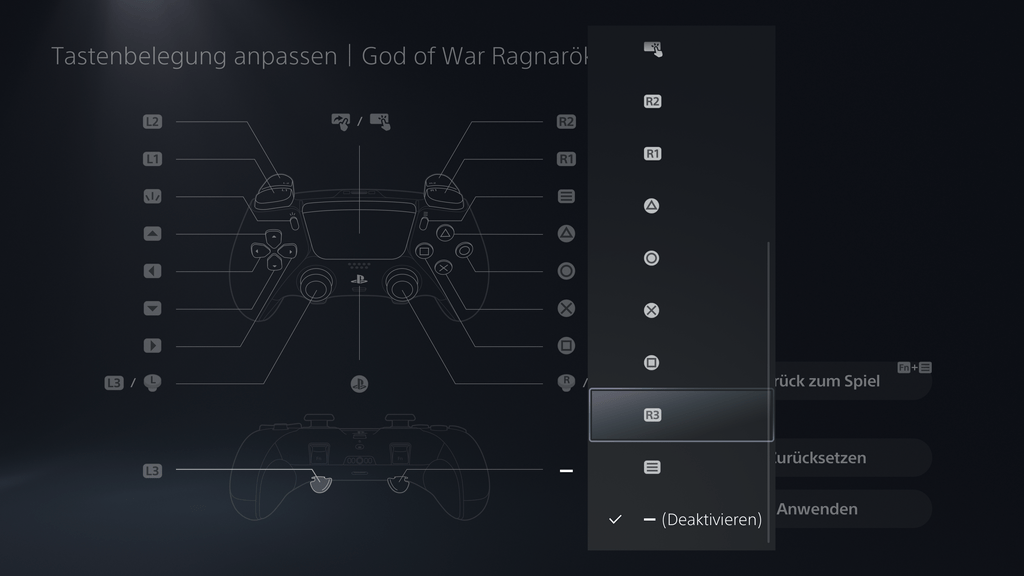
Tipp: Wenn ihr den linken und rechten Analogstick vertauschen wollt, könnt ihr das schnell im Einstellungsmenü machen. Geht dazu auf die Anzeige eines Sticks und wählt Rechten/linken Stick tauschen aus.
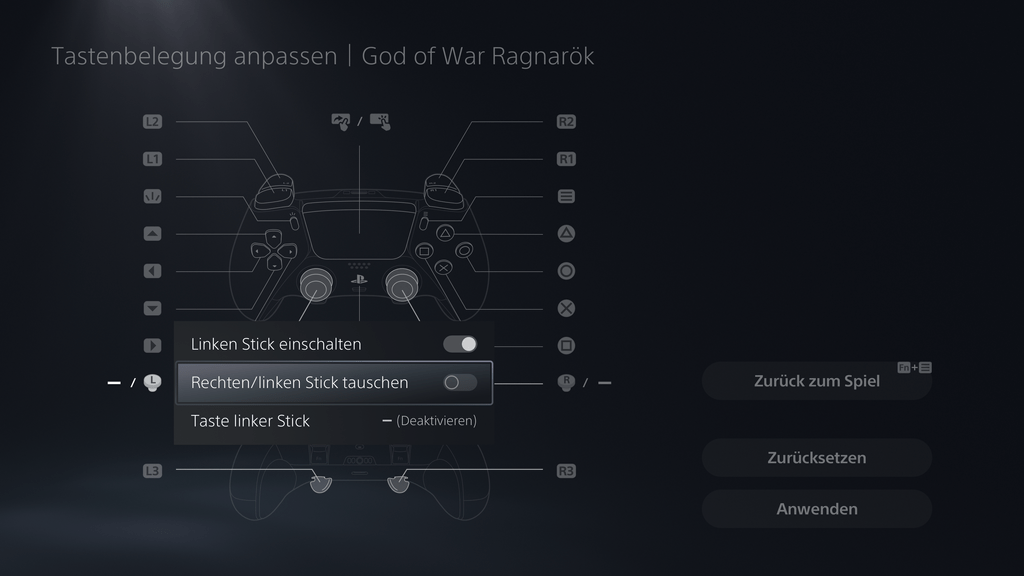
Stickempfindlichkeit/Deadzone
Die Empfindlichkeit sowie die Deadzone, d.h. der Bereich, der bei Eingaben nicht erfasst wird, werden für den linken und rechten Stick getrennt eingestellt. Es gibt bereits eine Reihe von Voreinstellungen, die im Menü ausgewählt werden können. Versucht es mit der Voreinstellung Präzise, wenn ihr besonders genau zielen wollt, oder die Voreinstellung Digital, wenn eure Eingaben ohne Verzögerung schon bei der kleinsten Bewegung ausgeführt werden sollen.
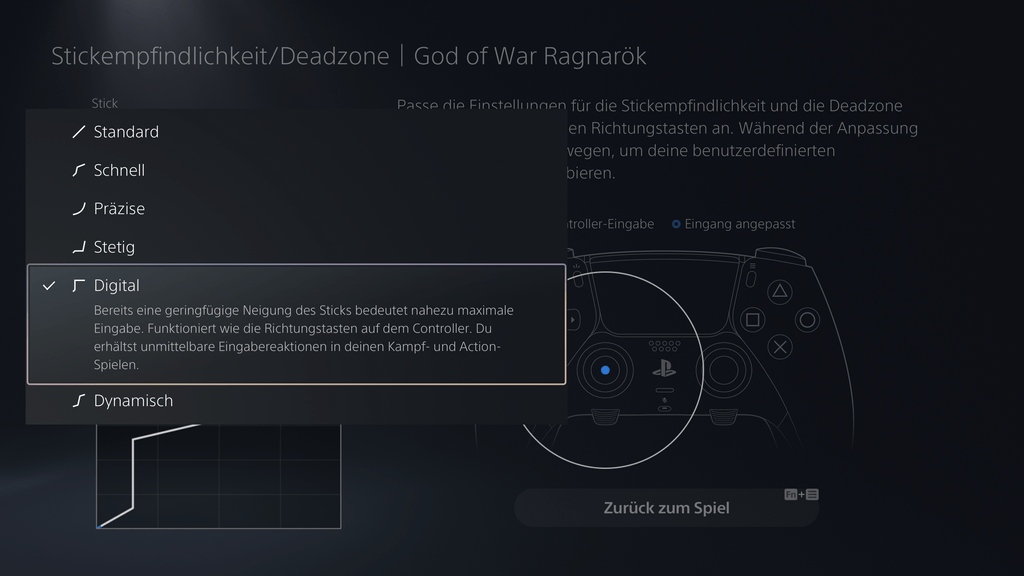
Die Deadzone lässt sich stufenweise bis auf maximal 30 % erweitern, so dass ihr auf Wunsch einen großen Bereich habt, in dem eine Bewegung der Sticks keine Eingabe auslöst. Die Grafik des DualSense Edge Wireless Controllers zeigt den Radius der Deadzone.
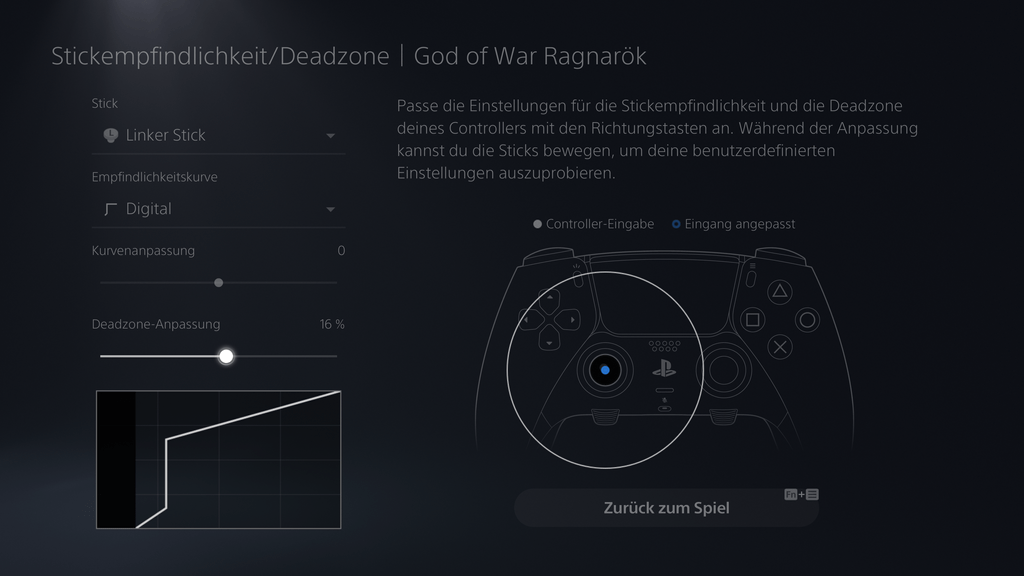
Die Trigger anpassen
Die Trigger-Distanz, also die Einstellung, wie weit die Tasten L2 und R2 bewegt werden können, bestimmt ihr direkt am Controller. Dazu stellt ihr den entsprechenden Schalter auf der Rückseite auf eine von drei Einstellungen und erhaltet einen kleinen, mittleren oder großen Bewegungsspielraum. Wollt ihr die Deadzone der Trigger verändern, nutzt ihr dazu das Menü in den Einstellungen. Gebt hier getrennt für L2 und R2 den Bereich an, in dem die Eingabe beim Drücken der Tasten registriert werden soll. Solltet ihr das Problem haben, dass ihr versehentlich die Trigger betätigt, stellt den Bereich so ein, dass Eingaben erst später akzeptiert werden.
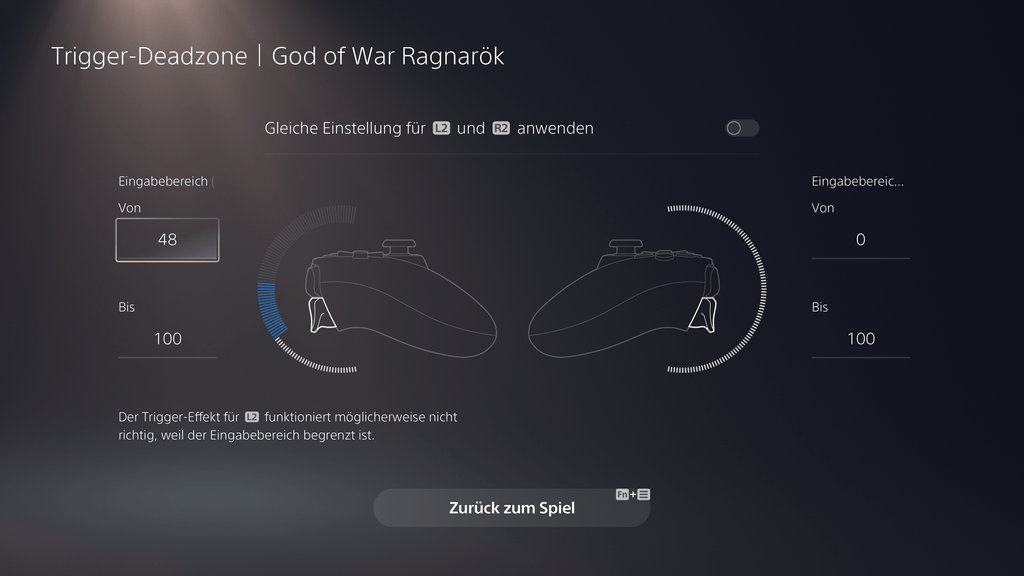
Controller-Profil einer Schnelltaste zuordnen
Ihr seid mit euren Einstellungen zufrieden? Dann solltet ihr jetzt das neue Profil einer Schnelltaste zuweisen, damit ihr jederzeit, auch mitten im Spiel, zwischen den Profilen wechseln könnt. Geht zu Benutzerdefinierte Profile und dort in den Bereich Nicht zugeordnete Profile. Klickt auf das Symbol mit den beiden Pfeilen und dem Controller und weist eine Schnelltaste zu. So könnt ihr drei zusätzliche Profile für den schnellen Wechsel auf dem Controller speichern, das vorhandene Standardprofil kann nicht geändert oder überschrieben werden.
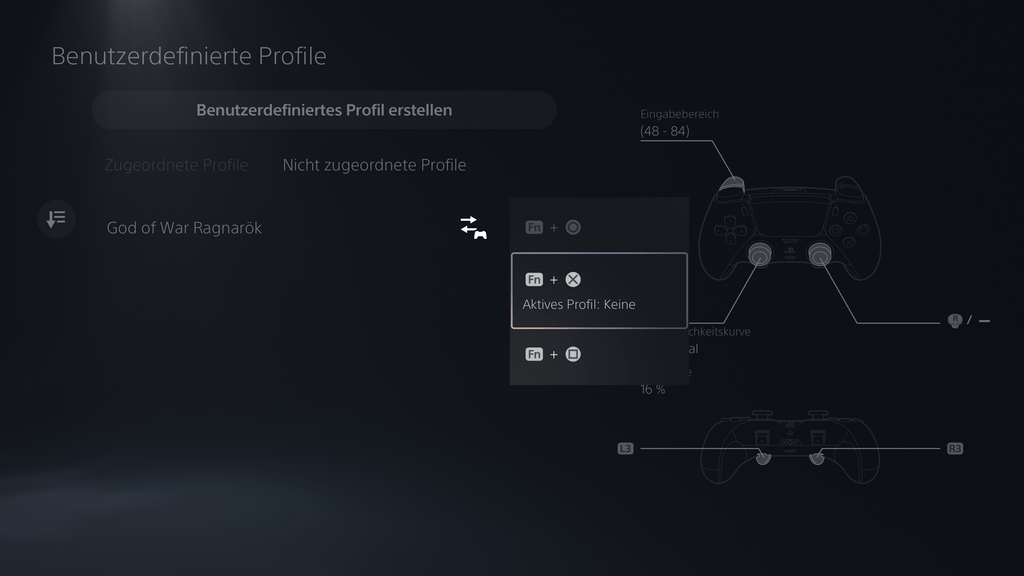
Tipp: Geht ihr auf die drei Punkte neben euren eigenen Profilen, könnt ihr diese umbenennen, löschen oder kopieren. Gerade das Kopieren bietet sich an, wenn ihr bereits ein Profil mit umfangreichen Änderungen erstellt habt und nur Kleinigkeiten ändern wollt. So erspart ihr euch das erneute Einstellen von Deadzone, Stickempfindlichkeit und Tastenbelegung.
Das Funktionsmenü
Jederzeit, auch mitten im Spiel, könnt ihr mit den neuen Funktionstasten unterhalb der Analog-Sticks das Funktionsmenü aufrufen. Hier findet ihr eine Übersicht eurer auf Schnelltasten gespeicherten Profile, stellt mit den Pfeiltasten die Kopfhörerlautstärke und die Audiobalance ein und gelangt mit einem Druck auf die Optionstaste zu euren Profilen, die ihr so schnell ändern und anpassen könnt.

Tipp: Funktionsmenü anpassen
Ihr möchtet nicht alle Informationen des Funktionsmenüs sehen oder die Anzeige ganz ausschalten? Das bestimmt ihr in den Einstellungen – DualSense Edge Wireless-Controller – Funktionsmenü. Wenn ihr die Anzeige deaktiviert, funktioniert der Profilwechsel natürlich trotzdem.
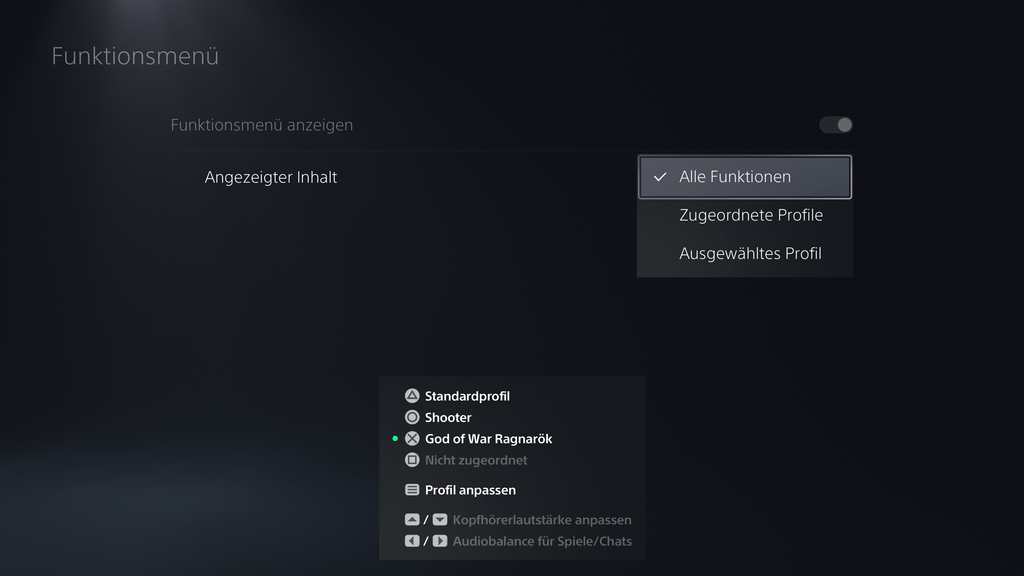

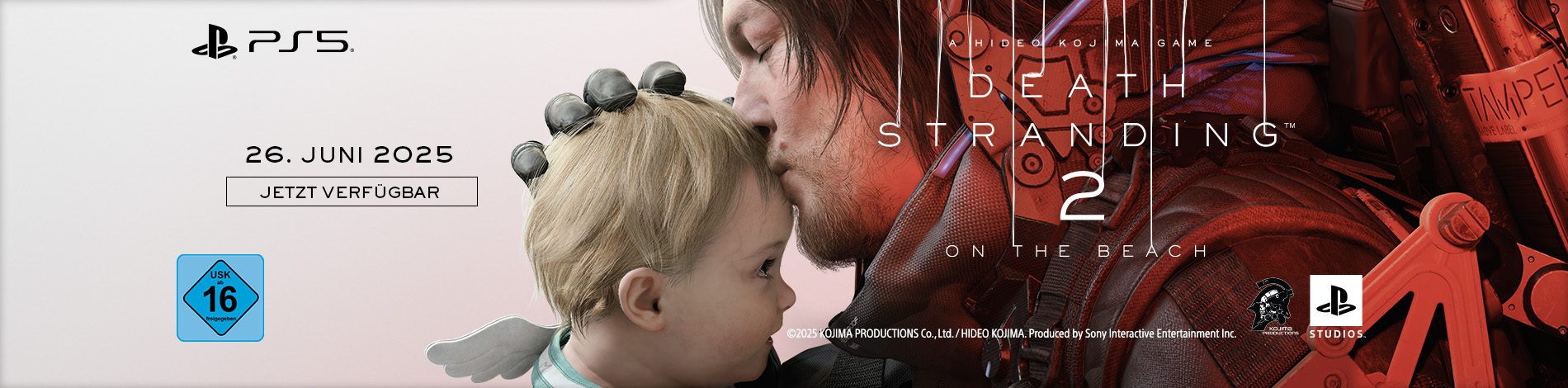



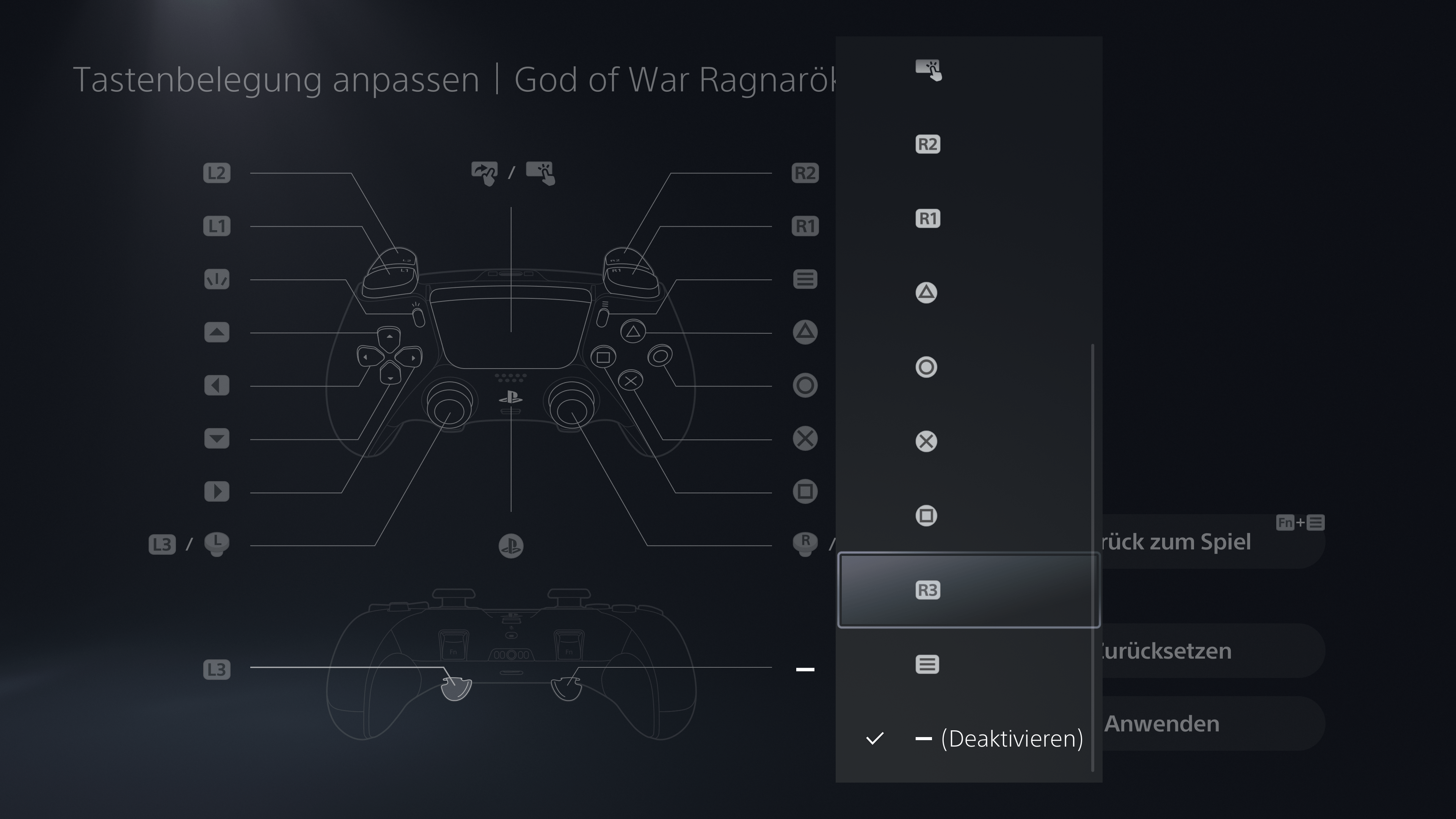










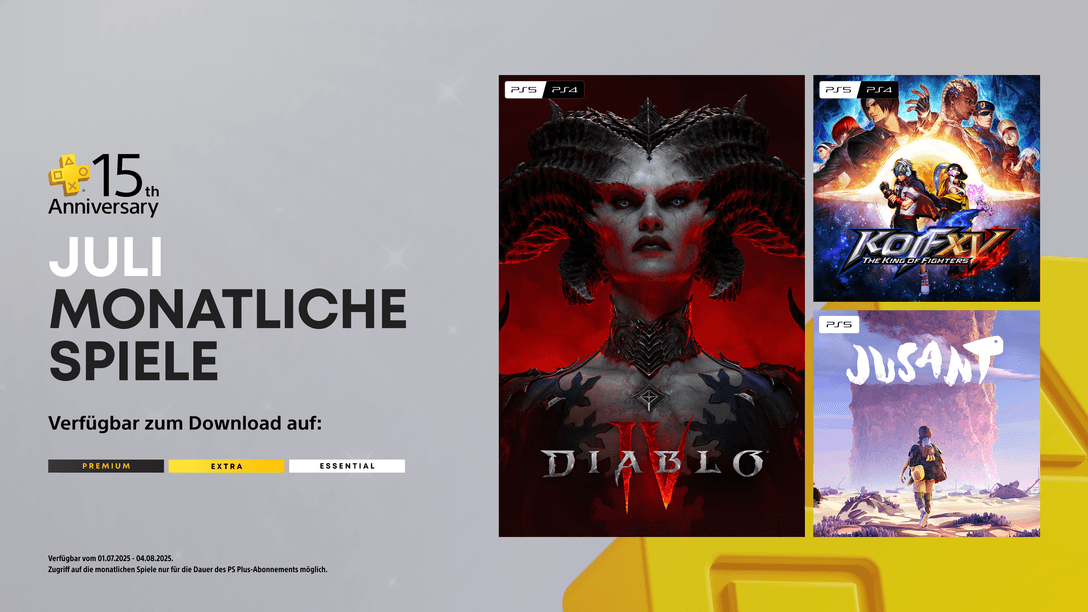


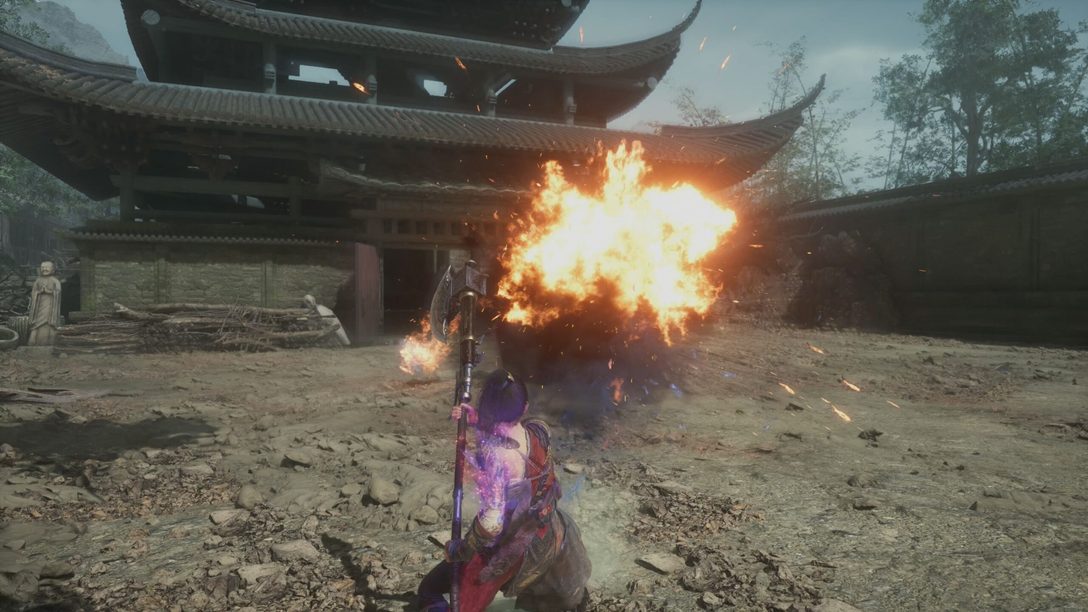




Kommentare sind geschlossen.