
Bequemer geht es nicht: Kauf und Remote Download von Games mit der PlayStation App
Das kennt ihr bestimmt auch: Da kommen tolle Angebote im PlayStation Store oder die brandneue Demo eines sehnlich erwarteten Spiels und ihr seid noch auf der Arbeit oder unterwegs. Damit ihr am Abend gleich loslegen könnt, ohne erst warten zu müssen, bis der Download auf eurer PlayStation fertig ist, nutzt ihr einfach die PlayStation App. Damit könnt ihr auf eurem Android- oder iOS-Gerät jederzeit und überall im PlayStation Store einkaufen und auch gleich Spiel, Add-on oder Demo auf eure PS4 oder PS5 herunterladen. Wenn ihr nach Hause kommt braucht ihr nur noch den Controller in die Hand nehmen und es euch vor dem Fernseher gemütlich zu machen.
Die PlayStation App ist kostenlos, den direkten Download-Link findet ihr zum Beispiel auf Playstation.com übersichtlich aufgeführt. Sobald ihr euch nach der Installation auf Smartphone oder Tablet mit Benutzernamen und Passwort angemeldet habt, stehen euch alle Funktionen zur Verfügung. Bevor ihr Remote Download nutzen könnt, überprüft bitte unbedingt noch die Einstellungen eurer PS4 oder PS5, damit auch alles reibungslos klappt.
Info: Geringer Stromverbrauch im Ruhemodus
Eigentlich logisch: Wenn eure PlayStation komplett ausgeschaltet oder die Verbindung mit dem Internet getrennt ist, dann kann der Download in eurer Abwesenheit auch nicht funktionieren. Die PS4 oder PS5 muss sich im Ruhemodus befinden. Sorgen um eine hohe Stromrechung braucht ihr euch dabei nicht zu machen, entgegen der landläufigen Meinung verbraucht eure Konsole im Ruhemodus, je nach Modell, lediglich zwischen 0,9 und 1,3 Watt pro Stunde. Das wären bei einem Strompreis von durchschnittlich 28 cent / kWh gerade mal 2,45 Euro für ein ganzes Jahr Standby. Dafür bekommt ihr meistens nicht mal einen Döner oder eine Currywurst zum Mitnehmen. Die exakten Verbrauchsdaten könnt ihr übrigens auf PlayStation.com einsehen.
Remote Download: PS4-Einstellungen
Schaut euch kurz mal die folgenden Einstellungen an und versetzt die PS4 in den Ruhemodus, wenn ihr genug gespielt habt.
1. Im Ruhemodus mit dem Internet verbunden bleiben
Geht unter [Einstellungen] -> [Energiespar-Einstellungen] -> [Im Ruhemodus verfügbare Funktionen einstellen] -> und aktiviert die Option „Mit dem Internet verbunden bleiben“. Achtet darauf, dass die Checkbox neben der Option „Einschalten der PS4 aus dem Netzwerk aktivieren“ ebenfalls markiert ist.

2. Aktiviert Automatischen Downloads
Nur noch wenige Klicks: Aktiviert unter [Einstellungen] -> [System] -> [Automatische Downloads] die Optionen „Update-Dateien für Systemsoftware“, „ Neustart zulassen“ sowie „Update-Dateien für Anwendungen“. Das war es schon.

3. Versetzt die PS4 in den Ruhemodus
Schaltet jetzt die PS4 nicht komplett aus, sondern drückt länger auf die PS-Taste auf eurem DualShock-Controller und wählt „In Ruhemodus wechseln“ über das Schnellmenü aus. Jetzt können Downloads in eurer Abwesenheit durchgeführt werden.

Remote Download: PS5-Einstellungen
Die Einstellungen für eure PS5 sind ganz ähnlich und zum großen Teil auch standardgemäß aktiviert, schaut aber zur Sicherheit noch mal nach.
1. Mit dem Internet verbunden bleiben
Unter [Einstellungen] -> [System] -> [Energie sparen] und [Im Ruhemodus verfügbare Funktionen] überprüft ihr, ob „Mit dem Internet verbunden bleiben“ und „Einschalten der PS5 aus dem Netzwerk aktivieren“ eingeschaltet sind. Wenn nicht, bewegt den Schieberegler neben den Einträgen nach rechts.

2. Automatische System-Updates
Damit ein möglicherweise ausstehendes Update der Systemsoftware nicht den automatischen Download von gekauften Spielen verhindert, schaut nach, ob automatische System-Updates aktiviert sind. Das geht unter [Einstellungen] -> [System] -> [Systemsoftware] -> [Update und Einstellungen der Systemsoftware]. Stellt sicher, dass hier die Optionen „Update-Dateien automatisch herunterladen“ und „Update-Dateien automatisch installieren“ aktiviert sind.

3. Automatischer Download von Spielen und Apps
Damit nicht nur System-Updates, sondern auch Spiele automatisch den Weg auf die Festplatte finden, navigiert zu [Einstellungen] -> [Gespeicherte Daten und Spiele-/App-Einstellungen] -> [Automatische Updates]. Hier müssen die beiden Einstellungen „Automatischer Download“ und „Im Ruhemodus automatisch installieren“ aktiviert sein.

4. PS5 in den Ruhemodus versetzen
Fahrt jetzt die Konsole nicht komplett herunter, sondern nutzt unbedingt die Option „In den Ruhemodus versetzen“. So könnt ihr sicher sein, dass ihr sofort loslegen könnt, wenn ihr nach Hause kommt.

Games über die PlayStation App kaufen und direkt herunterladen
Alle Einstellungen auf eurer PlayStation überprüft? Dann könnt ihr loslegen und über die PlayStation App im Store nach Schnäppchen stöbern und die besten Games gleich herunterladen.
Wechselt auf der Startseite über die Symbole am unteren Bildschirmrand in den PlayStation Store. Unter den Kategorien „Aktuelles“, „Collections“ und „Angebote“ findet ihr das üppige Spieleangebot übersichtlich aufgelistet.

Wenn ihr noch nicht sicher seid, dann lasst euch von einer ganzen Reihe Rubriken inspirieren, unter denen zum Beispiel alle besonders günstigen Games, VR oder Spiele getrennt nach PS4- und PS5-System aufgelistet werden. Diese Rubriken findet ihr unter „Aktuelles“, wenn ihr ein Stück weiter nach unten scrollt.

Tipp: Gezielt nach Spielen, Demos oder Add-ons suchen
Wisst ihr schon ganz genau, was ihr gerne herunterladen möchtet, dann nutzt die Suche. Die findet ihr ganz rechts in der Symbolleiste und gebt einfach den Namen des gesuchten Spiels, der Demo oder eines Add-ons ein. Meist genügen schon die ersten paar Buchstaben und euch wird eine Liste von Treffern angezeigt.
Habt ihr euch für einen Kauf entschieden, geht auf den Button „In den Einkaufswagen“, wählt auf der folgenden Seite die Zahlungsmethode, gebt euer PSN-Passwort ein und bestätigt den Hinweis im unteren Bereich der Seite mit einem Häkchen in der Checkbox. Den solltet ihr auch unbedingt lesen, denn ihr willigt nun ein, dass ihr keine Rückerstattung innerhalb von 14 Tagen für den Kauf anfordern könnt, sobald ihr einmal den Download gestartet habt. Den Kauf schließt ihr mit dem Knopf „Bestellen Und Bezahlen“ ab.
Ihr könnt nun sofort den Download starten oder später über eure Bibliothek, die ihr in der App in der Symbolleiste unten findet. Geht hier auf „Gekauft“ und wählt das Spiel aus, welches ihr herunterladen wollt und klickt auf den Button „Auf Konsole herunterladen“.
Besitzt ihr eine PS4 und eine PS5, dann vergesst nicht anzugeben, auf welche PlayStation ihr den Download ausführen möchtet. Das macht ihr, in dem ihr direkt unter dem Download-Button auf „Verknüpfte Konsole“ klickt. In dem folgenden Bildschirm wechselt ihr zwischen eurer primären PS4 und eurer PS5.

Tipp: Mit der PlayStation App Speicherplatz auf eurer PS5 freimachen
Die PlayStation App bietet für PS5-Nutzer ein besonders bequemes Feature: Reicht der Speicherplatz auf der Konsole nicht aus, um den Download ausführen zu können, dann könnt ihr gleich in der App Spiele von der internen Festplatte löschen. Keine Sorge, eure Spielstände und Einstellungen bleiben natürlich erhalten.

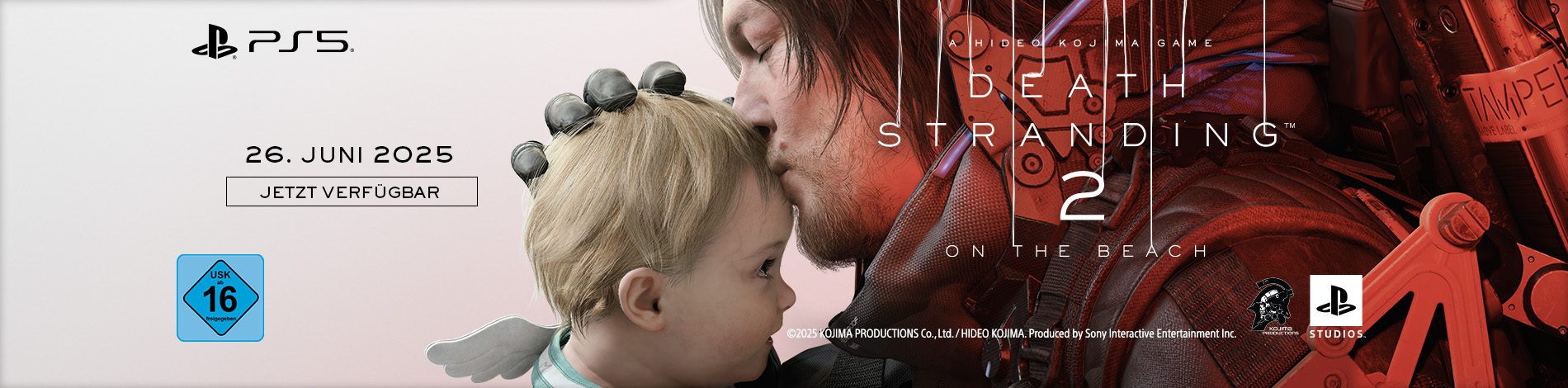
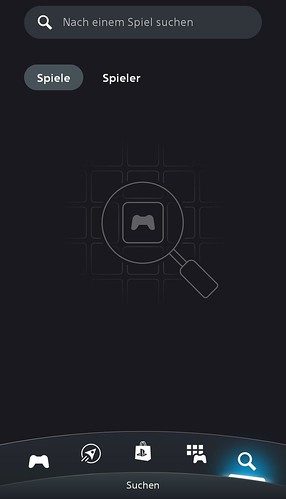


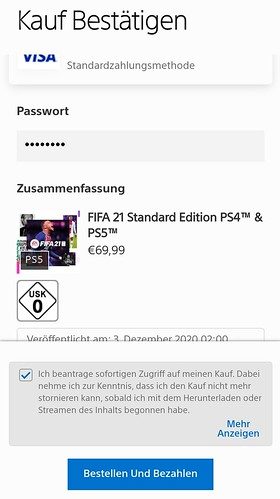
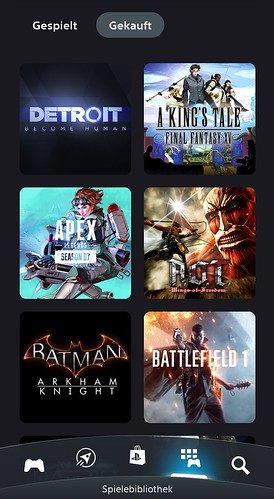
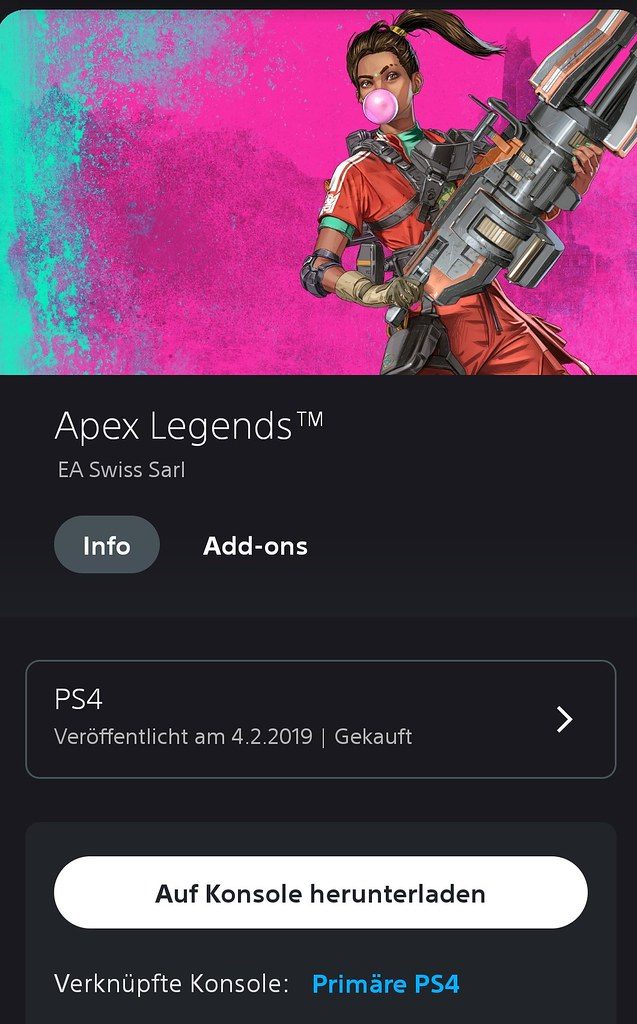
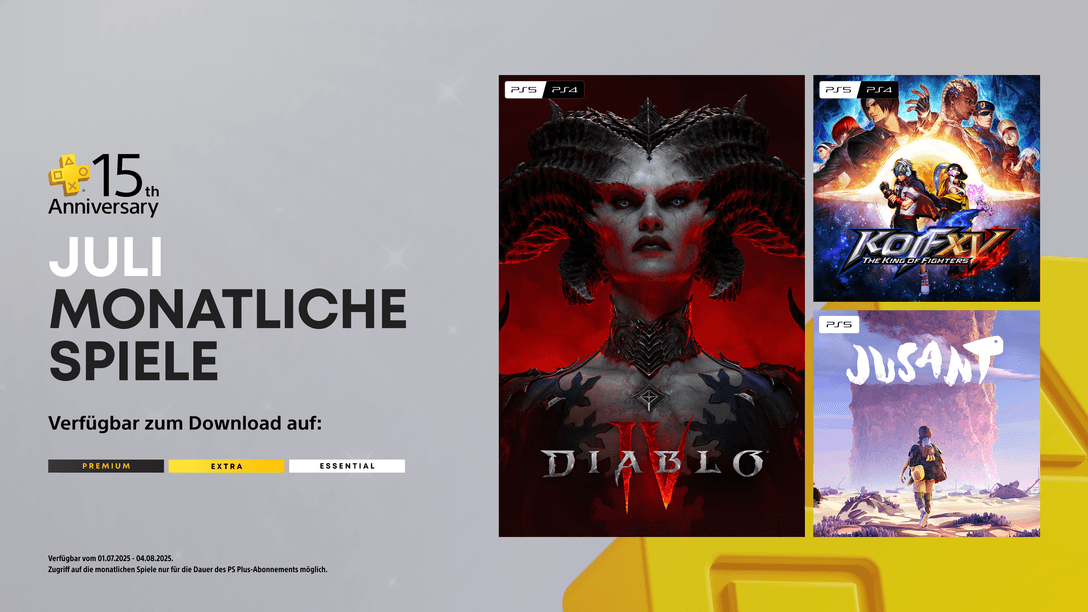

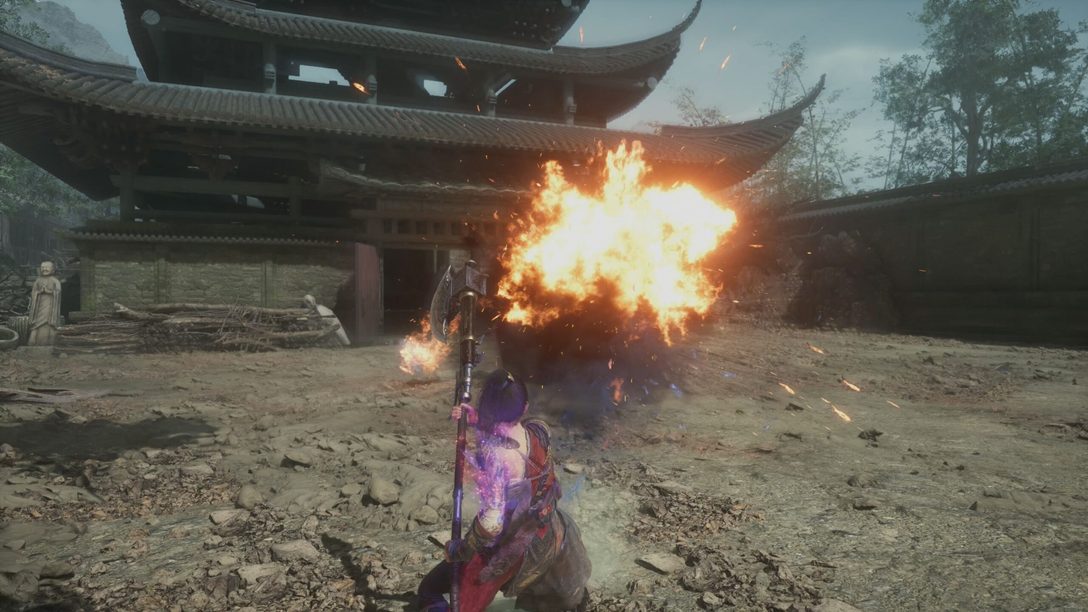


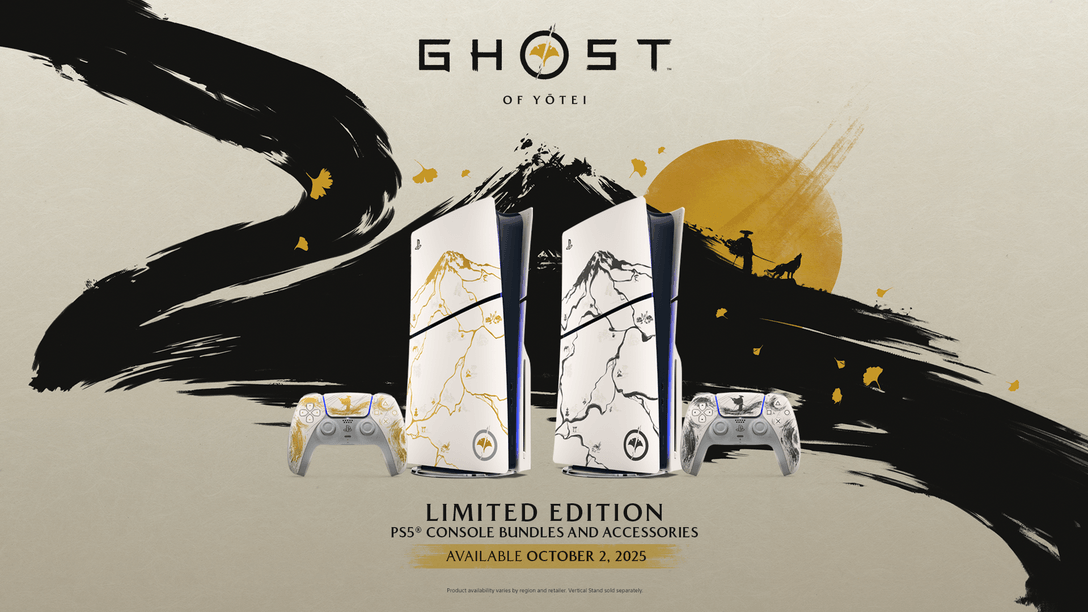
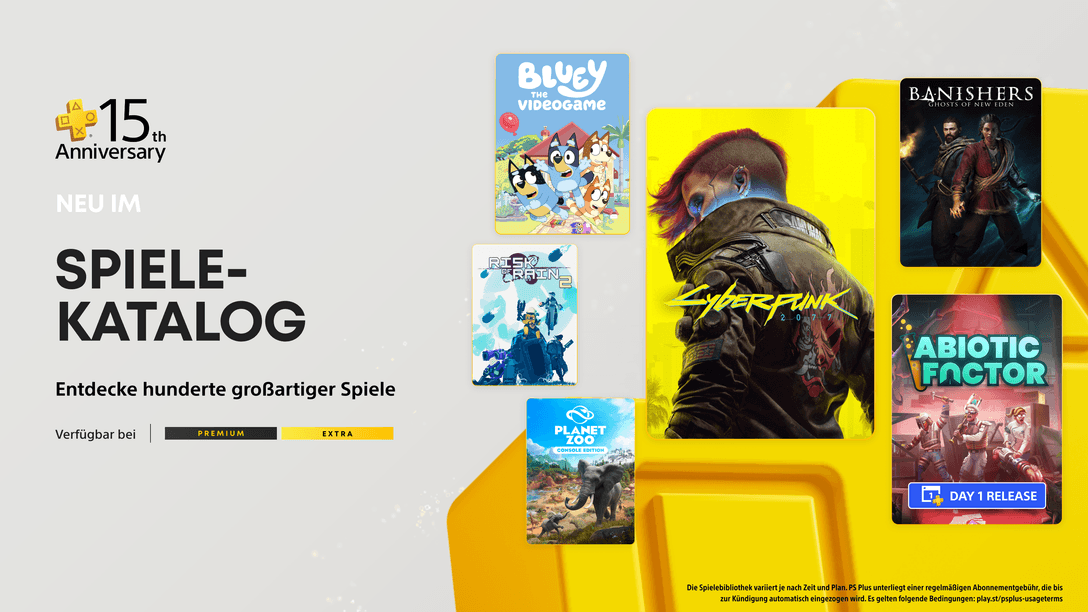

Kommentare sind geschlossen.
7 Kommentare
Loading More Comments