
Verewigt eine perfekt ausgeführte Bewegung, zeigt die komplizierten Details eurer Rüstung und vieles mehr.
Warhammer 40.000: Space Marine 2 für PlayStation 5 ist ein atemberaubendes Spiel voller atemberaubender Actionsequenzen, atemberaubender Umgebungen und intensiver Kämpfe, die sich perfekt für die Aufnahme großartiger Screenshots eignen. Die Swarm-Engine nutzt die Vorteile der PlayStation 5-Hardware voll aus und bringt sie an ihre Grenzen, um Hunderte von Gegnern und reichhaltige Landschaften auf einmal darzustellen. So erlebt ihr, was es heißt, ein Soldat im galaktischen Krieg von Warhammer 40.000 zu sein, wie nie zuvor.
Nehmt euch selbst beim Schreddern von Tyraniden gefangen, während im Hintergrund hoch aufragende Gebäude einstürzen. Kämpft an der Seite der unerbittlich tapferen Imperialen Garde bei der Verteidigung des Sonnensystems von Recidious. Das Warhammer-Universum hat noch nie so reichhaltig ausgesehen. Ganz gleich, ob ihr eine perfekt ausgeführte Bewegung verewigen oder die komplizierten Details deiner Rüstung zur Geltung bringen wollt, der Fotomodus macht es möglich.
In diesem Leitfaden zeigen wir euch alles, was ihr wissen müsst, um ein Meisterfotograf in der düsteren Zukunft zu werden. Der PlayStation 5-Fotomodus von Warhammer 40.000: Space Marine 2 ist mehr als nur ein Werkzeug – er ist eure Leinwand, auf der ihr epische, dramatische und atemberaubende Bilder erstellen könnt. Beginnt eure Reise als Warhammer-Fotograf!
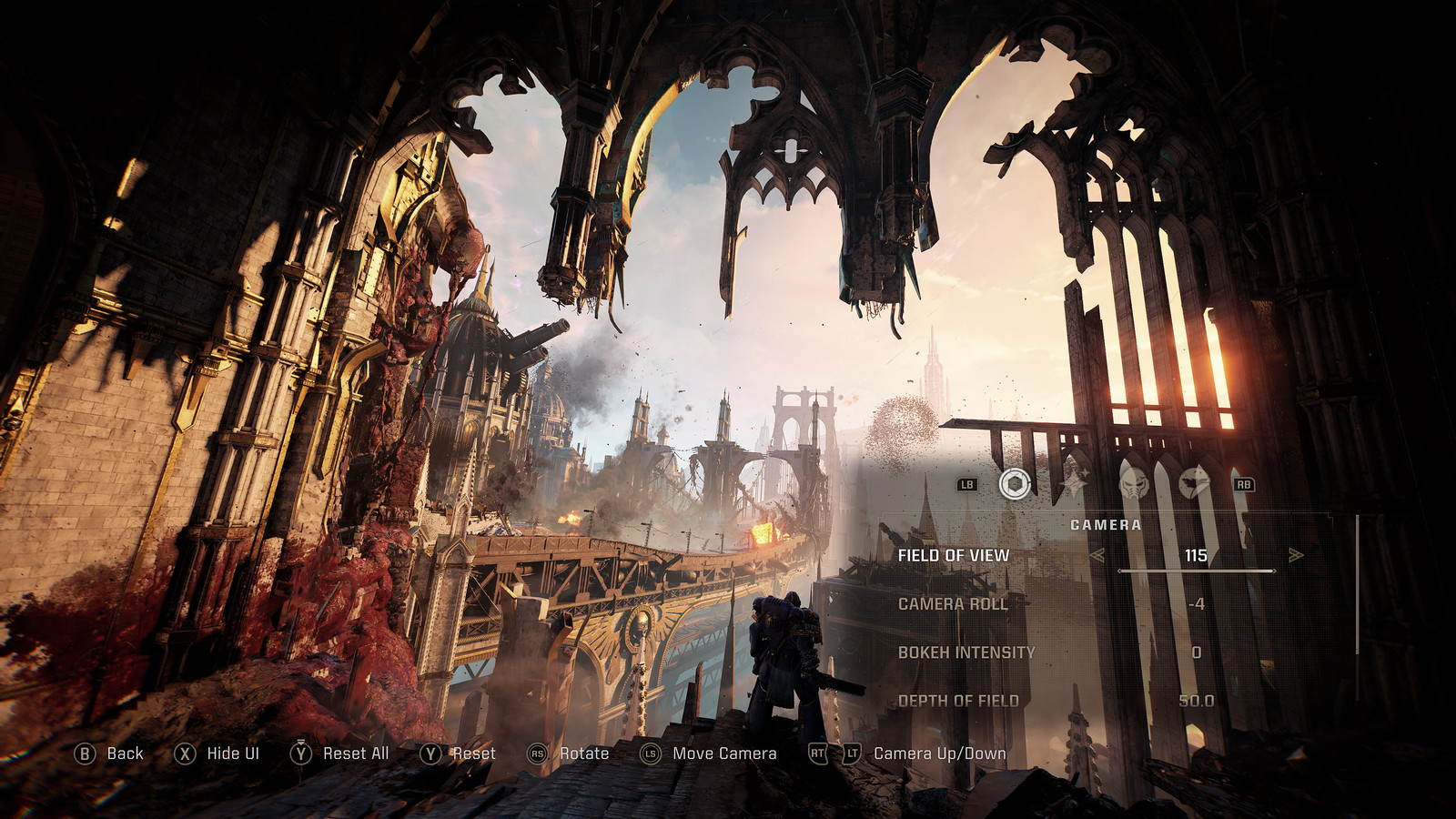
Erste Schritte im Fotomodus
Ihr könnt den Fotomodus direkt aus dem Pausenbildschirm während einer beliebigen Einzelspielersitzung aufrufen. Ihr braucht nur die Viereck-Taste zu drücken, und das Spiel wird automatisch angehalten, damit ihr alle Zeit habt, die ihr braucht, um die perfekte Aufnahme zu machen. Denkt daran, dass der Fotomodus nicht während CGI oder vorberechneten Zwischensequenzen aufgerufen werden kann, damit ihr keine entscheidenden Momente der Geschichte verpasst.
Der Fotomodus bietet eine Reihe von intuitiven Werkzeugen, die euch dabei helfen, das perfekte Bild einzufangen. Das fängt schon bei den Möglichkeiten an, mit denen ihr eure Space Marines (und Gefährten) anpassen könnt, um sie vor dem entscheidenden Schuss richtig in Szene zu setzen:
Charakter-Sichtbarkeit: Um die schiere Kraft und Entschlossenheit von Leutnant Titus zu zelebrieren, ist es manchmal erforderlich, dass er das einzige Motiv auf eures Screenshots ist. Deshalb könnt ihr mit der Funktion „Sichtbarkeit der Charaktere“ wählen, ob ihr eure KI-Begleiter zeigen oder verbergen möchtet. Das gilt auch für Titus selbst, wenn ihr seine Kampfbrüder Chairon und/oder Gadriel fotografieren wollt.
Sichtbarkeit des Helms: Einige Space Marines unter euch mögen es, die letzten Atemzüge ihrer Feinde während des Kampfes auf ihrer Haut zu spüren, während andere die zusätzliche Sicherheit und das grimmige Aussehen des Helms eines Primaris Marines vorziehen. Mit der Funktion Helmsichtbarkeit könnt ihr entscheiden, ob ihr ihn in euren Schüssen einsetzen wollt oder nicht.
Gesichtsausdrücke: Verleiht allen Space Marines in deinen Aufnahmen mit anpassbaren Gesichtsausdrücken etwas Persönlichkeit. Neben dem Standardgesicht, dem Helm und einer Reihe intensiver Emotionen wie einem wütenden Blick, einem zufriedenen Grinsen und vielem mehr könnt ihr damit spielen.

Kamera-Steuerung
Die Beherrschung der Kamera ist der Schlüssel zur Erstellung atemberaubender Bilder:
Freie Kamerabewegung: Bewegt die Kamera frei auf allen Achsen, aber beachtet, dass sie sich nicht weiter als 10 Meter von eurer Figur entfernen oder durch Wände schneiden kann.
Drehen: Dreht die Kamera, um den perfekten Winkel zu finden.
Vertikale Bewegung: Passt die Höhe der Kamera an, um die beste Perspektive zu erhalten.
Kamerafahrt: Dreht die Kamera von -90 bis +90 Grad um eure Charaktere.
UI ausblenden: Blendet die Benutzeroberfläche des Fotomodus vorübergehend aus, um eine freie Sicht zu gewährleisten.
Wenn ihr alle Änderungen und Anpassungen, die ihr seit dem Eintritt in den Fotomodus vorgenommen habt, wieder rückgängig machen möchtet, könnt ihr auf Änderungen zurücksetzen drücken, um zu eurem ursprünglichen Bildausschnitt zurückzukehren. Wenn alles nach eurem Geschmack ist, braucht ihr nur noch auf die Schaltfläche „Freigeben“ zu klicken und euer Bild über die euch vertraute PlayStation 5-Benutzeroberfläche zu speichern, um es aufzunehmen.
Objektiv-Einstellungen
Um den gewünschten Kino-Look zu erzielen, bietet der Fotomodus mehrere Objektivoptionen:
Sichtfeld (FOV): Passt das Sichtfeld von 50 bis 115 Grad an. Die Standardeinstellung im Spiel ist 73,7, aber ihr könnt mit dem gesamten Bereich experimentieren, um das Gefühl eurer Aufnahme dramatisch zu verändern.
Schärfentiefe (DOF): Hier könnt ihr den Abstand zwischen dem nächstgelegenen und dem am weitesten entfernten Objekt im Fokus einstellen. Der Bereich reicht von 0,3 bis 50,0 (Standardeinstellung ist 5,0). Diese Einstellung ist entscheidend für die Erstellung traumhafter, verschwommener Hintergründe.
Fokus-Entfernung: Legt die Entfernung fest, in der die Objekte scharf gestellt werden. Der Bereich reicht von 0,3 bis 25,0, wobei die Standardeinstellung 3,0 beträgt.
Intensität der Unschärfe: Legt die Intensität der Unschärfe für unscharfe Objekte fest, von 0 % bis 100 %, mit einer Standardeinstellung von 15 %.

Bildeffekte
Passt die Stimmung und den Stil eurer Screenshots mit einer Vielzahl von Effekten an. Für diejenigen, die mit der virtuellen Fotografie noch nicht vertraut sind, möchten wir ein paar wichtige Feinheiten erläutern, damit ihr den Fotomodus von Warhammer 40.000: Space Marine 2 voll ausnutzen könnt.
Helligkeit steuert die Gesamthelligkeit des Bildes, was bedeutet, dass alle Farben auf einmal betroffen sind, wenn ihr eure Aufnahme aufhellt oder abdunkelt. Im Gegensatz dazu wirkt sich die Belichtung nur auf die Menge des Lichts aus, das auf eure Motive fällt, und behält die echten Farbtöne bei. Mit Kontrast könnt ihr die Farbschärfe eurer Aufnahmen erhöhen oder verringern, wobei entweder ein deutlicher Unterschied zwischen hellen und dunklen Tönen oder nur ein geringer Unterschied besteht. Mit der Einstellung für die Sättigung eurer Screenshots könnt ihr einen anderen Ansatz wählen. Wie bei der Belichtung behaltet ihr die wahre Natur der Farben bei und könnt mit ihrer Intensität spielen, aber man kann sich das folgendermaßen vorstellen: Je höher die Sättigung, desto weniger Grau ist in den Farben und desto intensiver wirken sie. Je weniger Sättigung ihr habt, desto verblasster und gräulicher sehen die Farben aus.
Ihr könnt auch mit Bloom spielen, um die Farben an den Rändern der Figuren und des Dekors zu überblenden, um einen unscharfen Effekt zu erzielen, der sich auf das gesamte Bild auswirkt und sich von der Schärfentiefe unterscheidet, die bestimmt, wo ihr den primären Fokus setzt und wie tief ihr ihn haben wollt. Stellt euch Bloom so vor, wie fettig das Objektiv eurer Kamera sein soll. Schließen wir diesen Abschnitt mit den Einstellungen Farbton, Vignette und Filmkorn ab. Mit der ersten Einstellung könnt ihr alle Farben in eurer Aufnahme auf einmal verschieben, wobei ihre relative Position im Farbspektrum beibehalten wird. Eure Bildschirmfotos können farblich sehr unterschiedlich aussehen, aber alle Details bleiben erhalten. Mit der zweiten Option fügt ihr einfach einen dunklen Farbton an den Rändern eures Bildes hinzu, der sich mit zunehmender Helligkeit nach innen verlagert. Auf diese Weise könnt ihr die Aufmerksamkeit der Betrachter auf die Mitte des Bildes lenken und gleichzeitig einige der weniger interessanten Details an den Rändern ausblenden. Mit der letzten Option schließlich könnt ihr den authentischen, körnigen Look erzeugen, den ihr vielleicht kennt, wenn ihr alte, auf Film gedrehte Filme gesehen habt.

Filter und Überlagerungen
Zusätzlich zu den Objektiveinstellungen verfügt der PlayStation 5-Fotomodus über eine Reihe von voreingestellten Filtern und anpassbaren Überlagerungen:
Filter: Wählt zwischen den Filtern „Standard“, „Monochrom“, „Sepia“, „Kalt“ und „Warm“, um den Gesamtfarbton deines Bildes zu ändern.
Rahmen: Wählt aus verschiedenen Rahmen wie Letterbox, Blutig oder Toxisch, um Ihrer Aufnahme einen dramatischen Rahmen zu geben.
Logos: Zeigt stolz die Logos von Warhammer 40.000: Space Marine 2 oder Saber Interactive.
Speichern eurer Voreinstellungen
Wenn ihr die perfekte Kombination von Einstellungen gefunden habt, braucht ihr euch keine Sorgen zu machen, dass sie verloren gehen. Der Fotomodus speichert eure Einstellungen automatisch innerhalb der gleichen Spielsitzung. So könnt ihr das Spiel verlassen und erneut beginnen, ohne dass eure harte Arbeit verloren geht.
Wenn eure Screenshots fertig sind
Teilt eure Screenshots aus dem 41. Jahrtausend mit deinen PlayStation-Freunden oder zeige der Welt eure unsterbliche Tapferkeit, indem ihr eure blutigsten und grausamsten Hinrichtungen mit der Share-Taste auf eurem DualSense-Controller teilt. Ihr könnt eure Kreationen sogar direkt auf euren Social-Media-Konten posten, damit die gesamte Space Marine 2-Community sie sehen kann! Sobald ihr wieder in der Action seid, könnt ihr mit dem Qualitätsmodus von Space Marine 2 eine atemberaubende 4K-Auflösung bei gesperrten 30 Bildern pro Sekunde genießen oder euch mit unserem Performance-Modus für flüssige 60 Bilder pro Sekunde entscheiden. Diese Kombination aus visueller Wiedergabetreue und flüssiger Leistung verbessert nicht nur das Spielerlebnis, sondern steigert auch das Potenzial des Fotomodus, da ihr zwischen den beiden Modi wechseln könnt, um den Detailgrad und die Gesamtqualität zu erhöhen.
Wir können es kaum erwarten, zu sehen, was für Kreationen ihr euch ausdenken werdet, Astartes.
Für den Imperator!
Warhammer 40.000: Space Marine 2 erscheint am 9. September für PlayStation 5. Wenn ihr die Gold- oder Ultra-Edition vorbestellt, könnt ihr das Spiel bis zu 4 Tage früher spielen und erhaltet nach der Veröffentlichung neue Kosmetika, wenn ihr den Season Pass kauft.



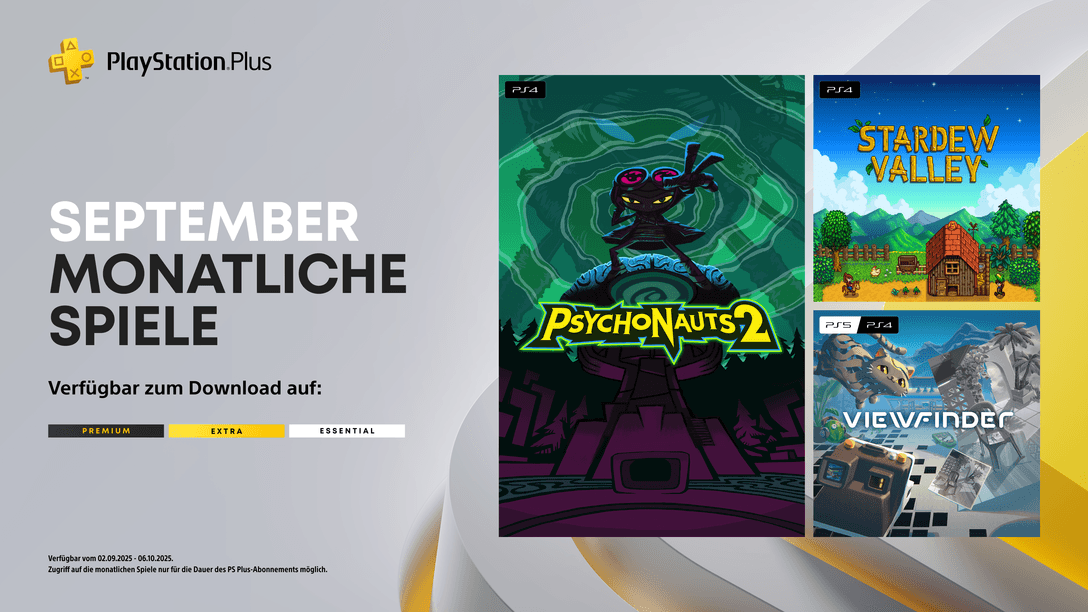
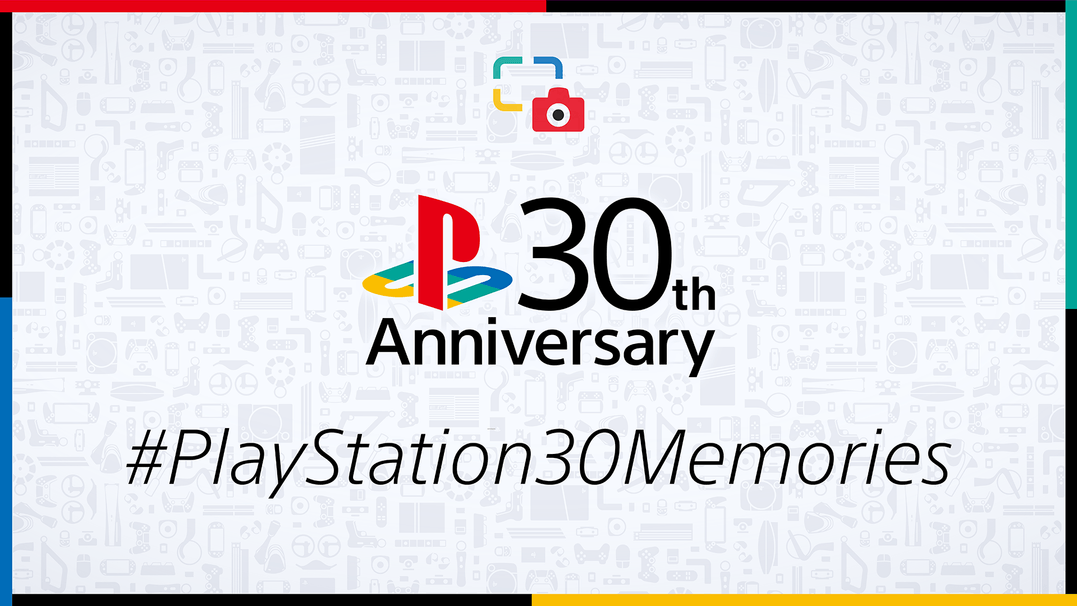
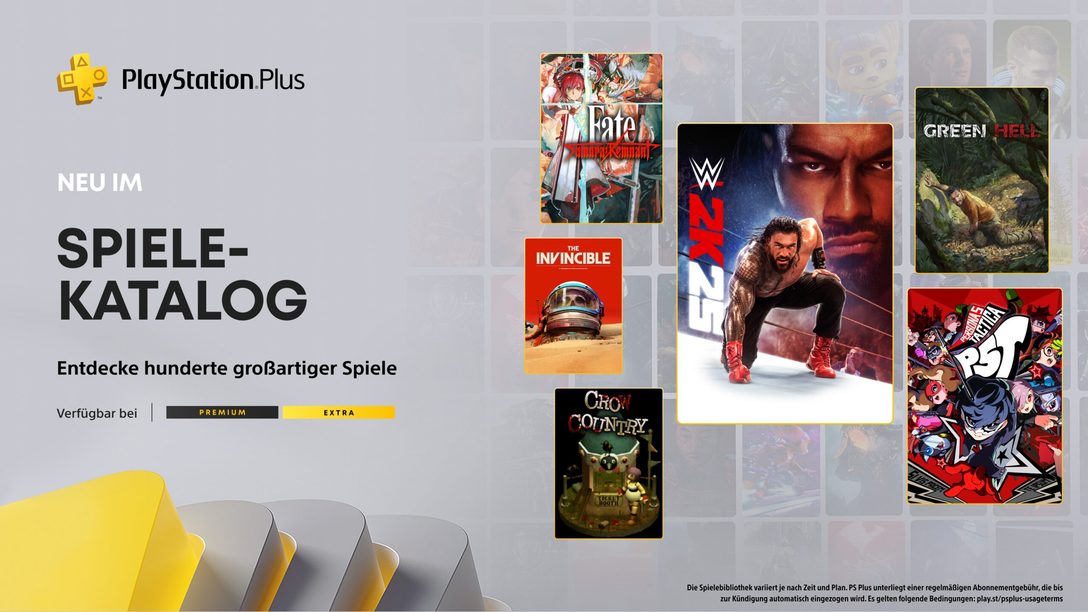





Kommentare sind geschlossen.