
Akku schonen, HDMI-Geräteverbindung optimal einrichten oder die Kurzbefehle der Create-Taste individuell anpassen.
Mit den innovativen Features des DualSense Wireless-Controller für PS5 erlebt ihr eure Spiele so intensiv wie nie zuvor. Mit innovativen Features und Funktionen wie dem haptischen Feedback, den adaptiven Trigger-Tasten oder dem eingebauten Mikrofon werden Spielwelten zum Leben erweckt und euch eine perfekte Immersion geboten. Einen kompletten Überblick bieten euch die Kollegen von Inside PlayStation in diesem Video.
Wenn ihr euer Gaming-Setup nach euren eigenen Vorstellungen individualisieren möchtet: Der DualSense Wireless-Controller ist in den Farben Weiß, Galactic Purple, Nova Pink, Starlight Blue, Cosmic Red, Midnight Black sowie brandneu auch in Grey Camouflage erhältlich. Aber egal, welche Farbe ihr persönlich favorisiert, die folgenden Tutorials und Lifehacks gelten natürlich für jeden DualSense Wireless-Controller. Kennt ihr spannende Lifehacks, die wir vielleicht vergessen haben, dann verratet sie uns unbedingt in den Kommentaren.
HDMI-Geräteverbindung optimal einrichten
Ihr kommt nach Hause und wollt gleich mal ein paar Runden spielen: Da ist es doch bequem, wenn ihr euch nur den DualSense Wireless-Controller nehmen müsst und mit einem Druck auf die PS-Taste nicht nur eure PS5, sondern auch gleich den TV oder Monitor einschaltet und gleich zum richtigen HDMI-Eingang wechselt. Aktiviert dazu unter Einstellungen – System – HDMI die Optionen HDMI-Geräteverbindung aktivieren und One-Touch Play aktivieren.
Mit der Option Ausschaltverbindung aktivieren wird eure PS5 in den Ruhemodus versetzt, wenn ihr den Fernseher oder den Monitor ausschaltet.
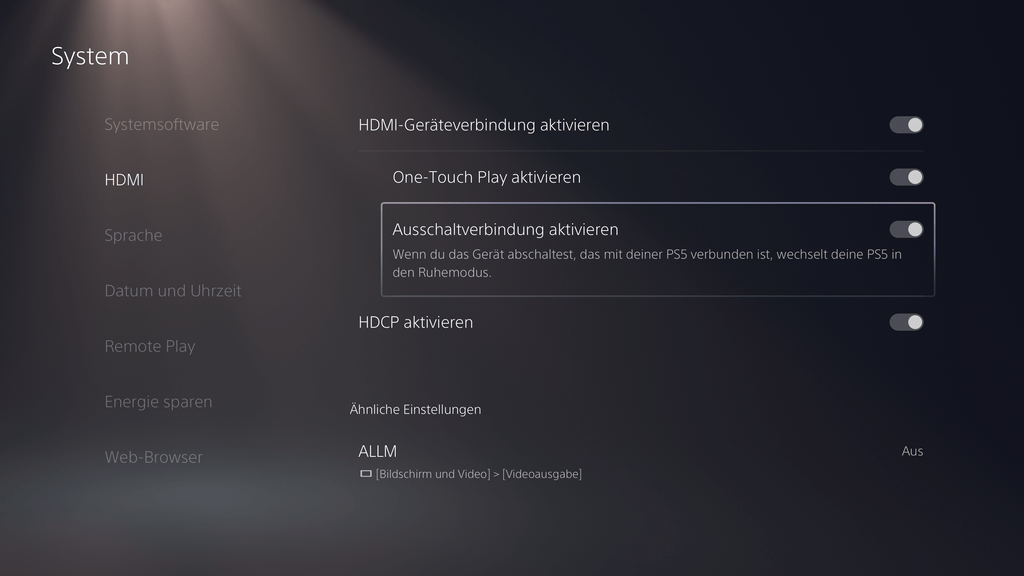
Gibt es Probleme, schaut unbedingt in die Einstellungen eures Fernsehers oder Monitors, möglicherweise muss hier erst noch eine entsprechende Funktion zur Geräteverbindung aktiviert werden.
Kurzbefehle der Create-Taste anpassen
Mit der innovativen Create-Taste steuert ihr unter anderem schnell die Aufnahme von Screenshots und Videos. Möchtet ihr beispielsweise durch ein einfaches Drücken ein Bildschirmfoto erstellen oder mit einem Doppeldruck die Aufnahme eines Videoclips starten und auch wieder beenden, dann nehmt ihr diese Änderungen unter Einstellungen – Aufnahmen und Übertragungen – Aufnahmen – Kurzbefehle für Create-Taste vor.
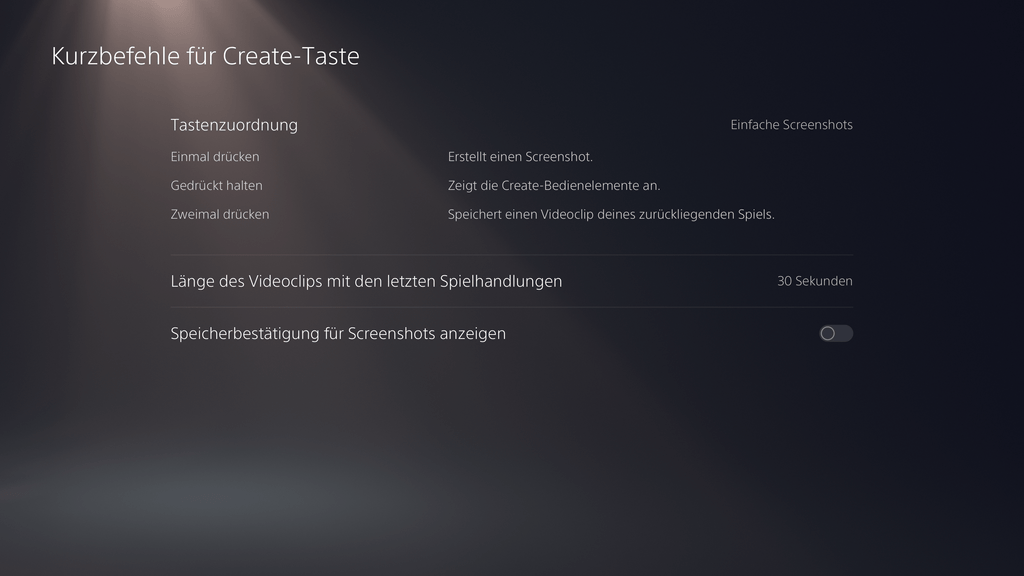
Tipp: Dateiformat für Screenshots und Videos ändern
In dem gleichen Menü wechselt ihr auch das Screenshot- sowie Videoclip-Format. Beispielsweise lassen sich Bildschirmfotos im JPG- oder alternativ im PNG-Format erstellen.
DualSense Wireless-Controller über USB-Kabel nutzen und Bluetooth-Verbindung deaktivieren
Habt ihr das Gefühl, dass ihr bei Online-Spielen im Nachteil seid, weil es eine Latenz bei der Eingabe von Befehlen über den Controller gibt? Meistens ist eher eine optimierungsbedürftige Internetverbindung der Grund, aber ihr könnt auch schnell einstellen, dass der DualSense Wireless-Controller nicht mittels Bluetooth, sondern nur über das USB-Kabel kommuniziert.
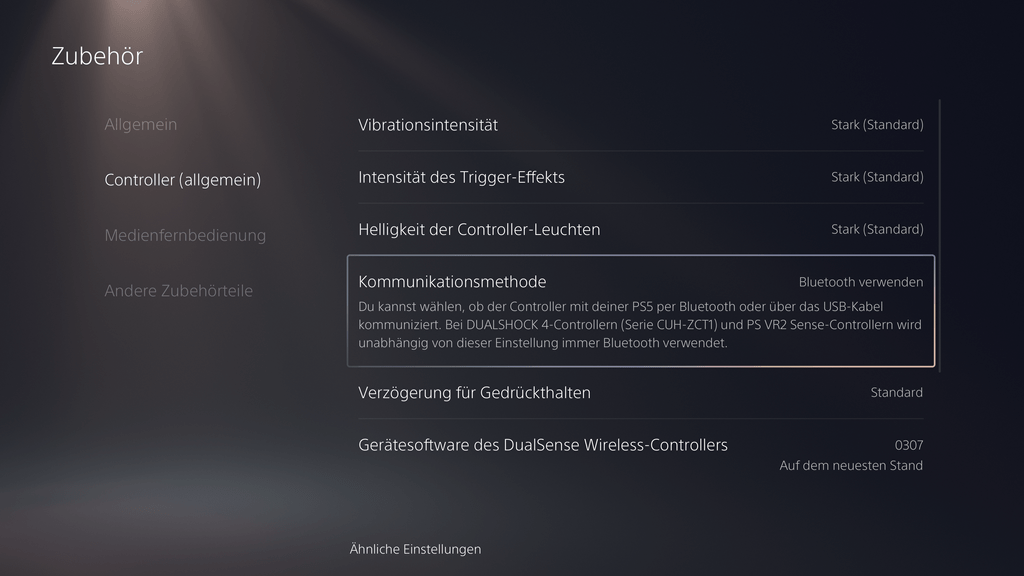
Geht dazu in den Einstellungen – Zubehör – Controller (allgemein) auf den Punkt Kommunikationsmethode und wechselt zwischen Bluetooth und USB-Kabel.
Es gibt sogar unter Einstellungen – Zubehör – Allgemein die Option, Bluetooth komplett auszuschalten. Diese Funktion ist nur für die Verwaltung von Controller-Verbindungen bei eSport-Events gedacht und es wird NICHT empfohlen, diese zu anderen Zwecken zu nutzen.

Online-Status direkt bei der Anmeldung festlegen
Möchtet ihr gerne ungestört sein, dann drückt beim Einloggen in euer PS5-Konto zuerst die Options-Taste. Jetzt könnt ihr auswählen, ob ihr anderen Nutzern als Beschäftigt oder Offline angezeigt werden. Geht ihr mit der X-Taste in euer Konto, werdet ihr immer mit einem aktiven Online-Status angezeigt
Vibrationsintensität, Trigger-Effekt und Helligkeit anpassen
In den Einstellungen könnt ihr unter Zubehör und Controller (allgemein) schnell die Vibrationsintensität, die Intensität des Trigger-Effekts und auch die Helligkeit der Controller-Leuchten mehrstufig nach euren Vorstellungen anpassen. Vielleicht mögt ihr nur geringe Effekte oder möchtet ganz darauf verzichten, auf jeden Fall lässt sich mit einer Einstellung auf Stufen wie Moderat oder Schwach Strom sparen und der Akku hält länger.
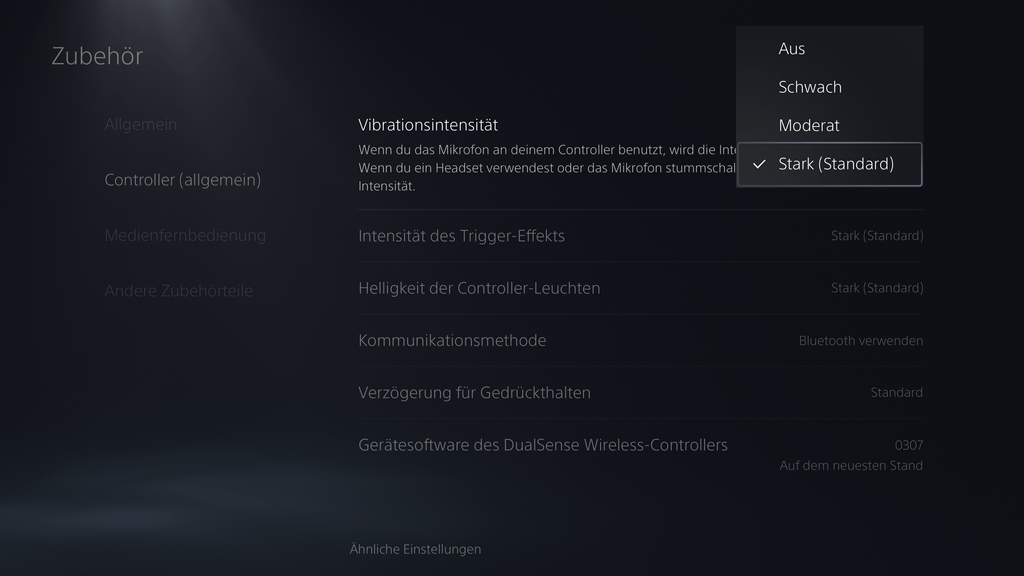
Stromsparen: DualSense Wireless-Controller automatisch ausschalten
Wenn ihr den Akku eures DualSense Wireless-Controllers schonen möchtet, dann lasst ihn schon nach einer kurzen Zeit der Inaktivität automatisch ausschalten. Geht dazu unter Einstellungen – System – Energie sparen und wählt zum Beispiel Nach 10 Minuten aus. Mit einem kurzen Druck auf die PS-Taste aktiviert ihr den Controller, wenn ihr wieder zurück seid.
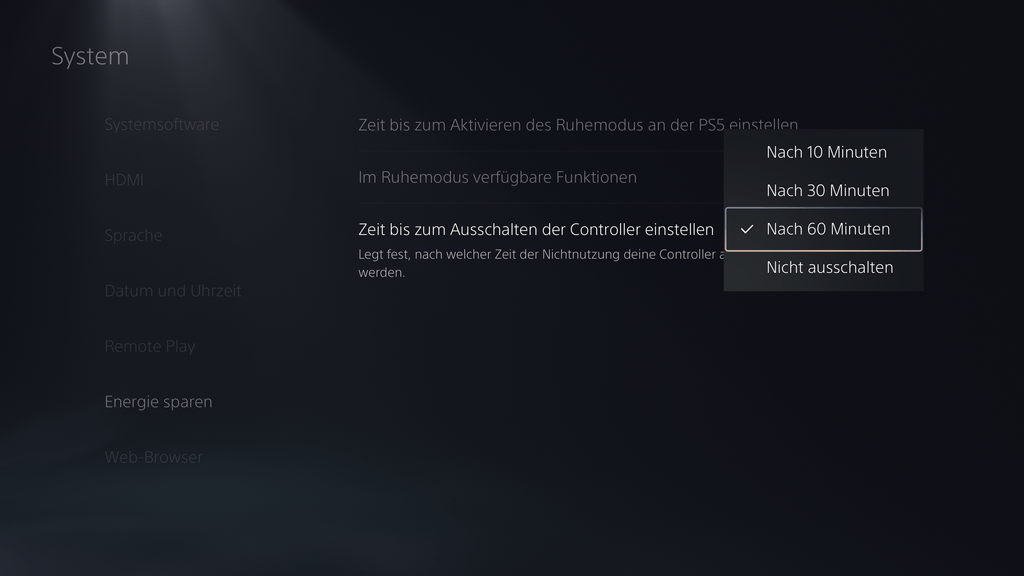
3D-Raumklang für TV-Lautsprecher aktivieren
Dank dem eingebauten Mikrofon in eurem DualSense Wireless-Controller habt ihr die Möglichkeit, die Raumakustik zu messen und so für optimales 3D-Audio über eure TV-Lautsprecher zu sorgen. Aktiviert diese Option unter Einstellungen – Ton – 3D-Audio für TV-Lautsprecher und nutzt den DualSense Wireless-Controller, um die Raumakustik auszumessen.
DualSense Wireless-Controller auf Werkseinstellungen zurücksetzen
Habt ihr möglicherweise Probleme, euren DualSense Wireless-Controller zu verbinden, dann setzt ihn auf die Werkseinstellungen zurück. Das geht ganz einfach, drückt auf der Rückseite mit einem dünnen Draht oder einer Büroklammer auf den Resetschalter neben dem SONY-Schriftzug. Nach sieben Sekunden wird der Controller zurückgesetzt.

Mehr Tipps, Tricks und Tutorials für den DualSense Wireless-Controller
Ihr möchtet wissen, wie ihr die geheime Zoom-Funktion aktiviert, mit einem Tastendruck die Audioausgabe stummschaltet oder welche die besten Controller-Einstellungen für Shooter, Action- oder Sportspiele sind? Dann schaut euch unbedingt auch diese Blogposts an.





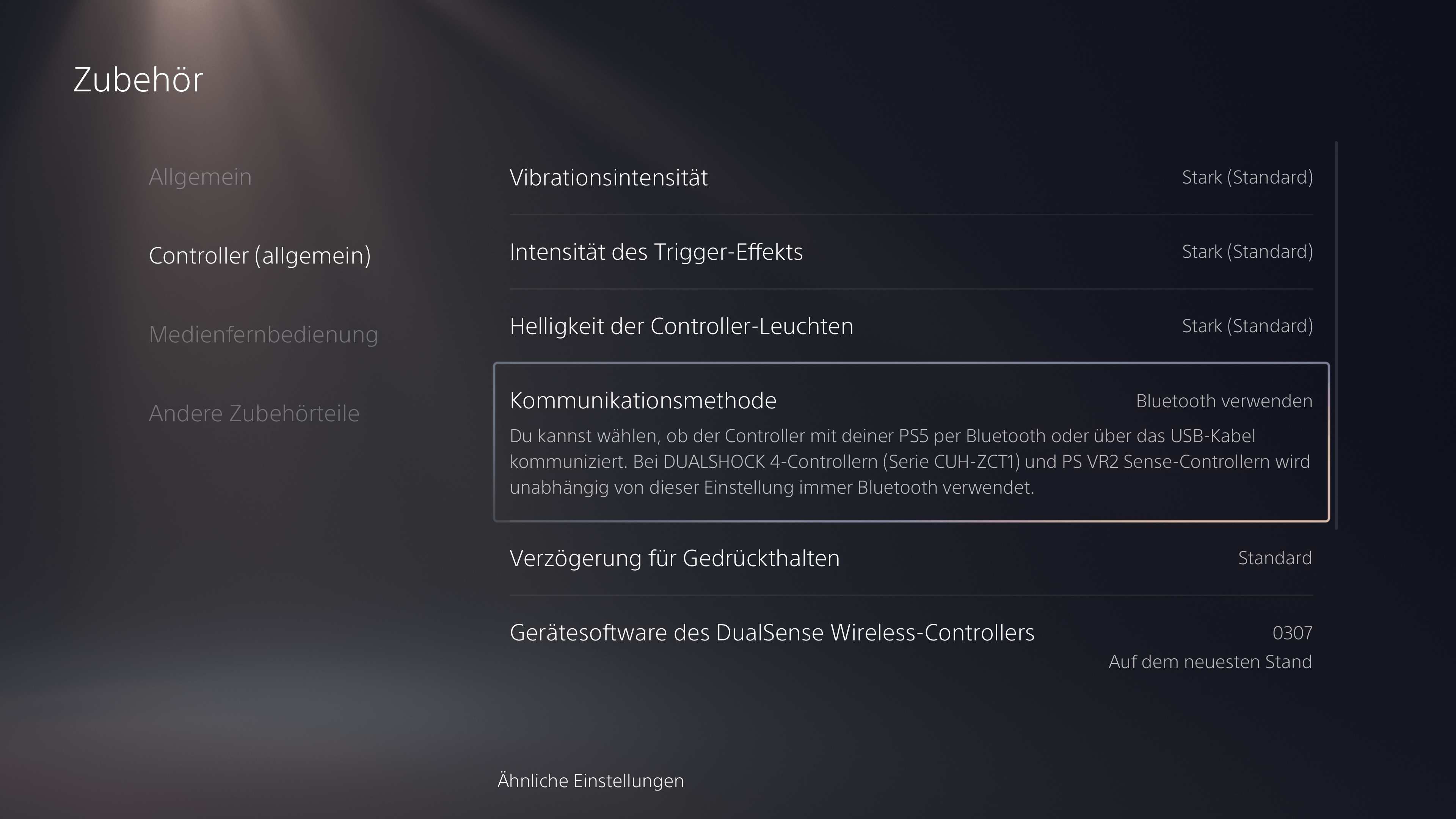

















Kommentare sind geschlossen.