
Ein hilfreicher Leitfaden für die Startwoche zum Einrichten eures Streams von Twitch-Profis
Herzlichen Glückwunsch! Ihr und eure PlayStation 5 seid jetzt bereit, Inhalte auf Twitch zu erstellen. Dank der Create-Taste auf eurem DualSense Wireless-Controller könnt ihr jetzt schneller als je zuvor einen Stream starten – ganz bequem von eurer Konsole aus. Der folgende Leitfaden zeigt euch, wie ihr ein Twitch-Konto einrichtet und einige eurer Twitch-Einstellungen anpasst. Außerdem erfahrt ihr, wie ihr von eurer PS5 aus live auf Twitch streamt.
Viele Streamer entscheiden sich dafür, mit einem Laptop oder Computer zu streamen. Aber die gute Nachricht ist, dass die meisten Gamer bereits alles in ihrem Wohnzimmer haben, was sie zum Streamen benötigen. Wenn ihr eine PlayStation 5-Konsole besitzt, könnt ihr in nur wenigen einfachen Schritten einen Live-Stream auf Twitch starten*.
1. Erstellt von einem Mobilgerät oder Computer aus ein Twitch-Konto. Wir empfehlen, Twitch auf eurem iOS- oder Android-Smartphone herunterzuladen. So könnt ihr mit dem Stream Manager in der Twitch-App im Handumdrehen eure Stream-Einstellungen anpassen.
2. Personalisiert euren Kanal, damit eure Zuschauer wissen, wer ihr seid, wenn sie über eure Seite stolpern! Ihr könnt euer Profilbild und eure Biografie per Smartphone ändern oder eine Reihe zusätzlicher Einstellungen per Webbrowser anpassen. Wir haben unter Persönliches Branding eigens eine Seite mit einem Creator Camp eingerichtet. Hier zeigen wir euch, wie ihr euren Kanal ganz individuell gestalten könnt, um euch und eure Marke zu präsentieren.
3. Bevor ihr mit dem Streamen beginnt, empfehlen wir die Anmeldung auf eurem Twitch-Konto über einen Webbrowser, damit ihr eure Einstellungen für Moderation und Sicherheit festlegen könnt. Damit tragt ihr zu einer positiven Erfahrung innerhalb eurer wachsenden Community bei. AutoMod eignet sich großartig als erste Verteidigungslinie für die Moderation, da diese Funktion Nachrichten im Chat erkennt, die als unangemessen markiert wurden, und sie blockiert, bis ihr oder ein Moderator sie überprüft und genehmigt. Ihr könnt außerdem in den Einstellungen eine benutzerdefinierte Liste von Wörtern oder Ausdrücken hinzuzufügen, die automatisch aus eurem Kanal herausgefiltert werden.
Von der PlayStation 5-Konsole aus streamen
1. Zuerst müsst ihr euer Twitch-Konto mit dem PlayStation Network verbinden, indem ihr entweder den Anweisungen auf eurem Bildschirm folgt und den QR-Code einscannt oder indem ihr den Code eingebt, den ihr über twitch.tv/activate erhaltet. Wenn euer Twitch-Konto bereits über PS4 mit dem PlayStation Network verbunden ist, könnt ihr es während dieses Vorgangs auf die PS5 übertragen. Achtet darauf, dass für das Streamen auf PS5 eine Zwei-Faktor-Authentifizierung erforderlich ist, selbst wenn eure verknüpften PlayStation Network- und Twitch-Konten übertragen wurden.
2. Drückt während des Spielens die Create-Taste auf eurem Controller und wählt dann aus den Create-Optionen „Übertragen“ und anschließend „Twitch“ aus. Ihr könnt „Übertragen“ auch von eurem benutzerdefinierten Control Center aus auswählen. Spieler können außerdem das Mikrofon des DualSense-Controllers zur Audio-Übertragung verwenden.
3. Gebt eurem Stream einen Titel, fügt die HD-Kamera eurer PlayStation 5 hinzu, falls verfügbar, passt die Position eures Schnellmenüs an und vieles mehr. Ihr könnt die Optionen für die Videoqualität auch im Abschnitt „Aufnahme und Übertragungen“ des Systemmenüs auswählen.
Tipp: Ihr werdet automatisch der Spielkategorie des Spiels zugeordnet, das ihr gerade spielt. Für eine optimale Suchbarkeit und bessere Follower-Interaktion empfehlen wir die Twitch-App für iOS oder Android, damit ihr benutzerdefinierte Go-Live-Benachrichtigung auswählen und zusätzliche Tags hinzufügen könnt.
4. Klickt auf „Go Live“ und schon streamt ihr!
5. Um den Stream zu beenden, drückt die Create-Taste auf eurem Controller, wählt „Übertragen“ aus den Create-Optionen und wählt dann „Übertragung beenden“. Ihr könnt auch die PlayStation-Taste drücken, um die Übertragung über das Control Center oder die Übertragungskarte zu beenden. Alternativ könnt ihr über die Create-Optionen „Übertragung pausieren“ auswählen, um eine Pause einzulegen.
Um die Qualität eurer Streams zu verbessern, empfehlen wir, Audio und Grafik zu upgraden. Die Audioqualität ist entscheidend, wenn ihr richtig mit euren Zuschauern interagieren wollt. Wenn ihr die Zuschauer dazu einladen möchtet, eure Reaktionen während des Spiels zu sehen, müsst ihr die HD-Kamera der PlayStation 5 kaufen.
Dieser Leitfaden ist erst der Anfang eures Abenteuers mit Twitch. Wir freuen uns, euch auf eurem Weg zu begleiten! Eure Reise als Content Creator ist einzigartig, ganz gleich, ob ihr nur in eurer Freizeit auf Twitch streamt oder Streaming zu eurem Beruf machen möchtet. Euer Stream muss nicht perfekt sein. Nehmt euch Zeit und habt einfach Spaß, während ihr euer PlayStation 5-Erlebnis der nächsten Generation mit eurer Community und der ganzen Welt teilt.
*Um über Twitch Videos anzusehen oder zu streamen, ist eine Internetverbindung erforderlich.


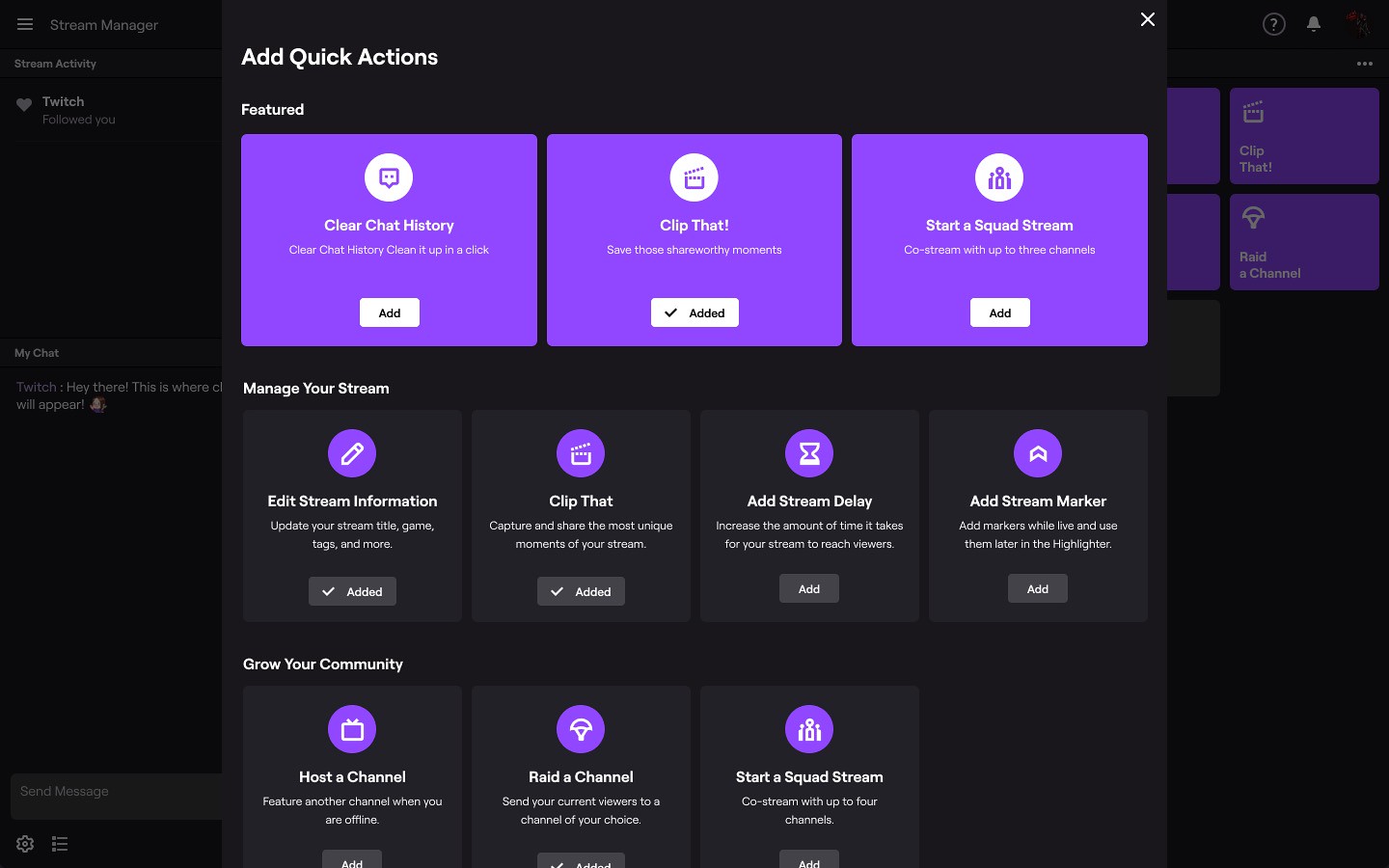
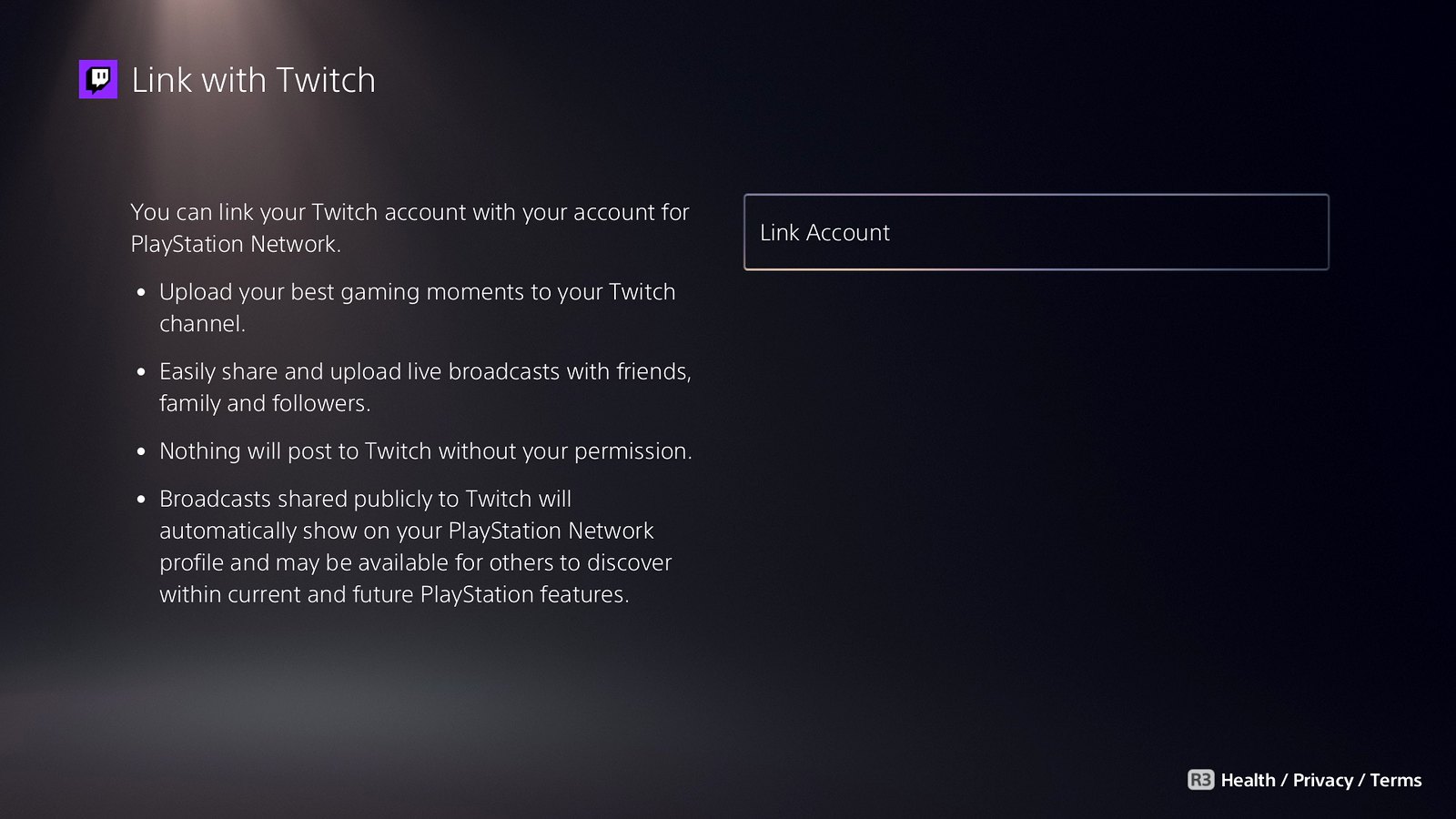


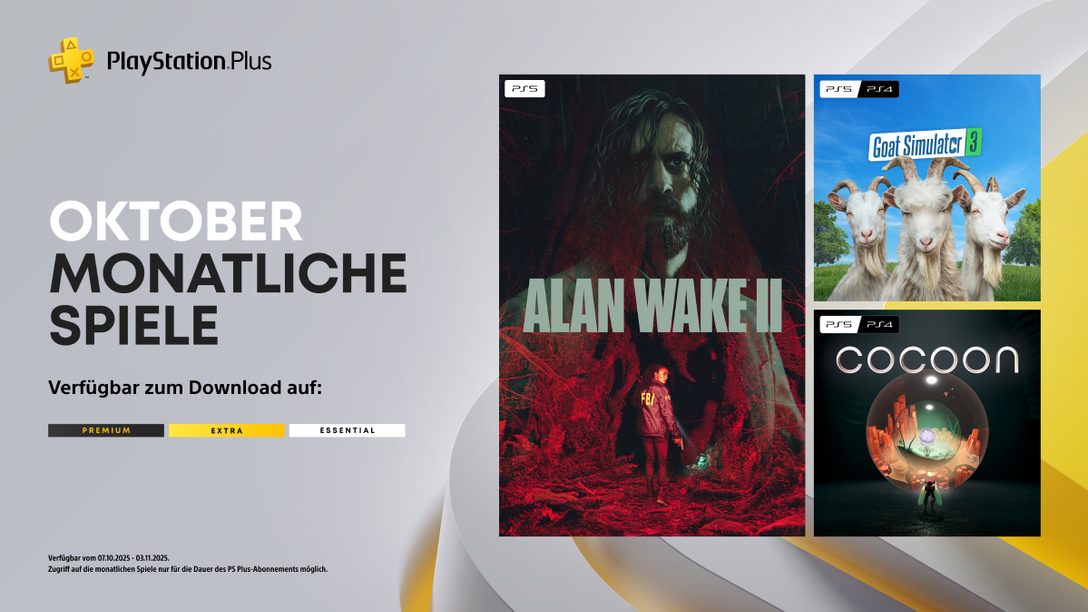

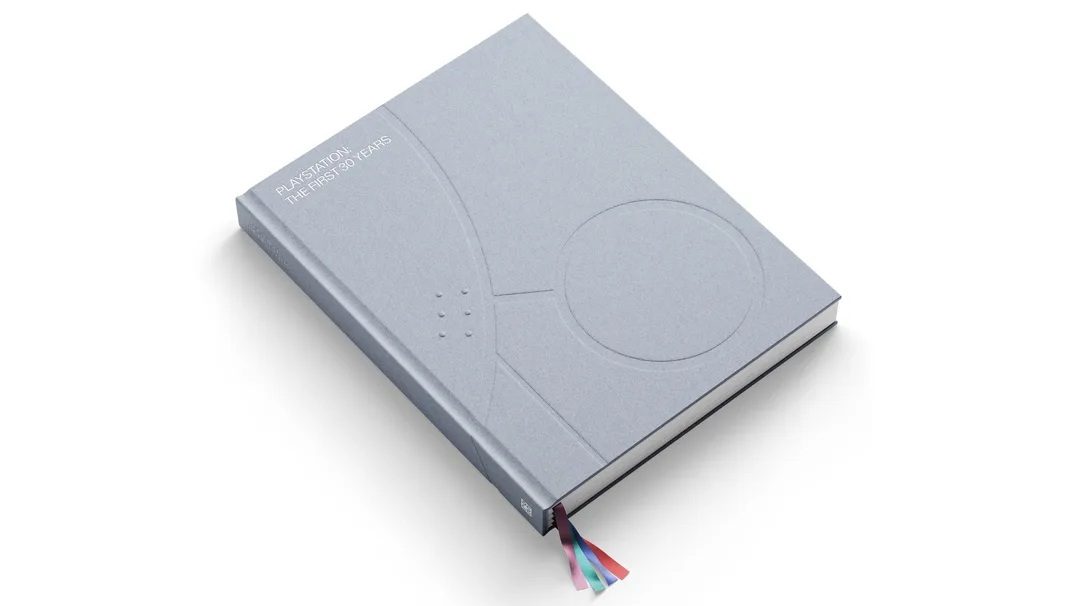

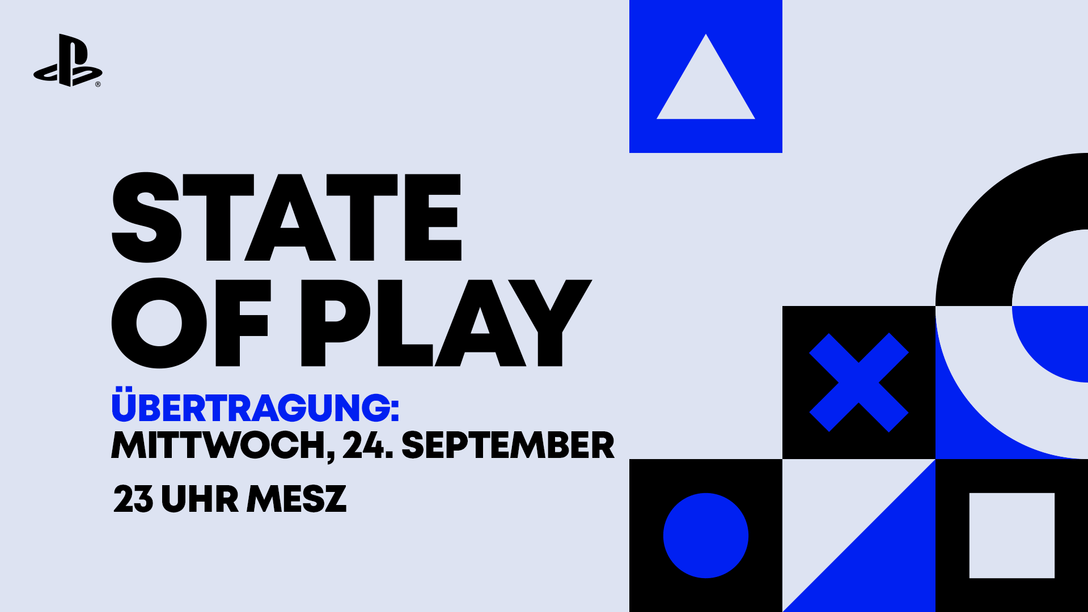


Kommentare sind geschlossen.
1 Kommentar
Loading More Comments