
Tipps zur Einrichtung und Nutzung eures externen USB-Speichergerät.
Alle, die bereits die Betaversion der PS4-Systemsoftware 4.50 getestet haben, werden bereits mitbekommen haben, dass wir die von vielen gewünschte Funktion zum Herunterladen und Speichern von PS4-Spielen und -Apps auf einem externen Festplattenlaufwerk in die Realität umgesetzt haben. Es ist zwar ganz einfach, eine externe Festplatte mit eurer PS4 oder PS4 Pro zu verbinden, dennoch möchten wir euch vor dem Start ein paar Tipps mit auf den Weg geben …
Mindestanforderungen an das Festplattenlaufwerk
Wichtig ist, dass das neue oder bereits vorhandene externe Speichergerät die Mindestanforderungen für die Verwendung in Kombination mit PS4 erfüllt:
- Anschluss: USB 3.0
- Speicher: 250 GB (Minimum) bis 8 TB (Maximum)
- Geschwindigkeit: 40 MBPS
Formatieren der externen Festplatte
Die meisten Speichergeräte werden in einem vorkonfigurierten Format bereitgestellt (i. d. R. NTFS/ExFAT/MAC). Damit ihr das Gerät mit eurer PS4 verwenden könnt und dieses auch funktioniert, müsst ihr es zunächst formatieren. Das geht so:
- Geht auf dem Home-Bildschirm der PS4 zu Einstellungen.
- Scrollt zum Menü “Geräte”.
- Wählt “USB-Speichergeräte” aus.
- Wählt dann euer externes Festplattenlaufwerk und anschließend “Als erweiterten Speicher formatieren” aus.
Es werden verschiedene Warnhinweise eingeblendet, die euch darauf hinweisen, dass alle zuvor abgelegten Daten durch das Formatieren des Geräts verloren gehen. Bevor ihr also auf “OK” klickt, sollte sich nichts mehr auf dem Gerät befinden, das ihr unter keinen Umständen verlieren möchtet.
Und noch ein wichtiger Hinweis: Ist eure Festplatte erst einmal in diesem speziellen PS4-Format formatiert, könnt ihr sie ausschließlich für PS4-Spiele und -Apps verwenden. Anders ausgedrückt: Andere Arten von Medien, Dokumenten, Bildern oder Sonstiges werdet ihr nicht mehr darauf abspeichern können, es sei denn, ihr formatiert die Festplatte zurück in ihr ursprüngliches Format.
Nach Abschluss des Formatiervorgangs wird eine Meldung eingeblendet, die bestätigt, dass der Vorgang erfolgreich abgeschlossen wurde. Zudem erscheint neben dem Gerätenamen ein kleines grünes Licht, das anzeigt, dass das Gerät als Hauptspeicherort aktiv ist.
Inhalte auf das externe Festplattenlaufwerk/in den internen Speicher herunterladen
Nach der Formatierung ist euer externes Festplattenlaufwerk als standardmäßiger Speicherort festgelegt, und zwar solange, wie es verbunden ist.
Es ist aber auch kein Problem, in den internen Speicher eurer PS4 für Downloads zu wechseln (und dann wieder zurück zu eurer externen Festplatte):
- Geht auf dem Home-Bildschirm der PS4 zu Einstellungen.
- Scrollt zu “Speicher”.
- Wählt dann den Ort für Downloads aus – entweder Systemspeicher oder euer externes Festplattenlaufwerk.
- Drückt die OPTIONS-Taste und wählt “Installationsort der Anwendung” aus, um den Zielort für Downloads festzulegen – entweder “Systemspeicher” oder “Erweiterter Speicher”.
Spiele und Apps auf das externe Speichergerät verschieben
Wenn ihr die Spiele und Apps, die sich aktuell im internen Speicher eurer PS4 befinden, organisieren möchtet, könnt ihr sie ganz unkompliziert auf das externe Speichergerät ziehen:
- Geht auf dem Home-Bildschirm von PS4 zu Einstellungen.
- Scrollt zum Menü “Speicher”.
- Wählt “Systemspeicher” und anschließend “Anwendungen” aus.
- Drückt die OPTIONS-Taste und wählt “In erweiterten Speicher verschieben” aus.
- Wählt dann die Spiele und Apps aus, die ihr verschieben möchtet, indem ihr das Kästchen neben dem jeweiligen Namen anklickt. Ihr könnt so viele Elemente auswählen, wie ihr möchtet, solange sich auf eurem externen Festplattenlaufwerk noch genug Speicherplatz befindet.
- Wählt am Ende “Verschieben” aus und geht dann auf “OK”, um die Übertragung zu starten.
Das externe Festplattenlaufwerk entfernen
Wichtiger Hinweis: Wenn eure PS4 eingeschaltet ist, darf das externe USB-Speichergerät erst entfernt werden, nachdem es ordnungsgemäß getrennt wurde.
So entfernt ihr die externe Festplatte: Haltet die PS-Taste auf eurem Controller gedrückt, um das Schnellmenü aufzurufen, und wählt dann “Verwendung des erweiterten Speichers beenden” aus. Danach wird eine Meldung eingeblendet, die bestätigt, dass das Gerät jetzt sicher vom USB-Anschluss getrennt werden kann.
Gut zu wissen
- Wenn eure externe Festplatte angeschlossen ist, werden Spiele und Apps auf eurem PS4-Home-Bildschirm wie sonst auch angezeigt, d. h. mit den kürzlich gespielten Games zuerst.
- Wenn ihr euer externes Festplattenlaufwerk in Verbindung mit einer anderen PS4 nutzen möchtet, um z. B. eure Spiele auf der Konsole eines Freundes zu spielen, ist das auch kein Problem. Schließt das Gerät ganz normal an, und meldet euch dann auf der neuen PS4 bei eurem PSN-Konto an.
- Ist euer externes Festplattenlaufwerk nicht mehr angeschlossen, werden die von euch gespielten Games weiterhin in der Liste auf eurem Home-Bildschirm und in der Bibliothek angezeigt- sie sind jedoch in diesem Fall mit einem „!” markiert, um darauf hinzuweisen, dass sie erst wieder gespielt werden können, nachdem das externe Gerät angeschlossen wurde.
Das Beste an dem Ganzen: Ihr habt jetzt nicht mehr die Qual die Wahl und müsst keinen Platz mehr schaffen und Spiele löschen, wenn ein neues Spiel den PlayStation Store erobert. Es werden bis zu 8 TB externer Speicherplatz unterstützt. Selbst noch so emsige Trophäenjäger werden bei dieser Kapazität gut zu tun haben. Viel Spaß!


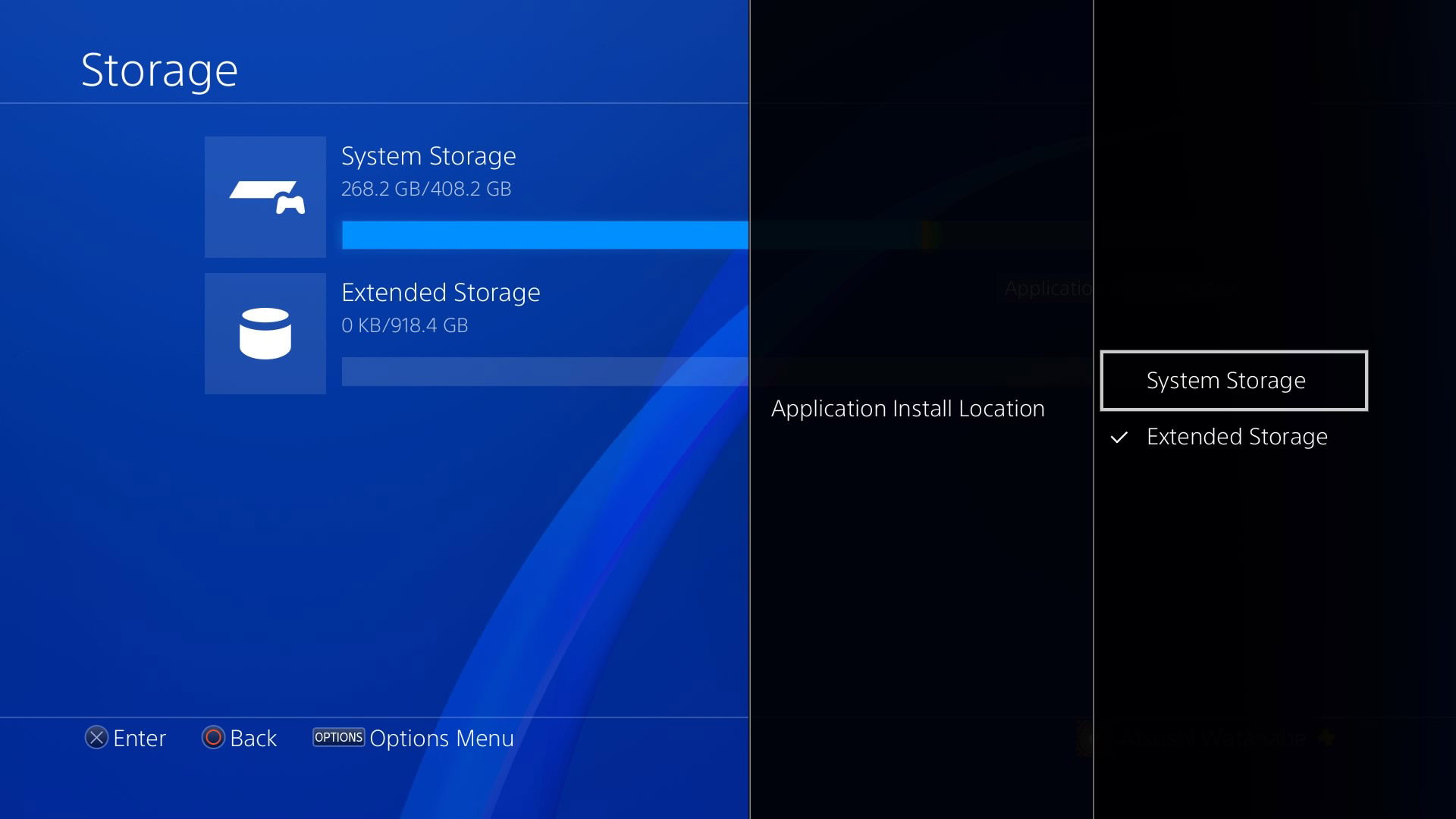
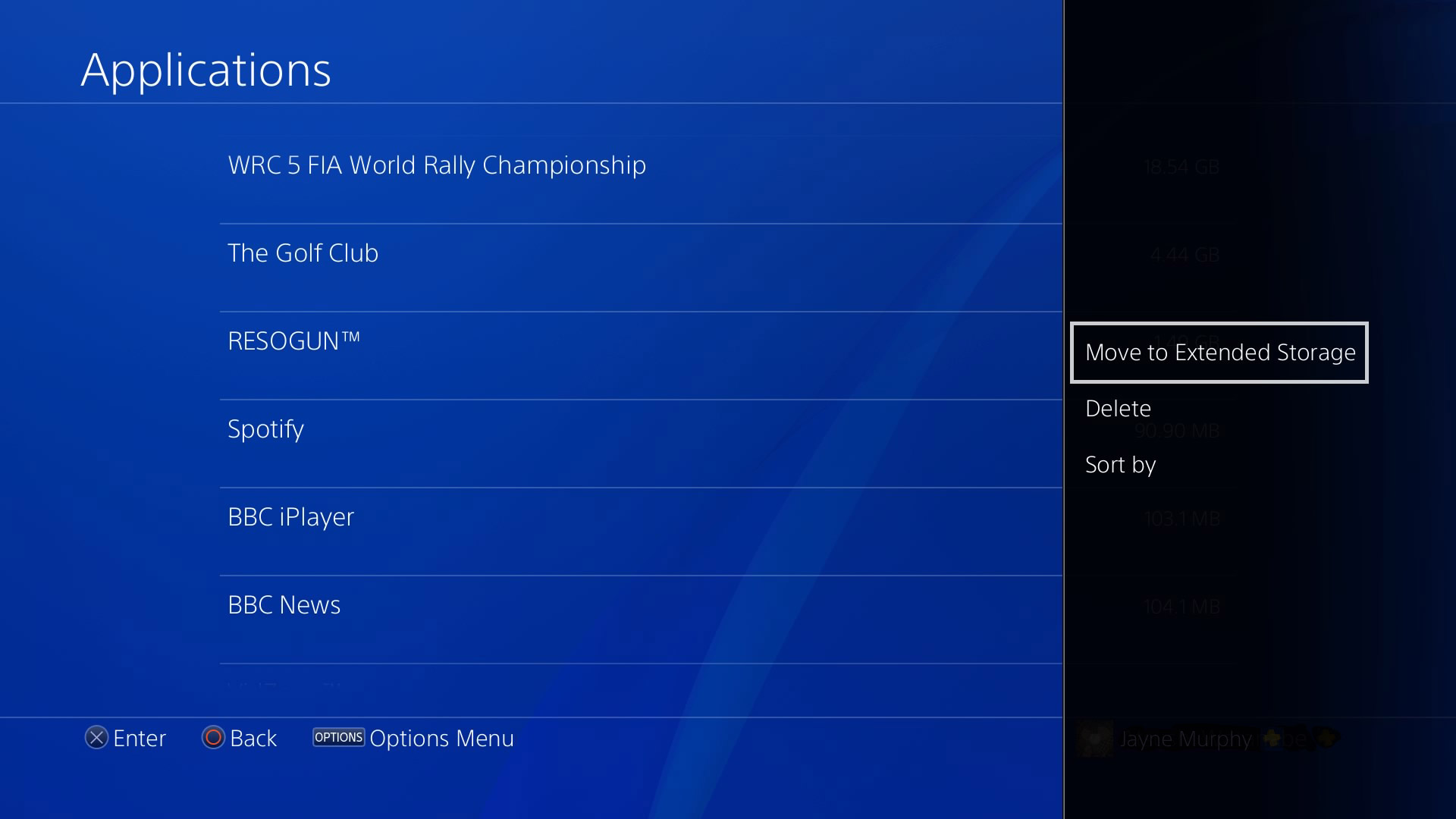
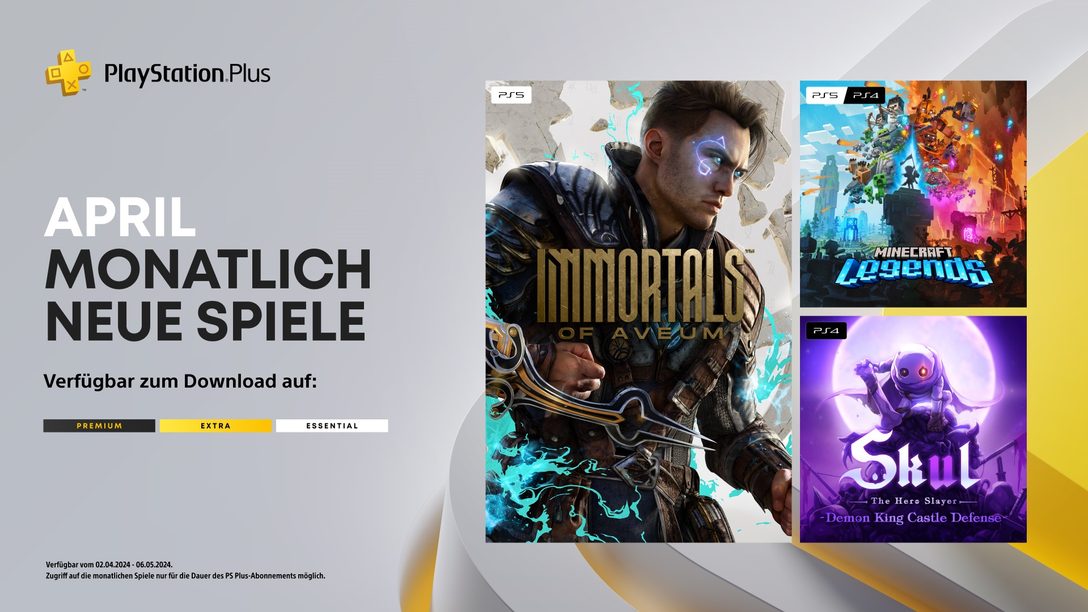
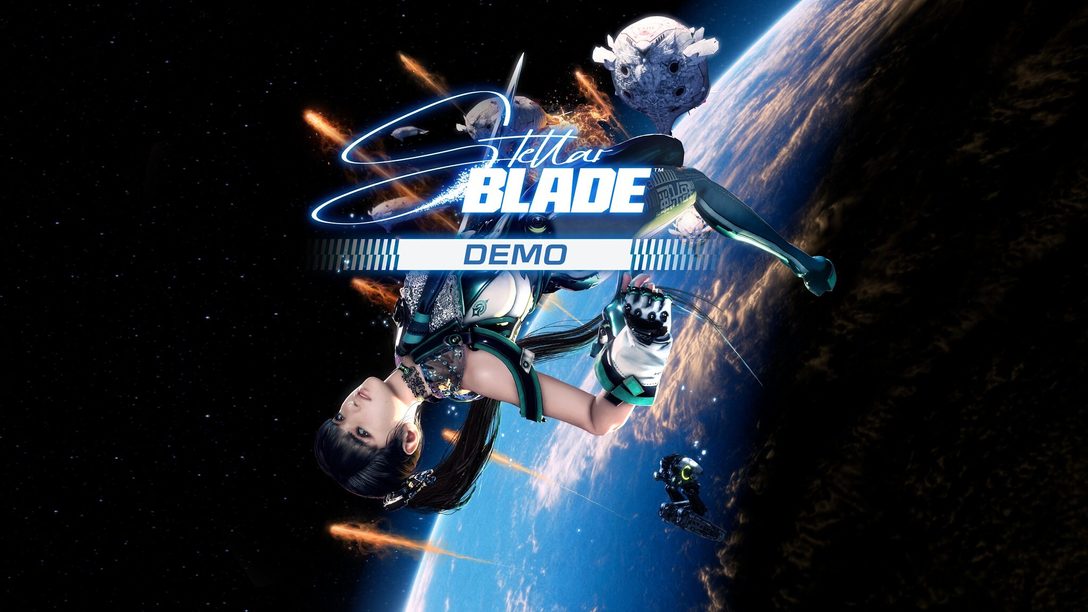

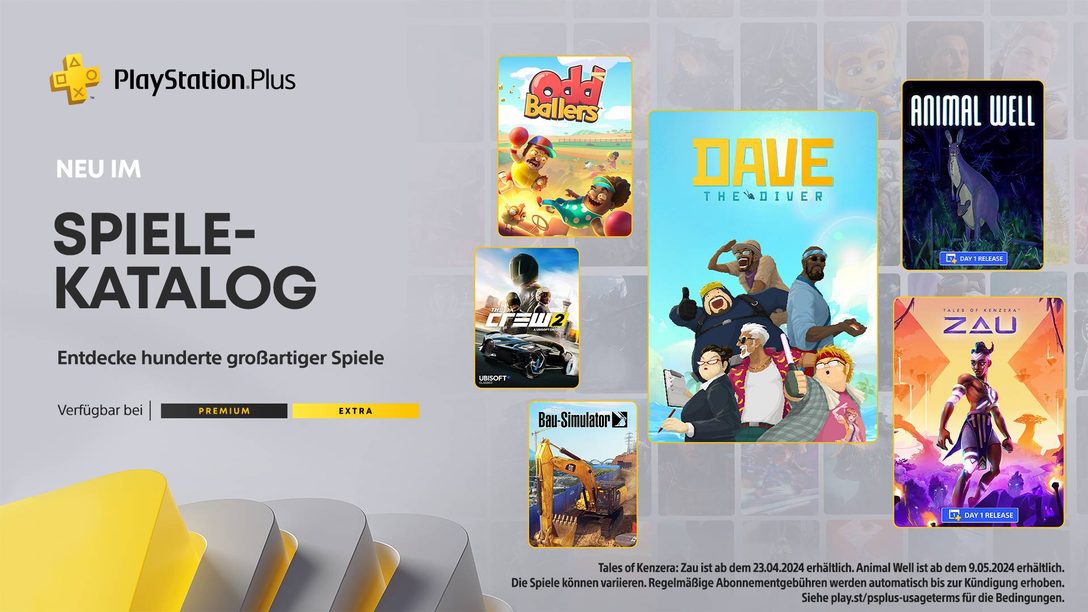


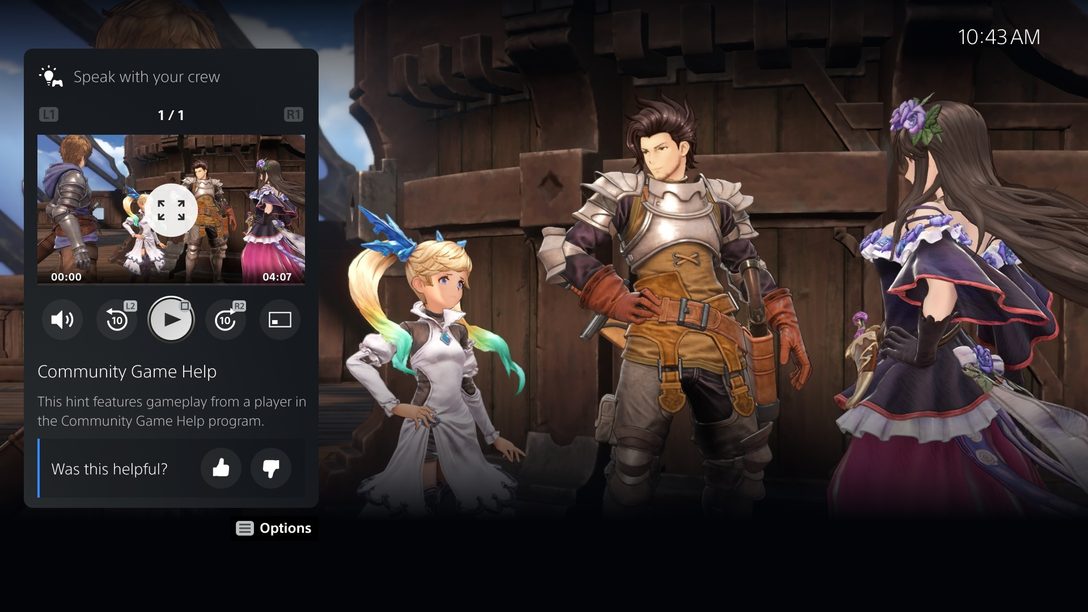

Kommentare sind geschlossen.
4 Kommentare
Loading More Comments